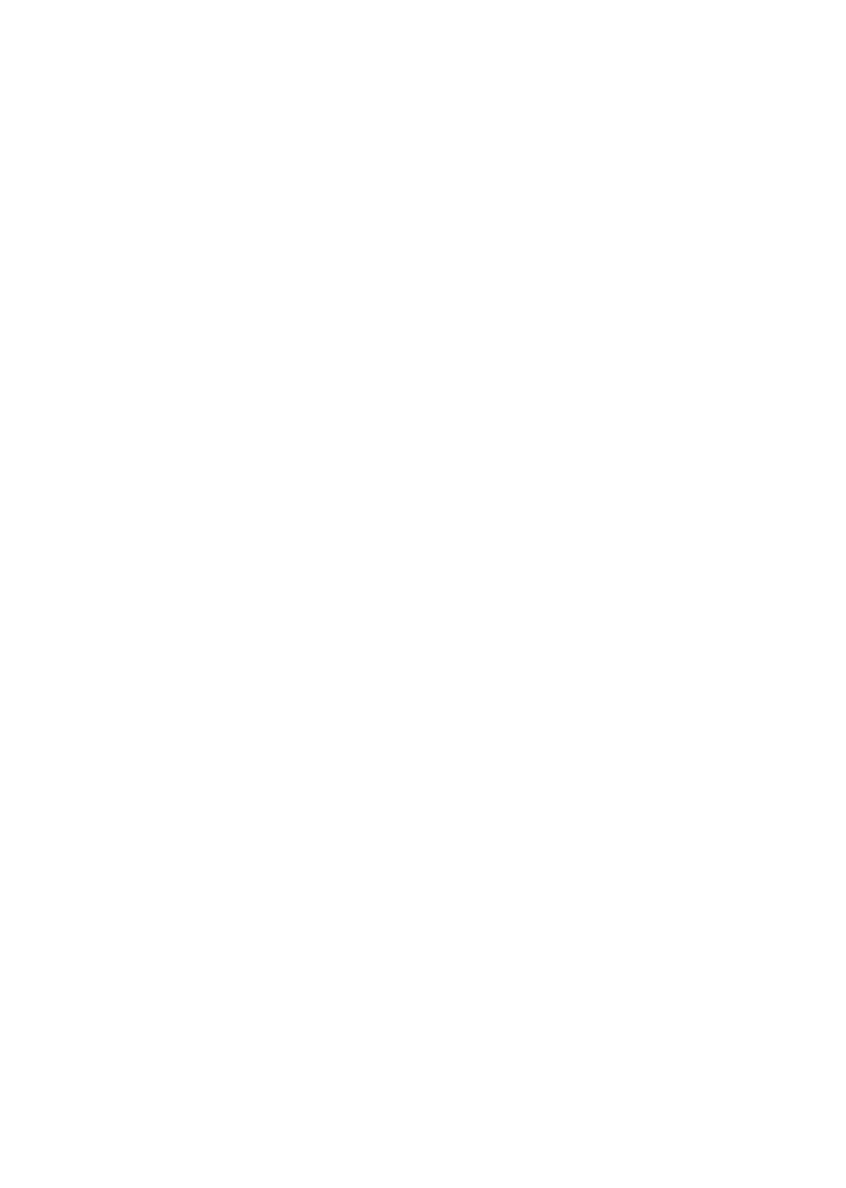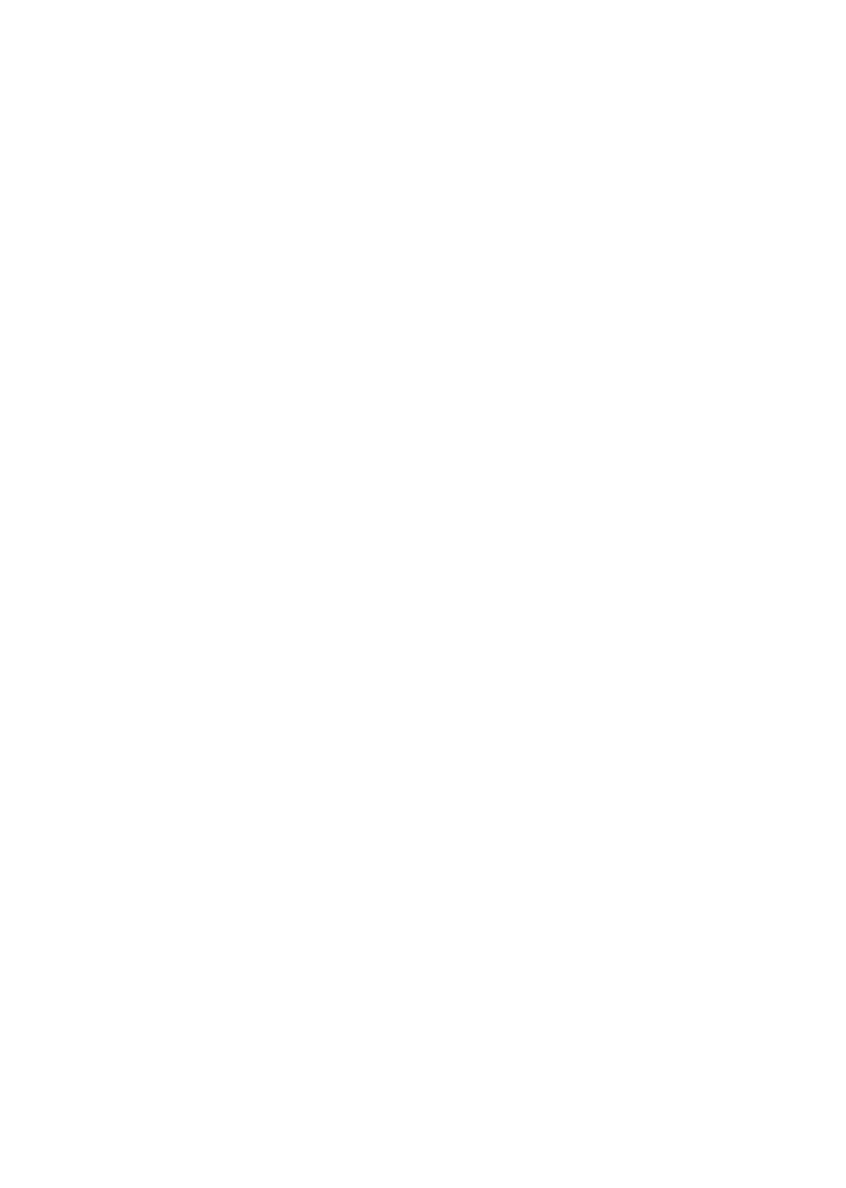
8
www.gateway.com
Networking Your Notebook
■ Connect your desktop computer to an available Ethernet port on
your access point using an Ethernet cable. You can use this option
only if your access point has Ethernet ports. For more information,
see the documentation for your access point.
Adding a printer to your network
Instead of plugging a printer into your notebook, you can add a printer
to your wireless network. To add a printer to the network, do one of the
following:
■ Use a printer that has built-in wireless networking.
■ Connect your printer to your networked desktop computer, then
share the printer. For information about sharing printers, see “Using
your computer on a network” in Using Your Computer which has been
included on your hard drive. To access this guide, click
Start,
All Programs, then click Gateway Documentation.
■ Connect your printer to your access point if the access point includes
a USB or parallel port. For more information, see the instructions
that came with your access point.
■ Use a wireless print server.
Troubleshooting your network
You turned wireless networking on, but it takes a while to connect.
■ When wireless networking is turned on, it automatically scans for
available connections. The scan can take approximately 30 seconds
to complete.
Your connection on the network seems intermittent or your wireless
network is running slower than you expect.
■ The speed of a wireless network is related to signal strength. Signal
strength is affected by the distance between your wireless network
devices, by radio interference, and by interference from natural
obstructions such as walls, ceilings, floors, and doors.