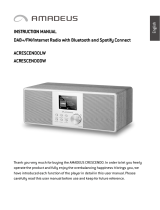Page is loading ...

NOXON
NOVA II
User Manual
Thank you very much for buying the NOXON NOVA II. In order to let you freely operate the
product and fully enjoy the overbalancing happiness it brings you, we have introduced each
function of the player in detail in this user manual. Please carefully read this user manual
before use and keep for future reference.

Table of Contents
1. Network Requirement
2. Safety Precaution
3. Appearance and Key Description
4. Getting Started
5. NOXON NOVA II Functions
5.1 Main Menu
5.2 System Settings
5.3 Internet Radio
5.4 Spotify Connect
5.5 Music Player
5.6 DMR (DLNA streaming)
5.7 DAB
5.8 FM
5.9 Bluetooth
5.10 AUX IN
5.11 Sleep
5.12 Alarm
5.13 Extra Features
6. Troubleshooting
7. Specifications

1. Network Requirement
• A broadband connection in combination with a wired/wireless access point, router or
similar network device.
• The network device needs to support Ethernet (LAN) wired connection or WiFi (802.11
b/g/n) wireless connection.
• PC, tablet or smartphone with network connected. This network has to be the same one
as the NOXON NOVA II equipped with.
2. Safety Precaution
General
• Do not drop the NOXON NOVA II and do not expose it to liquid, moisture or humidity.
These might lead to damage to the device.
• If the NOXON NOVA II is moved from a cold environment into a warmer one, do let it
adapt to the new temperature before operate the device. Otherwise, it might lead to
condensation and cause malfunctions in the device.
• Do not use the NOXON NOVA II in the dust environment as dust can damage the interior
electronic components and lead to malfunctions in the device.
• Protect the NOXON NOVA II from strong vibrations and place it on stable surfaces.
• Do not attempt to disassembly the NOXON NOVA II.
• If the NOXON NOVA II is not using for a long period of time, disconnect it from the
power supply by unplugging the power plug. This is to avoid the risk of fire.
• The ventilation should not be impeded by covering the ventilation openings with items,
such as newspapers, table-cloths, curtains, etc.
• No naked flame sources, such as lighted candles, should be placed on the apparatus.
• To maintain the compliance with the WiFi RF exposure requirement, place the product
at least 20 cm (8 inches) from nearby persons except when operating the controls.
Power adapter
• Only use the power adaptor delivered with the NOXON NOVA
II.
• The socket outlet should be installed near the NOXON NOVA II
and should be easily accessible.
• Never touch the power plug with wet hands and never pull on
the power cable when pulling the plug out of the power socket.
• Make sure the electrical voltage specified on the NOXON NOVA II
and its power plug is corresponding to the voltage of the power
socket. Incorrect voltage will destroy the device.
Risks associated with high volumes
• While listening the NOXON NOVA II with headphones, always
reduce the volume before put on the headphones. After the
headphones are positioned properly, increase the volume to

the desired level.
• To prevent possible hearing damage, do not listen at high volume for long periods.
Maintenance / cleaning
• Always power off the NOXON NOVA II when cleaning it.
• Never use any harsh or strong solvents to clean the NOXON NOVA II since these may
damage the surface of the device. Dry, soft cloth is appropriate, however, if the NOXON
NOVA II is extremely dirty, it may be wiped off with a slightly moist cloth. Make sure the
device is dried off after cleaning.
• When you are necessary to ship the NOXON NOVA II, store it in its original package. Save
the package for this purpose.
Disposal
• If have to dispose the device in the future, note that all electrical and electronic device
must be disposed of separately from household waste at official
disposal centers. Avoid damage to the environment and risks to your
personal health by disposing of device properly.For further
information about proper disposal,contrace your local
government,disposal bodies or the shop where you bought the
device.Dispose of all packaging in an environmentally -friendly
manner.Cardboard packaging can be taken to paper recycling containers or public
collection points for recycling.Any film or plastic contained in the packaging should be
be taken to your public .collection points for disposal.Respect the environment.Old
batteries must bot be disposed of with domestic waste.They must be handed in at a
collection point for waste batteries.Please note that batteries must be disposed of fully
discharged at appropriate collection points for old batteries.If disposing of batteries
which are not fully discharged,take precautions to prevent short circuits.
3. Appearance and Key Descriptions
1
2

3
4
5
8
9
6
7
14
13
10 11 12
No.
Description
Functions
1
Ambient light senor
Receives ambient light from the environment
2
Buttons
Standby, Menu/Info, Mode, Tune-, Tune + and 5 preset
buttons
3
3.2” TFT Screen
Color display
4
Back button
Back function
5
Reel
Volume / Navigate / Press to OK

6
Antenna socket
F-connector antenna
7
On/Off switch
Power On/off
8
Earphone socket
3.5mm socket for earphone connection
9
Line In
3.5mm socket for speaker connection
10
Line Out
3.5mm socket for speaker connection
11
DC IN
Power supply
12
SPDIF OUT
SPDIF socket for audio in connection to Hi-Fi system
13
USB port
Plug the USB drive, portable hard disk or MP3 player for
music playback (no charging function)
14
LAN socket
Ethernet connection
Remote Controller
Use your thumb to press the lid of the battery
compartment and pull it out. Install a CR2025 type 3V
battery into the battery compartment, taking care to
insert it with the positive (+) side up.
Risk of explosion if battery is replaced by
an incorrect type.
Dispose of used batteries according to the instructions.
Warning
Do not ingest the battery, Chemical Burn Hazard
(The remote control supplied with) This product contains
a coin/button cell battery. If the coin/button cell battery
is swallowed, it can cause severe internal burns in just 2
hours and can lead to death.
Keep new and used batteries away from children.
If the battery compartment does not close securely, stop
using the product and keep it away from children.
If you think batteries might have been swallowed or
placed inside any part of the body, seek immediate
medical attention.
Suggestion:
- Never attempt to recharge or open the battery. Explosion hazard.
- Never damage or warp the battery.
- Never throw batteries into an open fire or expose them to high temperatures.
- Failure to observe these guidelines may cause fluid to escape from the battery,
which can cause skin irritation.
In case of contact:

- Wash off the fluid with plenty of clear water
- Do to rub your eyes. Instead, rise eyes with plenty of water for 10minutes and seek
immediate medical attention.
- Only use batteries of the same or an equivalent type. Explosion hazard.
- Remote the batteries from the battery compartment as soon as they are empty, or
if you do not intend to use the device for a long period of time.
- If the battery compartment does not close securely, stop using the product and
attention should be drawn to the environmental aspects of battery disposal.
4. Getting Started
The items enclosed in the packaging box are as follows:
• NOXON NOVA II unit
• Power adaptor
• Remote Control
• FM/DAB telescopic antenna
• Audio cable with 3.5mm jack at both ends
• User manual
Connect the power adaptor to the back of NOXON NOVA II and plug it into power socket.
Get the network environment ready
• For wireless WiFi
Make sure you have setup the wireless network and you have the WEP, WPA or WPA2
security password to activate the connection.
You may also use the WPS (WiFi Protected Setup) function for easy pairing between the
network device and NOXON NOVA II. Check if the light indicators on the network device
are in appropriate status.
Switch it on from NOXON NOVA II.
At the first time operation, system asks if you want to start the Setup Wizard. Select YES to
continue the setup. Details of the Setup Wizard can be referred to Section 5.2.1 below. After
choosing NO, the next screen asks if you would like to run the wizard next time NOXON NOVA II
is started.
NOXON NOVA II will automatically connect to the network that was set before when power on
to Internet Radio again. In case you desire to change the network, enter System Setting to
configure the corresponding connection. Refer to Section 5.2.1 and 5.2.3.
Press on the device/remote control to enter operation mode, press again to enter
standby mode. Time, date and any active alarm times will be displayed on the screen.

Press +/- on the remote control or rotate the volume control on the device to adjust the
volume. If you wish to switch the sound off, press MUTE, press again to resume audio
listening.
Music Sharing from PC
• To share the music files from PC, follow the steps below:
- Connect the PC to the network.
- Ensure the device is powered on and connected to the same network.
- Open the UPnP platform Windows Media Player (version 11 or later). Alternatively,
other platforms or server such as Windows Media Connection may be used.
- Allow to share your media to NOXON NOVA II XXXXXXXXXXXX, which is the device
name for music streaming.
- Add the audio files and folders you want to share with NOXON NOVA II to the
media library.
5. NOXON NOVA II Functions
5.1 Main Menu
Under the main menu, you can select the following modes: Internet Radio, Spotify Connect,
Media Player, DAB, FM, Bluetooth, AUX IN, Sleep and Alarm. Alternatively, press MODE to
enter main page, move to the mode by rotating the reel or press or on the remote
control.
5.2 System Settings
Under the operation mode, press and hold Menu/Info on the device or press MENU on the
remote control to go to the main menu, choose System Settings to go to the below setting.
5.2.1 Setup Wizard

• Time/date
Display format
Select 12 or 24 as the time format.
Auto-update
The time and date can be updated manually or automatically from DAB, FM
or network.
Auto-update works with data sent over DAB, FM or the Internet. The clock is
only updated when in a corresponding mode, so it is best to select a mode you use
regularly.
DAB and FM use time signals broadcast with radio transmissions. Network
uses a time signal sent from the Internet radio portal when in any
network-connected mode.
Time zone, daylight
Set your time zone. If you country uses daylight saving and it is in effect,
turn on the Daylight savings option.
Manual update
If you set No update, the wizard prompts you to set the time and date
manually. The date and time are displayed as dd-mm-yyyy and hh:mm.
The active value appears as flashing. Adjust each value with the navigate reel
or / on the remote control. Once the value is set, press the reel or OK on the
remote control to continue setting with next value.
• Network
Wlan region
Select the Wlan region to obtain the optimal Wlan connectivity: Europe,
Canada, Spain, France, Japan, Singapore, Australia, and Republic of Korea.

Scanning for the network
NOXON NOVA II is compatible with all common network protocols and
encryption methods. It searches for the available networks and list them out for
you choose.
There will be hints for the type of network – if your network device supports
WPS function, it will be [WPS] before the SSID (the name of network device). Select
the one you want to connect.
For the wireless connection, you will be asked for input encryption in the next
step.
Standard encrypted network
To enter the network’s key, use the navigate reel or direction keys on the
remote control to move the cursor through the characters and press the reel or
ENTER (SCAN) on the remote control to confirm. As each character is selected, the
key is built up near the top of the display.
There are three options accessible by tuning the navigate reel back before the
first characters – Backspace, OK and Cancel.
WPS encrypted network
WPS encrypted networks are identified by WPS at the start of the network
name when the NOXON NOVA II searches the available AP. Use one of the following
methods of connection:
o Push button
NOXON NOVA II prompts you to press the connect button on the router. It
then scans for a ready Push Button Connect network and connects.

o Pin
NOXON NOVA II generates an 8-digit code number which you enter into the
wireless router, access point, or an external registrar.
o Skip WPS
Enter key as for a standard encrypted network.
For more information on setting up a WPS encrypted network, see your
WPS router’s instructions.
• Completion
NOXON NOVA II attempts to connect to the selected network.
It will show connected if the setup is successful. If connecting fails, NOXON NOVA II
returns to a previous screen to try again.
Press the reel or OK on the remote control to quit the setup wizard.
5.2.2 Equaliser
Several preset EQ modes are available: Normal, Flat, Jazz, Rock, Movie, Classic, Pop
and News.
Also a user-defined setting is available; create your own EQ with custom bass, treble
settings.
Press EQ on the remote control to quick enter equalizer menu.

5.2.3 Network
• Network wizard
Enter to search AP SSID, then input the WEP / WPA key or choose
Push Button/Pin/Skip WPS to connect to the wireless network.
• PBC Wlan setup
Push Button Configuration, it is to connect the AP that supports WPS
(Wi-Fi Protected Setup).
• View settings
View the information of current connected network: Active
connection, MAC address, Wlan region, DHCP, SSID, IP address, Subnet
mask, Gateway address, Primary DNS and Secondary DNS.
• Wlan region
Select the Wlan region to obtain the optimal Wlan connectivity:
Europe, Canada, Spain, France, Japan, Singapore, Australia, and Republic of
Korea.
• Manual settings
Choose wired or wireless network connection and enable or disable
DHCP (Dynamic Host Configuration Protocol).
• Network profile
NOXON NOVA II remembers the last four wireless networks it has
connected to, and automatically tries to connect to whichever one of them
it can find.
From here you can see the list of registered networks. You can delete
unwanted networks by turning and pressing the reel or OK on the
remote control then choosing YES to confirm delete.
• Keep network connected
If you choose to keep network connected, the WiFi will not disconnect even you are
in standby mode. Otherwise, the connection will only available. This option allows
NOXON NOVA II to be ready for DLNA streaming in any operating modes. Details for
DLNA streaming, refer to Section 5.6.
5.2.4 Time/Date
Set the time manually or auto update, time format, time zone and daylight.

5.2.5 Language
The default language is Germen. Change it as your preference.
5.2.6 Factory reset
A factory reset resets all user settings to default values, so that time and date,
network configuration and presets are lost. However, the NOXON NOVA II’s current
software version is maintained, as is registration with the Internet radio portal.
Internet radio favourites therefore remain unless you re-register your NOXON NOVA
II with another account on the portal website.
5.2.7 Software update
From time to time, software upgrades may be created with bug fixes and/or
additional features. You can either check manually or set NOXON NOVA II to check
periodically automatically (this is the default). If newer available software is detected,
you will be asked if you want to go ahead with an update. If you agree, the new
software is then downloaded and installed. After a software upgrade, all user settings
are maintained.
NOTE: Before starting a software upgrade, ensure that NOXON NOVA II is plugged
into a stable main power connection. Disconnecting power during an upgrade may
permanently damage the unit.
5.2.8 Info
View the firmware version and the radio ID.
5.2.9 Backlight
You may change the backlight of each environment (power on or standby) to High,
Medium or Low. And adjust the timeout duration which the radio turns to standby
backlight level when it has not been controlled.
5.2.10 Ambient light
Allow you to turn on or off the ambient light around the front panel.
5.2.11 Standby Clock Format
You may change the Standby Clock format to Analog or Digital.
5.3 Internet Radio
NOXON NOVA II can play thousands of radio stations and podcasts from around the world
though a broadband Internet connection.
When you select Internet radio, NOXON NOVA II directly contacts the Frontier Silicon Internet
radio portal (which is supported by v-tuner) to get a list of stations.
The portal also enables multiple lists of favourite stations that you can personalize.

If you are already listening to an Internet radio station, you can press Back to quickly return to
the last visited branch of the menu tree, rather than press and hold Menu/Info on the device
or press MENU on the remote control to go to the first menu of Internet radio mode.
5.3.1 Last listened
When Internet radio mode restarts, the last-listened station is selected. To select
another recently used station, enter here to select the listed station. Most recent
stations appear at the top of the list.
5.3.2 Station list
Browse Internet broadcasts that organized into different categories, Location, Genre,
Popular and New. You can also find the station with Search by keyword.
5.3.3 Favourites
Favourites are stored with the Internet radio portal, and are available through all
Internet radios registered on the same account. Before favourites can be used, the
radio has to be registered with the Internet radio portal.
To register your NOXON NOVA II, choose Station list > Help > Get access code to get
your radio’s unique portal access code first. (Do not confuse the portal access code
with the Radio ID from System settings.

Visit the portal website at www.wifiradio-frontier.com
If this is your first visit to the portal, register for a new account, entering the following
information:
o access code,
o your e-mail address,
o password,
o radio model.
o
If you already have an account and wish to add an additional radio, log in to your
account and select My preferences > Add another Wi-Fi radio.
Once your radio is registered with the portal, you can immediately use the Internet
radio favourites and added stations features.
To store a playing station as a favourite, press and hold the reel or OK on the remote
control until the display shows ‘Favourite added’. The station appears in the default
favourites list Stations.
5.3.4 My added stations
Even though the Internet radio portal contains thousands of stations, you may want
to listen to stations not listed. You can add your own via the portal.
5.3.5 Presets
Presets are stored in the radio and cannot be accessed from other radios.
To store an Internet radio preset, press and hold on the remote control until the
display shows the Save preset screen. Select one of the 10 presets to save the
currently playing station.
To select a preset, press on the remote control, then select one of the listed
preset stations. When a preset station is playing, it shows n ( 1, 2 etc) at the
bottom of the screen.
1 to 5 on the device are for the use of preset station 1-5.
5.3.6 Now playing information
While the stream is playing, the screen shows its name and description. To view
further information, press Menu/Info on the device or INFO on the remote control.

Each time you press Menu/Info on the device or INFO on the remote control,
another set of information is displayed, cycle through name/description,
genre/location, reliability, codec/sampling rate, playback buffer and today’s date.
5.4 Spotify Connect
Using This Device With Spotify Connect
A better way to listen at home
Spotify Connect lets you play Spotify through your home speakers or TV, using the Spotify
app as remote.
You’ll need Spotify Premium to use Connect – see details overleaf.
Step 1. Add your device to your wifi network (see product user instructions for details).
Step 2. Fire up the Spotify app on your phone, tablet or PC using the same wifi network as
above.
Step 3. Play a song on Spotify and hit ‘DEVICES AVAILABLE’.
Step 4. Choose your device and your music will start playing out loud.
For more information on how to set up and use Spotify Connect please visit
www.spotify.com/connect
Licenses
The Spotify Software is subject to third party licenses found here:
http://www.spotify.com/connect/third-party-licenses
5.5 Music Player
Music player mode plays audio files in MP3, WMA, WAV, AAC or FLAC format from a computer
on the local network.
If you are already playing a music file, you can press BACK rather than press and hold
Menu/Info on the device or press MENU on the remote control to quickly return to the last

visited branch of the menu tree.
You can use Tune- or Tune+ on the device or or on the remote control to play the
previous or next track, press and hold to rewind or fast forward. Press OK to play or pause.
5.5.1 Shared media
It you have set up shared media, you should see an entry consisting of <computer
name>: <Shared media name>. If you have more than one computer sharing media,
the alternatives are listed. Select the shared media you want to play.
From this point on, the menus are generated from the shared media server. The first
menu shows a list of media types, for example Music, Video, Pictures and Playlists.
NOXON NOVA II can only play music and playlists.
There is also a search function which finds tracks in a similar way to Internet radio
search.
From Music, there are numerous ways of selecting tracks including Genre, Artist,
Album, Composer and Rating.
Once you have found a track you want to play, press the reel or OK on the remote
control. A short press plays the track immediately.
5.5.2 USB playback
From this point on, menus are generated from the folders on the USB device. Browse
folders with the navigate reel and BACK button, or direction keys on the remote
control. The display shows folder and file names (not necessarily track names).
Once you have found a track you want to play, press the reel or OK. A short press
plays the track immediately.
You can use Tune- or Tune+ on the device or or on the remote control to
play the previous or next track, press and hold to rewind or fast forward. Press OK to
play or pause.

The USB port is just for music playback, no charging function.
5.5.3 Repeat/shuffle
Allow you to repeat tracks or play them in random order.
5.5.4 Now playing information
While a track is playing, the screen shows its track and artist. There is also a progress
bar with figures for elapsed and total track time. At the bottom of the screen, an icon
indicates UPnP or USB depending on the source. To view further information, press
Menu/Info on the device or INFO on the remote control.
Each time you press Menu/Info on the device or INFO on the remote control,
another set of information is displayed, cycling through the information:
track/artist/progress bar/track times, album, codec/sampling rate, playback buffer
and today’s date.
Album cover of the track from music server is supported, while album cover from
USB is unsupported.
5.6 DMR (DLNA Streaming)
Shared music in Section 5.5.1 is a way of music streaming which you look for the music list and
control playback from NOXON NOVA II. This topic will introduce another way to do the music
streaming which is not necessary to control playback on NOXON NOVA II.
You can share the music files from PC, Android mobile or tablet, and directly use your PC,
Android mobile, tablet or iPhone / iPad to control music playback on the NOXON NOVA II. It is
simple called DLNA streaming.
5.6.1 Control on PC
The PC system requirements for DLNA are Windows 7 and Windows Media Player
12. Setup as below:
Firstly, share the media on your PC to NOXON NOVA II.
Control Panel > Network and Internet > Network and Sharing Center > Media
streaming options

Open Windows Media Player to enable Allow remote control of my Player.
Right click any music in the library and choose Play to NOXON NOVA II
XXXXXXXXXXXX.
A box of music playback pops up for the streaming.

5.6.2 Control on Smartphone / Tablet
You may search and install any free or commercial DLNA Apps from Google Play or
Apple Store if you are using Android mobile, tablet or iPhone / iPad.
It is suggested to use BubbleUPnP on Android mobile, tablet or iPhone/iPad.
Procedures for playing shared music on the app are as follows:
1. Select NOXON NOVA II XXXXXXXXXXXX as the player.
2. Select music server and choose the music.
NOTE: Some Apps may not support streaming music from iPhone/iPod but iPhone/iPod could
still be used to control streaming music from other servers.
Some Apps may allow to play the music to multi players at the same time.
Some Apps can create a playlist if you choose several music.
Study the own instruction of the software or Apps you use to enjoy DLNA streaming if
necessary.
5.7 DAB
DAB mode receives DAB/DAB+ digital radio and displays information about the station, stream
and track playing.
5.7.1 Scanning for stations
/