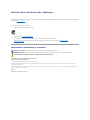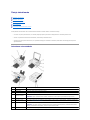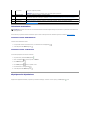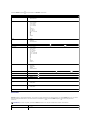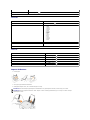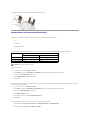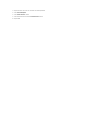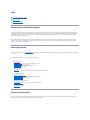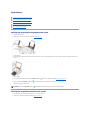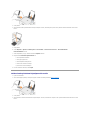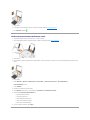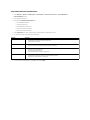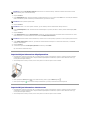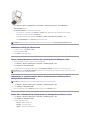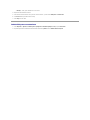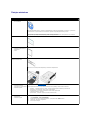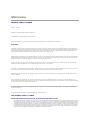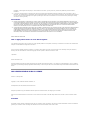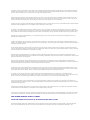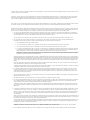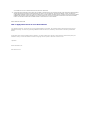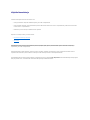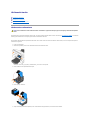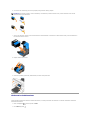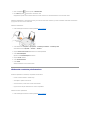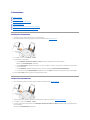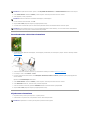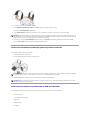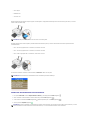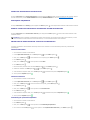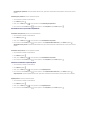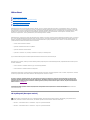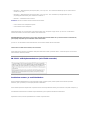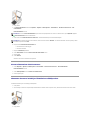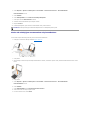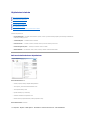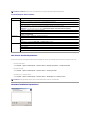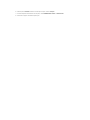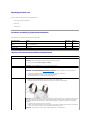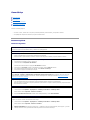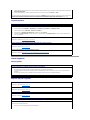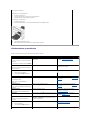Dell 944 All In One Inkjet Printer User guide
- Category
- Print & Scan
- Type
- User guide

Dell Photo All-In-One Printer 944 -käyttöopas
Napsauttamallavasemmallaolevialinkkejäsaattietojatulostimenominaisuuksistajatoiminnasta.Lisätietojamuistatulostimenmukanatoimitetuistaoppaista
on kohdassa Tietojen etsiminen.
MusteentaitarvikkeidentilaaminenDelliltä
1. Kaksoisnapsautatyöpöydälläolevaakuvaketta.
2. Dellin Web-sivusto: www.dell.com/supplies
3. Voit tilata Dell-tulostinten tarvikkeita puhelimitse. Oman maasi puhelinnumero on Omistajan oppaassa.
Parhaan palvelun saat varaamalla Dell-tulostimenpalvelutunnistenumeronvalmiiksi.LisätietojaonkohdassaPikapalvelukoodi ja
palveluntunnistenumero.
Huomautukset, muistutukset ja varoitukset
Tämänasiakirjantietojavoidaanmuuttaailmanerillistäilmoitusta.
©2005DellInc.Kaikkioikeudetpidätetään.
Kaikenlainen kopioiminen ilman Dell Inc.:n kirjallista lupaa on kielletty.
Tässätekstissäkäytetyttavaramerkit:Dell, DELL-logo, Dell Picture Studio ja Dell Ink Management SystemovatDellInc.:ntavaramerkkejä.Microsoft ja Windows ovat Microsoft
Corporationintavaramerkkejä.
Muuttässäoppaassamainituttavaramerkitjatuotenimetviittaavatmerkittainimetomistaviinyhteisöihintainiidentuotteisiin.DellInc.kieltääkaikenomistusosuudenmuihin
kuin omiin tavaramerkkeihin ja tuotenimiin.
Malli 944
Toukokuu2005SRVHC345Ver.A00
HUOMAUTUS: HUOMAUTUSviittaatärkeisiintietoihin,jotkaauttavatsinuahyödyntämääntulostintasi.
MUISTUTUS MUISTUTUSviittaajokolaitteistonvahingoittumisenmahdollisuuteentaitietojenmenettämiseenjaantaatietojaongelman
välttämisestä.
VAARA: VAARA viittaa mahdolliseen omaisuus- taihenkilövahinkoontaikuolemanvaaraan.

Tietoja tulostimesta
Tulostimenosientehtävät
Tulostimen asentaminen
Käyttöpaneelinkäyttäminen
Paperinlisääminen
Automaattinen Tulostusmateriaalin tunnistin
VoitkäyttääDellPhotoAIOPrinter944-monitoimivalokuvatulostintamonenlaisiintehtäviin.Huomattaviaseikkoja
l Jostulostinonkytkettytietokoneeseen,voittulostaaprojektejanopeastijokotulostimenkäyttöpaneelintaitulostinohjelmistonavulla.
l Tulostin onkytkettävätietokoneeseenskannaamista,tulostamistajafaksaamistavarten.
l Tulostinta eitarvitsekytkeätietokoneeseen,kunkopioidaanasiakirjojataitulostetaanmuistikortilta,USB-muistista tai PictBridge-yhteensopivasta
digitaalikamerasta.
Tulostimenosientehtävät
Numero
Osa
Kuvaus:
1
Paperikaukalo
Osa, joka tukee paperia.
2
Paperiohjain
Ohjain, jonka avulla tulostin ottaa paperin oikein.
3
Yläkansi
Tulostimenyläosapitääasiakirjantaivalokuvantasaisenaskannauksenajan.
4
Paperin
vastaanottoalusta
Alusta,johontulostettupaperisaapuutulostuksenjälkeen.
HUOMAUTUS: Paperinvastaanottoalustaavataanvetämälläsesuoraanulospäinjaavaamallasenlaajennusosa.
5
Tulostinyksikkö
Pääsetmustekasetteihinkäsiksinostamallatulostinyksikönylös.
6
Värikasetinvaunu
Vaunu,johonmahtuukaksimustekasettia,toinenvärillinenjatoinenmustataivalokuvakasetti.Lisätietojavärikaseteista
on kohdassa Värikasettienvaihtaminen.
7
Skannerituki
Tulostinyksikönallaolevaosa,jokapitäätulostimenaukivärikasettienvaihtamisenaikana.
HUOMAUTUS: Voitsulkeatulostimennormaaliakäyttöävartennostamallatulostinyksikköä,työntämälläskanneritukea
sisäänpäinjalaskemallatulostinyksikköä,kunnesselepäätulostimenpäällä.
8
USB-liitin
Paikka, johon USB-kaapeli(myydäänerikseen)kytketään.USB-kaapelintoinenpääkytketääntietokoneeseen.

Tulostimen asentaminen
Asenna laitteisto ja ohjelmisto Tulostimen asentaminen-ohjeenmukaan.LisätietojaasennuksenaikaisistaongelmistaonkohdassaAsennusongelmat.
Tulostimenkielenmäärittäminen
Tulostimenkielenmäärittäminenaluksi:
1. Kunkäynnistättulostimenensimmäisenkerran,etsihaluamasikielinuolinäppäimillä .
2. Valitse kieli painamalla Valitse-näppäintä .
Tulostimen kielen vaihtaminen
Voitvaihtaakäyttöpaneelinoletuskielenseuraavasti:
1. Käynnistätulostinpainamallavirtanäppäintä .
2. Painanuolinäppäimiä ,kunnesnäytössäonAsennus.
3. Paina Valitse-näppäintä .
4. Paina nuolinäppäimiä ,kunnesnäytössäonKieli.
5. Etsihaluamasikielinuolinäppäimillä .
6. Valitse kieli painamalla Valitse-näppäintä .
Käyttöpaneelinkäyttäminen
Käyttöpaneelinnäppäimilläskannataan,kopioidaanjamukautetaanasiakirjoja.Tulostimenvirtaonkytketty,kunvirtanäppäin palaa.
9
Virranyhdistin
Paikka,johonvirtajohtokytketään.
HUOMAUTUS: Kytke virtajohto tulostimeen, ennen kuin kytket johdon pistorasiaan.
10
Muistikorttipaikat
Paikat,joihindigitaalikuviasisältävämuistikorttiliitetään.
11
PictBridge-USB-liitäntä
Paikka,johonkytketäänUSB-muistikortti tai USB-kaapeli(myydäänerikseen),jollatulostinliitetäänPictBridge-
yhteensopivaankameraan.LisätietojaonkohdassaValokuvien tulostaminen PictBridge-yhteensopivasta kamerasta.
12
Skannaustaso
Pinta,jolleasiakirjataivalokuvaasetetaanetupuolialaspäinkopiointia,faksaustataiskannaustavarten.
13
Käyttöpaneeli
Tulostimenkäyttöpaneelikopioinnin,faksauksenjatulostuksenhallintaan.Aiheestaonlisätietojakohdassa
Käyttöpaneelinkäyttäminen.
HUOMAUTUS: Dell Photo AIO Printer 944 -monitoimivalokuvatulostin tukee Microsoft®Windows®2000-, Windows XP- ja Windows XP Professional x64
-käyttöjärjestelmää.

Käyttöpaneelinvalikot
Kun Valikko-näppäintä painetaan,näyttööntulevatseuraavatvalikot.Voitselatavalikkojenasetuksianuolinäppäimillä . Kun haluamasi asetus on
näytössä,voittallentaasenjasiirtyäseuraavaanvalikkoonpainamallaValikko-näppäintä uudelleen.
Kopiointitila
Numero
Osa
Tarkoitus
1
Näyttö
Näyttääskannaus-, kopiointi-, faksaus- jatulostusasetuksetsekätila- javirheilmoitukset.Aiheestaonlisätietoja
kohdassa Käyttöpaneelinkäyttäminen.
2
Valikko-näppäin
Siirtyminenvalikkoihinjaniistäpois.
3
Takaisin-näppäin
Paluuedelliseenvalikkoontainäyttöön.
4
Nuolinäppäimet
l Valikkojen ja valikkokohtien selaaminen.
l Tulostettavienkopioidenlukumääränvähentäminentailisääminen.
l Valitun tilan vaihtaminen.
l Valokuvakortin tai digitaalikameran valokuvien selaaminen.
5
Virtapainike
Tulostimen virran kytkeminen tai katkaiseminen.
6
Peruuta-näppäin
l Käynnissäolevanskannaus-, tulostus- taikopiointityönperuuttaminen.
l Kopiointityönperuuttaminen(kunkäytetäänainoastaantulostinta)jasivunpoistaminen.
l Valikosta poistuminen ja palaaminen oletusasetuksiin.
7
Käynnistä-
näppäin
Kopioinnin, skannauksen tai faksauksen aloittaminen.
8
Valitse-näppäin
l Valikkokohdan valitseminen.
l Tulostettavan valokuvan valitseminen (valokuvatilassa).
l Paperinsyöttäminenpitämällänäppäintäpainettunakolmensekunninajan.
Kopiointivalikon kohta
Asetukset
Väri
l Väri*
l Mustavalkoinen
Kopiot
1–99
Pienennä/Suurenna
l 50 %
l 100 %*
l 200 %
l Mukautettu %
l Sovita sivulle
l Juliste 2 x 2
l Juliste 3 x 3
l Juliste 4 x 4
l 2¼x3¼tuumaa
l 3 x 5 tuumaa
l 3½x5tuumaa

Valokuvatila
Kun tulostimeen asetetaan muistikortti tai USB-muistikortti,seuraavatasetuksetovatkäytettävissä.
l 4 x 6 tuumaa
l 5 x 7 tuumaa
l 8 x 10 tuumaa
l 8½x11tuumaa
l 8½x14tuumaa
l A6
l A5
l B5
l A4
l L
l 2L
l Hagaki
l 10 x 15 cm
l 13 x 18 cm
Kopiointilaatu
l Vedos
l Normaali
l Valokuva
l Automaattinen*
Kirkkaus
VoitsäätääkirkkauttapainamallaValitse-näppäintä jasenjälkeennuolinäppäimiä .
Tyhjänpaperinkoko
l 3 x 5 tuumaa
l 3½x5tuumaa
l 4 x 6 tuumaa
l 10 x 15 cm
l 5 x 7 tuumaa
l 13 x 18 cm
l 8½x11tuumaa
l 8½x14tuumaa
l A6
l A5
l B5
l A4
l L
l 2L
l Hagaki
l 6 x 8 cm
Tulostusmateriaali
l Automaattinen tunnistus*
l Tavallinen
l Päällystetty
l Kiiltävä
l Piirtoheitinkalvo
Toista kuva
l 1X*
l 4X
l 9X
l 16X
Alkuperäisenasiakirjankoko
l Automaattinen
l 2¼x3¼tuumaa
l 3 x 5 tuumaa
l 3½x5tuumaa
l 4 x 6 tuumaa
l 10 x 15 cm
l 5 x 7 tuumaa
l 13 x 18 cm
l 8 x 10 tuumaa
l 8½x11tuumaa
l A6
l A5
l B5
l A4
l L
l 2L
l Hagaki
l 6 x 8 cm
Esikatselu
Paina Valitse-näppäintä .
* Oletusasetus
Valokuva-valikon kohta
Asetukset
Näytävalokuvattaitulosta
Paina Valitse-näppäintä .LisätietojaonkohdassaValokuvien tulostaminen muistikortilta tai USB-muistikortilta.
Tallenna tietokoneeseen
Paina Valitse-näppäintä .LisätietojaonkohdassaValokuvien tulostaminen muistikortilta tai USB-muistikortilta.
Näytädiaesitys
Paina Valitse-näppäintä .LisätietojaonkohdassaValokuvien tulostaminen muistikortilta tai USB-muistikortilta.
Tulosta kaikki X valokuvaa
Paina Valitse-näppäintä .LisätietojaonkohdassaValokuvien tulostaminen muistikortilta tai USB-muistikortilta.

Painamalla Valikko-näppäintä voitkäyttäänäitämuitaValokuva-valikon kohtia.
Skannaustila
Skannaa-alivalikkoonkäytettävissäainoastaan,kuntulostinonkytkettytietokoneeseentaiverkkosovittimeen.JosvalitsetSkannaa-tilan, sinun on valittava
skannatunasiakirjankohdetietokone.Voitselatatietokoneitanuolinäppäimillä . Painamalla Valikko-näppäintä voitvalitanäkyvissäolevan
tietokoneen.
Valokuva-valikon kohta
Asetukset
Väri
l Väri*
l Mustavalkoinen
Valokuvan koko
l 2¼x3¼tuumaa
l 3½x5tuumaa
l 4 x 6 tuumaa
l 5 x 7 tuumaa
l 8 x 10 tuumaa
l L
l 2L
l 6 x 8 cm
l 10 x 15 cm
l 13 x 18 cm
l 8½x11tuumaa
l A4
l A5
l B5
l A6
l Hagaki
Laatu
l Vedos
l Normaali
l Valokuva
l Automaattinen*
Kirkkaus
VoitsäätääkirkkauttapainamallaValitse-näppäintä jasenjälkeennuolinäppäimiä .
Paperikoko
l 3 x 5 tuumaa
l 3½x5tuumaa
l 4 x 6 tuumaa
l 10 x 15 cm
l 5 x 7 tuumaa
l 13 x 18 cm
l 8½x11tuumaa
l 8½x14tuumaa
l A6
l A5
l B5
l A4
l L
l 2L
l Hagaki
l 6 x 8 cm
Tulostusmateriaali
l Automaattinen tunnistus*
l Tavallinen
l Päällystetty
l Kiiltävä
l Piirtoheitinkalvo
Leikkaus
VoitsäätääkuvaarajaamistavartenpainamallaValitse-näppäintä jasenjälkeennuolinäppäimiä .
Kierrä90astetta
Paina Valitse-näppäintä .
Esikatselu
Paina Valitse-näppäintä .
Punasilmäisyydenpoistaminen
l Käytössä
l Eikäytössä*
Automaattinen kuvan parannus
l Käytössä
l Eikäytössä*
Seepiasävytulostus
l Käytössä
l Eikäytössä*
* Oletusasetus
HUOMAUTUS: Jos tulostin on kytketty paikallisesti, Skannaa-alivalikkoeiolenäkyvissä.Isäntätietokonevalitaanautomaattisesti.
Skannaa-valikon kohta
Asetukset
Väri
l Väri*
l Mustavalkoinen

Asennustila
Huolto-tila
Paperinlisääminen
1. Ilmasta paperi.
2. Aseta paperi paperikaukalon keskikohtaan.
3. Säädäpaperinohjaimetsiten,ettänekoskettavatpaperinreunoja.
Sovellus
Valitsenuolinäppäimillä , mihin sovellukseen skannattu asiakirja avautuu.
* Oletusasetus
Asetus-valikon kohta
Asetukset
Palauta oletukset
Paina Valitse-näppäintä .
Kieli
l Portugali (Brasilia)
l Tsekki
l Tanska
l Hollanti
l Englanti
l Suomi
l Ranska
l Saksa
l Kreikka
l Italia
l Japani
l Norja
l Puola
l Venäjä
l Espanja
l Ruotsi
Oletusasetusten palautus
l Ei koskaan
l 2minuutinjälkeen*
* Oletusasetus
Huolto-valikon kohta
Asetukset
Mustetasot
Paina Valitse-näppäintä .
Vaihda kasetti
Paina Valitse-näppäintä .
Värikasettienkohdistaminen
Paina Valitse-näppäintä .
Värikasettienpuhdistaminen
Paina Valitse-näppäintä .
Tulosta testisivu
Paina Valitse-näppäintä .
HUOMAUTUS: Älävedämolempiapaperinohjaimiasamanaikaisesti.Kunpaperinohjaintasiirretään,toinenkinsiirtyysenmukana.
HUOMAUTUS: Älätyönnäpaperiatulostimeenväkisin.Paperinonoltavasuoranapaperikaukalossa,jasenreunojenonoltavamolempia
paperinohjaimia vasten.

Valokuvapaperilisätäänlyhytreunaedelläjakiiltävätaivalokuvapuoliylöspäin.
Automaattinen Tulostusmateriaalin tunnistin
Tulostimessa on automaattinen Tulostusmateriaalin tunnistin, joka tunnistaa seuraavat Tulostusmateriaalit:
l Tavall.
l Piirtoheitinkalvo
l Kiiltävä/valokuvapaperi
Joslisäättulostimeenjonkinnäistäpaperilajeista,tulostintunnistaaTulostusmateriaalinjasäätääLaatu/nopeus-asetukset automaattisesti.
Paperikoon valitseminen:
1. Kun asiakirja on avattu, valitse Tiedosto®Tulosta.
2. Valitse Tulosta-valintaikkunassa Määritykset tai Ominaisuudet(käyttämäsiohjelmantaikäyttöjärjestelmänmukaan).
NäyttööntuleeTulostusmääritykset-valintaikkuna.
3. Valitse Tulostusasetukset -välilehdessäpaperikoko.
4. Napsauta OK.
ElleterikseenpoistaautomaattistaTulostusmateriaalintunnistintakäytöstä,sejääainakäyttöön.AutomaattisenTulostusmateriaalintunnistimenpoistaminen
käytöstätiettyätulostustyötävarten:
1. Kun asiakirja on avattu, valitse Tiedosto®Tulosta.
2. Valitse Tulosta -valintaikkunassaMääritykset tai Ominaisuudet(käyttämäsiohjelmantaikäyttöjärjestelmänmukaan).
NäyttööntuleeTulostusmääritykset-valintaikkuna.
3. Valitse Tulostusasetukset -välilehti.
4. Valitse Tulostusmateriaali avattavasta Tulostusmateriaali-valikosta.
5. Napsauta OK.
AutomaattisenTulostusmateriaalintunnistimenpoistaminenkäytöstäkaikissatulostustöissä
1. Valitse WindowsXP:ssäKäynnistä®Ohjauspaneeli®Tulostimet ja muut laitteet®Tulostimet ja faksit.
Valitse Windows 2000:ssa Käynnistä®Asetukset®Tulostimet.
Tulostusmateriaali
Laatu/nopeus-asetukset
Mustakasettijamonivärikasetti
asennettu
Valokuvavärikasettijamonivärikasetti
asennettu
Tavall.
Normaali
Valokuva
Piirtoheitinkalvo
Normaali
Valokuva
Kiiltävä/valokuvapaperi
Valokuva
Valokuva
HUOMAUTUS: Tulostin ei tunnista paperikokoa.

2. Napsauta Dell Photo AIO Printer 944 -kuvaketta hiiren kakkospainikkeella.
3. Valitse Tulostusmääritykset.
4. Valitse Tulostusasetukset -välilehti.
5. Valitse Tulostusmateriaali avattavasta Tulostusmateriaali -valikosta.
6. Napsauta OK.

Liite
Dellintekninentukipalvelukäytäntö
Dellin yhteystiedot
Takuu ja palautusoikeus
Dellintekninentukipalvelukäytäntö
Teknisentukihenkilöntekninentukiedellyttää,ettäasiakasauttaavianmäärityksessäjaosallistuusiihen.TekninentukipalvelupalauttaaKäyttöjärjestelmän,
sovellusohjelmiston ja laitteisto-ohjaimienalkuperäisenkokoonpanon,jossaDellonnetoimittanut,sekätarkistaatulostimenjakaikkienDellinasentamien
laitteidenasianmukaisentoiminnan.TeknisentukihenkilöntukipalvelujenlisäksikäytettävissäonDellintekninentukisivusto.Teknisiälisätukivaihtoehtoja
saattaaollakäytettävissälisämaksusta.
DelltuottaatulostimiajaDellinasentamiaohjelmistojajalisälaitteitavartenrajoitettujateknisiätukipalveluja.Alkuperäinenvalmistajatuottaakolmannen
osapuolenohjelmistojenjalisälaitteidentukipalvelut.Tämäkoskeemyöstuotteita,jotkaontoimittanutSoftware&Peripherals(DellWare),ReadyWareja
Custom Factory Integration (CFI/DellPlus)
Dellin yhteystiedot
Dellin tukisivusto on osoitteessa support.dell.com. Valitse alue WELCOME TO DELL SUPPORT -sivullajaannatarvittavattiedot,niinvoitkäyttääohjetyökaluja
ja -tietoja.
VoitottaaDelliinsähköisestiyhteyttäseuraavissasivustoissa:
l World Wide Web
www.dell.com/
www.dell.com/ap/ (vain Aasian ja Tyynenmeren alueen maat)
www.euro.dell.com (vain Eurooppa)
www.dell.com/la/ (vain Latinalaisen Amerikan maat)
www.dell.com/jp (vain Japani)
l NimetönFTP-yhteys
ftp.dell.com/
Kirjaudukäyttäjänäanonymousjakäytäomaasähköpostiosoitettasalasanana.
l Elektroninen tukipalvelu
[email protected] (vain Aasian ja Tyynenmeren alueen maat)
support.euro.dell.com (vain Eurooppa)
l Elektroninen avainasiakaspalvelu
[email protected] (vain Aasian ja Tyynenmeren alueen maat)
l Elektroninen infopalvelu
Takuu ja palautusoikeus
DellInc.("Dell")valmistaalaitteistotuotteensaosistajakomponenteista,jotkaovatuusiataiuudenveroisiaalallahyväksyttyjenkäytäntöjenmukaisesti.
LisätietojaDellintulostimellemyöntämästätakuustaonOmistajan oppaassa.

BSD License and Warranty Statements
Copyright (c) 1991 The Regents of the University of California. All rights reserved.
Redistribution and use in source and binary forms, with or without modification, are permitted provided that the following conditions are met:
1. Redistributions of source code must retain the above copyright notice, this list of conditions and the following disclaimer.
2. Redistributions in binary form must reproduce the above copyright notice, this list of conditions and the following disclaimer in the documentation and/or
other materials provided with the distribution.
3. The name of the author may not be used to endorse or promote products derived from this software without specific prior written permission.
THIS SOFTWARE IS PROVIDED BY THE AUTHOR "AS IS" AND ANY EXPRESS OR IMPLIED WARRANTIES, INCLUDING, BUT NOT LIMITED TO, THE IMPLIED
WARRANTIES OF MERCHANTABILITY AND FITNESS FOR A PARTICULAR PURPOSE ARE DISCLAIMED. IN NO EVENT SHALL THE AUTHOR BE LIABLE FOR ANY DIRECT,
INDIRECT, INCIDENTAL, SPECIAL, EXEMPLARY, OR CONSEQUENTIAL DAMAGES (INCLUDING, BUT NOT LIMITED TO, PROCUREMENT OF SUBSTITUTE GOODS OR
SERVICES; LOSS OF USE, DATA, OR PROFITS; OR BUSINESS INTERRUPTION) HOWEVER CAUSED AND ON ANY THEORY OF LIABILITY, WHETHER IN CONTRACT,
STRICT LIABILITY, OR TORT (INCLUDING NEGLIGENCE OR OTHERWISE) ARISING IN ANY WAY OUT OF THE USE OF THIS SOFTWARE, EVEN IF ADVISED OF THE
POSSIBILITY OF SUCH DAMAGE.

Kopioiminen
Asiakirjojenkopioiminenkäyttöpaneelinavulla
Asiakirjojen kopioiminen tietokoneen avulla
Valokuvienkopioiminenkäyttöpaneelinavulla
Valokuvien kopioiminen tietokoneen avulla
Kopiointiasetusten muuttaminen
Asiakirjojenkopioiminenkäyttöpaneelinavulla
1. Kytke virta tulostimeen.
2. Lisääpaperia.AiheestaonlisätietojakohdassaPaperinlisääminen.
3. Avaayläkansi.
4. Asetakopioitavaasiakirjaskannaustasollekuvapuolialaspäin.Varmista,ettäasiakirjanetupuolenvasenyläkulmatäsmäätulostimessaolevannuolen
kanssa.
5. Suljeyläkansi.
6. Voit muuttaa kopiointiasetuksia painamalla Valikko-näppäintä .AiheestaonlisätietojakohdassaKäyttöpaneelinvalikot.
7. PainakäyttöpaneelinKäynnistä-näppäintä .Laitekopioivalituillaväriasetuksilla(VäritaiMusta).
NäyttöönilmestyyKopioidaan-teksti.
Asiakirjojen kopioiminen tietokoneen avulla
1. Käynnistätietokonejatulostinjavarmista,ettäneonkytkettytoisiinsa.
2. Lisääpaperia.AiheestaonlisätietojakohdassaPaperinlisääminen.
HUOMAUTUS: Jos painat Käynnistä-näppäintä määrittämättäkopiointiasetusta,kopioonoletusarvoisestivärillinen.

3. Avaayläkansi.
4. Asetakopioitavaasiakirjaskannaustasollekuvapuolialaspäin.Varmista,ettäasiakirjanetupuolenvasenyläkulmatäsmäätulostimessaolevannuolen
kanssa.
5. Suljeyläkansi.
6. Valitse Käynnistä®Ohjelmat tai Kaikki ohjelmat®Dell-tulostimet®Dell Photo AIO Printer 944®Dell-monitoimikeskus.
Dell-monitoimikeskus avautuu.
7. Valitsekopiomäärä(1–99)javäriasetusavattavistaKopiointi-valikoista.
8. Napsauttamalla Katsolisääkopiointiasetuksia voit
¡ valita kopiointilaatuasetuksen
¡ valitatyhjänpaperinkoon
¡ valitaalkuperäisenasiakirjankoon
¡ vaalentaa tai tummentaa asiakirjaa
¡ pienentäätaisuurentaaasiakirjaa
9. Kun olet muokannut asetuksia, valitse Kopioi.
Valokuvienkopioiminenkäyttöpaneelinavulla
1. Kytke virta tulostimeen.
2. Asetavalokuvapaperi(kiiltävä)tulostuspuoliylöspäin.AiheestaonlisätietojakohdassaPaperinlisääminen.
3. Avaayläkansi.
4. Asetakopioitavavalokuvaskannaustasollekuvapuolialaspäin.Varmista,ettävalokuvanetupuolenvasenyläkulmatäsmäätulostimessaolevannuolen
kanssa.

5. Suljeyläkansi.
6. Valitse Kopiointilaatu-alivalikosta Valokuva.AiheestaonlisätietojakohdassaKäyttöpaneelinvalikot.
7. Paina Käynnistä-näppäintä .
Valokuvien kopioiminen tietokoneen avulla
1. Käynnistätietokonejatulostinjavarmista,ettäneonkytkettytoisiinsa.
2. Asetavalokuvapaperi(kiiltävä)tulostuspuoliylöspäin.AiheestaonlisätietojakohdassaPaperinlisääminen.
3. Avaayläkansi.
4. Asetakopioitavavalokuvaskannaustasollekuvapuolialaspäin.Varmista,ettävalokuvanetupuolenvasenyläkulmatäsmäätulostimessaolevannuolen
kanssa.
5. Suljeyläkansi.
6. Valitse Käynnistä®Ohjelmat tai Kaikki ohjelmat®Dell-tulostimet®Dell Photo AIO Printer 944®Dell-monitoimikeskus.
Dell-monitoimikeskus avautuu.
7. Valitse Esikatselu.
8. Määritäkuvantulostettavaosakatkoviivalla.
9. Valitse Kopiointi-osassamääräjavalokuvavaihtoehto(Värivalokuva tai Mustavalkoinen valokuva).
10. Napsauttamalla Katsolisääkopiointiasetuksia voit
¡ valita kopiointilaatuasetuksen
¡ valitatyhjänpaperinkoon
¡ valitaalkuperäisenasiakirjankoon
¡ vaalentaa tai tummentaa asiakirjaa
¡ pienentäätaisuurentaaasiakirjaa
11. Kun olet muokannut asetukset, valitse Kopioi.

Kopiointiasetusten muuttaminen
1. Valitse Käynnistä®Ohjelmat tai Kaikki ohjelmat®Dell-tulostimet®Dell Photo AIO Printer 944®Dell-monitoimikeskus.
Dell-monitoimikeskus avautuu.
2. Valitsekopioidenmääräjaväri:
3. Napsauttamalla Katsolisääkopiointiasetuksia voit
¡ valita kopiointilaatuasetuksen
¡ valitatyhjänpaperinkoon
¡ valitaalkuperäisenasiakirjankoon
¡ vaalentaa tai tummentaa asiakirjaa
¡ pienentäätaisuurentaaasiakirjaa
4. Valitse Lisäasetukset, kun haluat muuttaa asetuksia, kuten paperikoon tai paperilaadun asetusta.
5. Teehaluamasimuutoksetvalitsemallaseuraavatvälilehdet:
6. Kun olet muokannut kopiointiasetukset, valitse OK ja valitse sitten Kopioi.
Välilehti
Tarkoitus
Tulosta
l Paperilajin ja -koon valitseminen.
l Reunuksettoman tulostuksen asetusten valitseminen.
l Tulostuslaadun valitseminen.
Skannaa
l Värienmääränjaskannaustarkkuudenvalitseminen.
l Skannatun kohteen automaattisten leikkausasetusten valitseminen.
Kuvanparannukset
l Kuviensuoristaminenskannauksenjälkeen.
l Epäselvienkuvienterävöittäminen.
l Kuvan kirkkauden parantaminen.
l Kuvanvärinkorjauskäyrän(gamman)korjaaminen.
Rasterikuviot
l Harmaan kuvan muuntaminen mustavalkoiseksi pistekuvioksi (sirotus).
l Rasterikuvioiden poistaminen aikakaus- taisanomalehdestä(pelkistä).
l Väriasiakirjojentaustahäiriöidenvähentäminen.

Faksaaminen
Microsoftin faksikonsolin asentaminen Windows XP -käyttöjärjestelmään
Microsoftinfaksikonsolin(WindowsXP)taifaksipalvelunhallinnan(Windows2000)määrittäminen
Paperiasiakirjanfaksaaminenkäyttöpaneelista
Paperiasiakirjan faksaaminen tietokoneesta
Sähköistenasiakirjojenfaksaaminen
Faksin vastaanottaminen Faksikonsolin tai Faksipalvelun hallinnan avulla
LähetettyjenjavastaanotettujenfaksientarkasteleminenFaksikonsolintaiFaksipalvelunhallinnanavulla
Faksin tilan tarkasteleminen Faksikonsolin tai Faksipalvelun hallinnan avulla
Faksimääritystenmuuttaminen
Faksinlähettämiseentulostimestatarvitaanyhteystietokoneeseen,jossaonmodeemijajohononasennettuMicrosoftFax-palvelu.Ennenkuinteetmitään
muuta,tarkistaettätietokoneessaonMicrosoftFax-ohjelmisto, napsauttamalla Käynnistä®Ohjelmat tai Kaikki
ohjelmat®Apuohjelmat®Tietoliikenneyhteydet.
Windows XP:
l Jos luettelossa on Faksi-kohta, Microsoft Fax -palvelu on asennettu tietokoneeseen. Jatka kohdasta Microsoftin faksikonsolin (Windows XP) tai
faksipalvelunhallinnan(Windows2000)määrittäminen.
l Jos luettelossa ei ole Faksi-kohtaa, jatka kohdasta Microsoftin faksikonsolin asentaminen Windows XP -käyttöjärjestelmään.
Windows 2000 -käyttöjärjestelmäänfaksipalvelunhallintaasennetaanautomaattisesti.
Microsoftin faksikonsolin asentaminen Windows XP -käyttöjärjestelmään
1. Valitse Käynnistä®Asetukset®Ohjauspaneeli. Valitse Valitse luokka -kohdassa Lisäätaipoistasovellus.
Lisäätaipoistasovellus-valintaikkuna avautuu.
2. Valitse LisäätaipoistaWindowsinosia.
3. Valitse Osat-kohdassa Faksipalvelut-ruutu.
4. Napsauta Seuraava.
5. Napsauta Valmis.
6. Valitse Lisäätaipoistasovellus-valintaikkunassa Sulje.
Microsoftin faksikonsolin (Windows XP) tai faksipalvelun hallinnan (Windows 2000)
määrittäminen
Faksauksenmäärittäminen:
1. Valitse Käynnistä®Ohjelmat tai Kaikki ohjelmat®Apuohjelmat®Tietoliikenneyhteydet®Faksi®Faksikonsoli (Windows XP) tai Faksipalvelun
hallinta (Windows 2000).
2. Valitse Tervetuloaohjattuunfaksinmäärittämiseen -ikkunassa Seuraava.
3. Kirjoita Lähettäjäntiedot -ikkunassa faksin kansilehden tiedot ja valitse Seuraava.
4. Valitse Valitsefaksienlähettämisessätaivastaanottamisessakäytettävätlaitteet -ikkunan Valitse faksilaite -kohdassa tietokoneeseen asennettu
modeemi.
5. Joshaluatpoistaafaksienlähetystoiminnonkäytöstä,poistaOtakäyttöönlähetys -valintaruudun valinta.
6. Valitse Manuaalinen vastaaminen - tai Automaattinen vastaaminen (käyttäjämäärittääsoittokertojenmäärän)-painike.
7. Valitse Otakäyttöönlähetys-valintaruutu, jos haluat vastaanottaa fakseja.

8. Napsauta Seuraava.
9. Kirjoita Lähettäjätunnus (TSID) -ikkunassa tunnustiedot (tavallisesti faksinumero ja oma tai yrityksen nimi) TSID-ruutuun.Tiedotnäkyvätlähettämiesi
faksienotsikkoalueella,jafaksinvastaanottajatunnistaafaksilaitteen,jostafaksitonlähetetty.
10. Napsauta Seuraava.
11. Kirjoita Vastaanottajatunnus (CSID) -ikkunassahaluamasivastaanottajatunnus(vahvistaa,ettäfaksionlähetettyoikeallevastaanottajalle)CSID-
ruutuun.
12. Napsauta Seuraava.
13. Valitse Reititysasetukset -ikkunassa Tulosta tulostimeen -valintaruutu, jos haluat tulostaa kaikki vastaanotetut faksit automaattisesti. Kun valitset
tämänvalintaruudun,voittulostaavastaanotetunfaksinvalitsemallaDell Photo AIO Printer 944.
14. Valitse Tallenna kopio kansioon -valintaruutu,joshaluatluodakustakinfaksistaarkistokopion.Kunvalitsettämänvalintaruudun,voitmäärittää
faksikopion tallennuspaikan.
15. Napsauta Seuraava.
16. Vahvista kokoonpanoasetukset Kokoonpanon yhteenveto -luettelossa ja valitse Valmis.
Nytvoitlähettäätaivastaanottaafakseja.
Paperiasiakirjanfaksaaminenkäyttöpaneelista
1. Käynnistätulostinjatietokonejavarmista,ettäneonkytkettytoisiinsa.Varmista,ettätietokoneenmodeemionyhdistettytoimivaananalogiseen
puhelinlinjaan.JossamassapuhelinlinjassaonkäytössäsekäDSL-laajakaistapalveluettäfaksilaite,käytössäonoltavalisäksiDSL-suodin. Kysy
Internet-palveluntuottajaltalisätietoja.
2. Asetaasiakirjaskannerinlasillejavarmista,ettäsenvasenyläkulmaontulostimeenpainetunnuolenkohdassa.
3. Painakäyttöpaneelinnuolinäppäimiä ,kunnesFaksaustilanäkyyvalittuna,japainaValitse-näppäintä .
4. PainaKäynnistä-näppäintä . Tulostin skannaa asiakirjan tietokoneeseen, ja asiakirja avautuu Microsoftin Faksi-ohjelmassa.
Paperiasiakirjan faksaaminen tietokoneesta
1. Käynnistätulostinjatietokonejavarmista,ettäneonkytkettytoisiinsa.Varmista,ettätietokoneenmodeemionyhdistettytoimivaananalogiseen
puhelinlinjaan.JossamassapuhelinlinjassaonkäytössäsekäDSL-laajakaistapalveluettäfaksilaite,käytössäonoltavalisäksiDSL-suodin. Kysy
Internet-palveluntuottajaltalisätietoja.
2. Asetaasiakirjaskannerinlasillejavarmista,ettäsenvasenyläkulmaontulostimeenpainetunnuolenkohdassa.
HUOMAUTUS: Valitsemalla Otakäyttöönvastaanotto -valintaruudun voit vastaanottaa fakseja. Tietokoneen modeemi saattaa kuitenkin vastata
kaikkiinpuheluihin,jolloinetehkäsaaääniviestejä.
HUOMAUTUS: TSID on pakollinen joillakin alueilla.
HUOMAUTUS: Vaiheet 11–14tulevatnäyttöönainoastaan,josoletmäärittänytlaitteenvastaanottamaanfaksejavaiheessa7.
HUOMAUTUS: Jottafaksitvoidaantulostaaautomaattisesti,tulostimenvirranonoltavakytkettynäjatulostimenonoltavakytkettynätietokoneeseen.

3. Valitse Käynnistä®Ohjelmat tai Kaikki ohjelmat®Dell-tulostimet®Dell Photo AIO Printer 944®Dell-monitoimikeskus.
Dell-monitoimikeskus avautuu.
4. Dell-monitoimikeskuksessavoitkäyttääseuraaviatoimintoja:
l Voitlähettääyksi- tai monisivuisen faksin Skannaus- tai Faksaus-osassa.Mukautafaksialuksivastaamallanäytönkysymyksiin.
VoitlähettääyksisivuisenfaksinvalitsemallaFaksaa nyt.
VoitlähettäämonisivuisenfaksinvalitsemallaLisäasetukset®Skannaa useita kohteita ennen tulostamista®OK.
l Valitse Asiakirjanhallinta-osassa Faksaa kuvajaseuraanäytönohjeita.
Sähköistenasiakirjojenfaksaaminen
1. Kun tiedosto on auki, valitse Tiedosto®Tulosta.
2. Valitse tulostinluettelosta Faksi.
3. Valitse Tulostajaseuraanäytönohjeita.
Faksin vastaanottaminen Faksikonsolin tai Faksipalvelun hallinnan avulla.
1. Tarkista,ettätietokoneenmodeemionkytkettyaktiiviseenpuhelinlinjaan.
2. Valitse Käynnistä®Ohjelmat tai Kaikki ohjelmat®Apuohjelmat®Tietoliikenneyhteydet®Faksi.
3. Valitse Faksikonsoli tai Faksipalvelun hallinta.
Jos valitsit Faksikonsoli- tai Faksipalvelun hallinta -määrityksissäOtakäyttöönvastaanotto -valintaruudun, voit vastaanottaa fakseja.
LähetettyjenjavastaanotettujenfaksientarkasteleminenFaksikonsolintai
Faksipalvelun hallinnan avulla
1. Valitse Käynnistä®Ohjelmat tai Kaikki ohjelmat®Apuohjelmat®Tietoliikenneyhteydet®Faksi.
2. Valitse Faksikonsoli tai Faksipalvelun hallinta.
Tarkastele vastaanotettuja fakseja Saapuneet-kansiossajalähetettyjäfaksejaLähetetyt-kansiossa.
Faksin tilan tarkasteleminen Faksikonsolin tai Faksipalvelun hallinnan avulla
1. Valitse Käynnistä®Ohjelmat tai Kaikki ohjelmat®Apuohjelmat®Tietoliikenneyhteydet®Faksi.
2. Valitse Faksikonsoli tai Faksipalvelun hallinta.
3. Seuraavatkansiottulevatnäkyviin:
l Saapuvat — vastaanotettavat faksit
l Saapuneet — vastaanotetut faksit
l Lähtevät — lähetettäviksimääritetytfaksit
HUOMAUTUS: Yhdessäkysymyksessämääritetäänsivumäärä.Josfaksionmonisivuinen,valitseKyllä,näytäkehotejokaisestasivusta.
HUOMAUTUS: Valitsemalla Otakäyttöönvastaanotto -valintaruudun voit vastaanottaa fakseja. Tietokoneen modeemi saattaa kuitenkin vastata
kaikkiinpuheluihin,jolloinetehkäsaaääniviestejä.
HUOMAUTUS: VainfaksikonsolistalähetetyttaisenvastaanottamatfaksitnäkyvätFaksikonsolissa.

l Lähetetyt — faksit,joidenlähettäminenononnistunut
4. Napsautahiirellähaluamaasikuvaketta.
5. Valitse oikealla olevasta ikkunasta faksi, jonka tilaa haluat tarkastella, ja valitse sitten Määritykset tai Ominaisuudet.
6. Avaa Yleiset-välilehtijatarkasteletilarivintietoja.
7. Valitse Sulje, kun olet valmis.
Faksimääritystenmuuttaminen
1. Valitse Käynnistä®Ohjelmat tai Kaikki ohjelmat®Apuohjelmat®Tietoliikenneyhteydet®Faksi ja lopuksi Faksikonsoli.
2. KäynnistäohjattufaksinmäärittäminenFaksikonsolissavalitsemallaTyökalut-valikosta Määritäfaksinkokoonpano.

Tietojen etsiminen
Mitätietojaetsit?
Etsivastaustäältä
l Tulostimen ohjaimet
l Oma Käyttöopas
Ohjaimet ja apuohjelmat-CD-levy
Jos hankit Dell-tietokoneen ja -tulostimensamanaikaisesti,tulostimenkäyttöoppaatjaohjaimetonjoasennettu
tietokoneeseen.VoitpoistaataiasentaauudelleenohjaimiataikäyttääoppaitaCD-levyn avulla.
CD-levylleonvoitulisätäreadme-tiedostoja,joissaontietojatulostimenuusistapäivityksistätaimonimutkaisia
teknisiälisätietojaedistyneitäkäyttäjiätaiteknisiäasiantuntijoitavarten.
Tulostimen asentaminen
Tulostimen asentaminen -juliste
l Turvallisuusohjeet
l Tulostimen asentaminen ja
käyttäminen
l Takuu
Omistajan opas
Pikapalvelukoodi ja
palveluntunnistenumero
Pikapalvelukoodi ja palveluntunnistenumero
Tämätarraontulostusyksikönalapuolellajatulostimentakapaneelissa.
l Tulostimen uudet ohjaimet
l Vastaukset teknisiin
kysymyksiinjatukipyyntöihin
l Tulostimen oppaat
Dellin tukipalvelusivusto: support.dell.com
Dellintukipalvelusivustossaonkäytettävissälukuisiaonline-työkaluja.Tässämuutamaesimerkki:
l Ratkaisut – vianmääritysvinkitja-ohjeet, teknisten asiantuntijoiden artikkelit ja online-kurssit
l Päivitykset– komponenttien,kutenmuistin,päivitystiedot
l Asiakaspalvelu - yhteystiedot, tilauksen tila, takuu- sekäkorjaustiedot
l Ladattavat tiedostot - ohjaimet
l Apumateriaali – tulostimen oppaat ja tuotteen tekniset tiedot
l Ohjeita Windows XP:n
käyttämiseen
l Tulostimen oppaat
Windows XP:n ohje- ja tukipalvelut
1. Valitse Käynnistä®Ohje- ja tukipalvelut.
2. Kirjoita sana tai lause, joka kuvaa ongelmaa, ja napsauta sitten nuolikuvaketta.
3. Valitse aihe, joka kuvaa ongelmaasi.
4. Seuraanäytönohjeita.
Page is loading ...
Page is loading ...
Page is loading ...
Page is loading ...
Page is loading ...
Page is loading ...
Page is loading ...
Page is loading ...
Page is loading ...
Page is loading ...
Page is loading ...
Page is loading ...
Page is loading ...
Page is loading ...
Page is loading ...
Page is loading ...
Page is loading ...
Page is loading ...
Page is loading ...
Page is loading ...
Page is loading ...
Page is loading ...
Page is loading ...
Page is loading ...
Page is loading ...
Page is loading ...
Page is loading ...
Page is loading ...
Page is loading ...
Page is loading ...
Page is loading ...
Page is loading ...
Page is loading ...
Page is loading ...
Page is loading ...
Page is loading ...
Page is loading ...
Page is loading ...
-
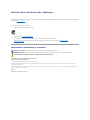 1
1
-
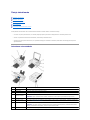 2
2
-
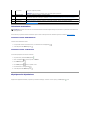 3
3
-
 4
4
-
 5
5
-
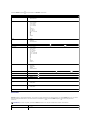 6
6
-
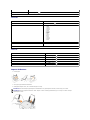 7
7
-
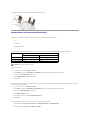 8
8
-
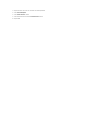 9
9
-
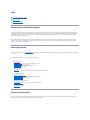 10
10
-
 11
11
-
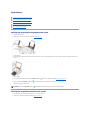 12
12
-
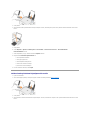 13
13
-
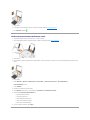 14
14
-
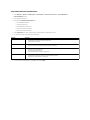 15
15
-
 16
16
-
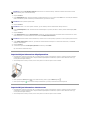 17
17
-
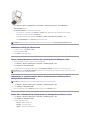 18
18
-
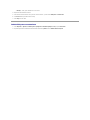 19
19
-
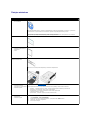 20
20
-
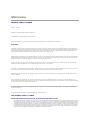 21
21
-
 22
22
-
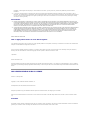 23
23
-
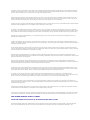 24
24
-
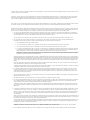 25
25
-
 26
26
-
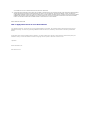 27
27
-
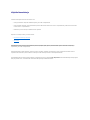 28
28
-
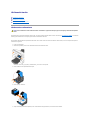 29
29
-
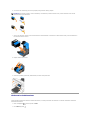 30
30
-
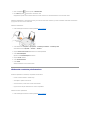 31
31
-
 32
32
-
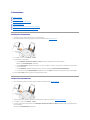 33
33
-
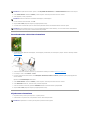 34
34
-
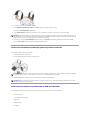 35
35
-
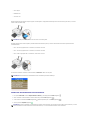 36
36
-
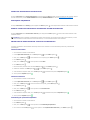 37
37
-
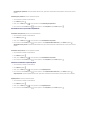 38
38
-
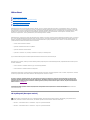 39
39
-
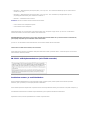 40
40
-
 41
41
-
 42
42
-
 43
43
-
 44
44
-
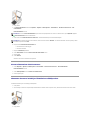 45
45
-
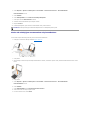 46
46
-
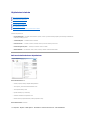 47
47
-
 48
48
-
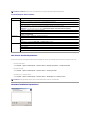 49
49
-
 50
50
-
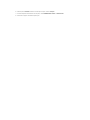 51
51
-
 52
52
-
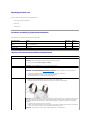 53
53
-
 54
54
-
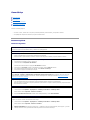 55
55
-
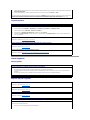 56
56
-
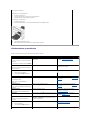 57
57
-
 58
58
Dell 944 All In One Inkjet Printer User guide
- Category
- Print & Scan
- Type
- User guide
Ask a question and I''ll find the answer in the document
Finding information in a document is now easier with AI
in other languages
Related papers
-
Dell 810 All In One Inkjet Printer User guide
-
Dell 5310n Mono Laser Printer User guide
-
Dell 5210n Mono Laser Printer User guide
-
Dell 5310n Mono Laser Printer User guide
-
Dell 5210n Mono Laser Printer User guide
-
Dell 810 All In One Inkjet Printer User guide
-
Dell 1720/dn Mono Laser Printer User guide
-
Dell V105 All In One Inkjet Printer User guide
-
Dell V305 All In One Inkjet Printer User guide
-
Dell 926 All In One Inkjet Printer User guide
Other documents
-
Canon MAXIFY iB4150 User guide
-
Canon PIXMA G1410 User guide
-
HP Photosmart A440 Camera and Printer Dock series User manual
-
Canon PIXMA iP4600 User manual
-
Canon PIXMA MG5550 User manual
-
Canon CanoScan LiDE 300 User guide
-
Canon MAXIFY iB4140 User manual
-
HP LaserJet 3300 Multifunction Printer series User manual
-
Metos Cold room MSRC 1821 Owner's manual
-
HP LASERJET 3380 ALL-IN-ONE PRINTER User guide