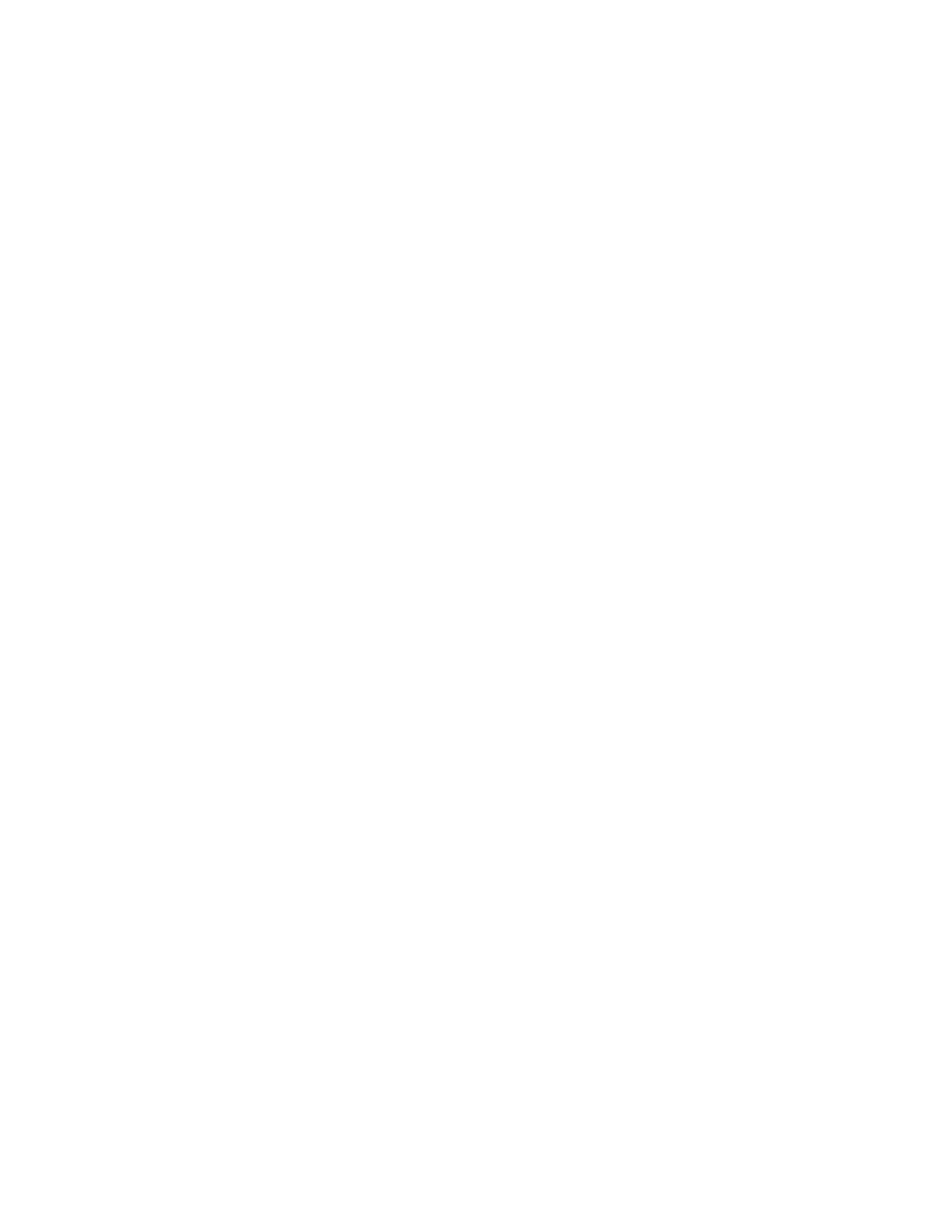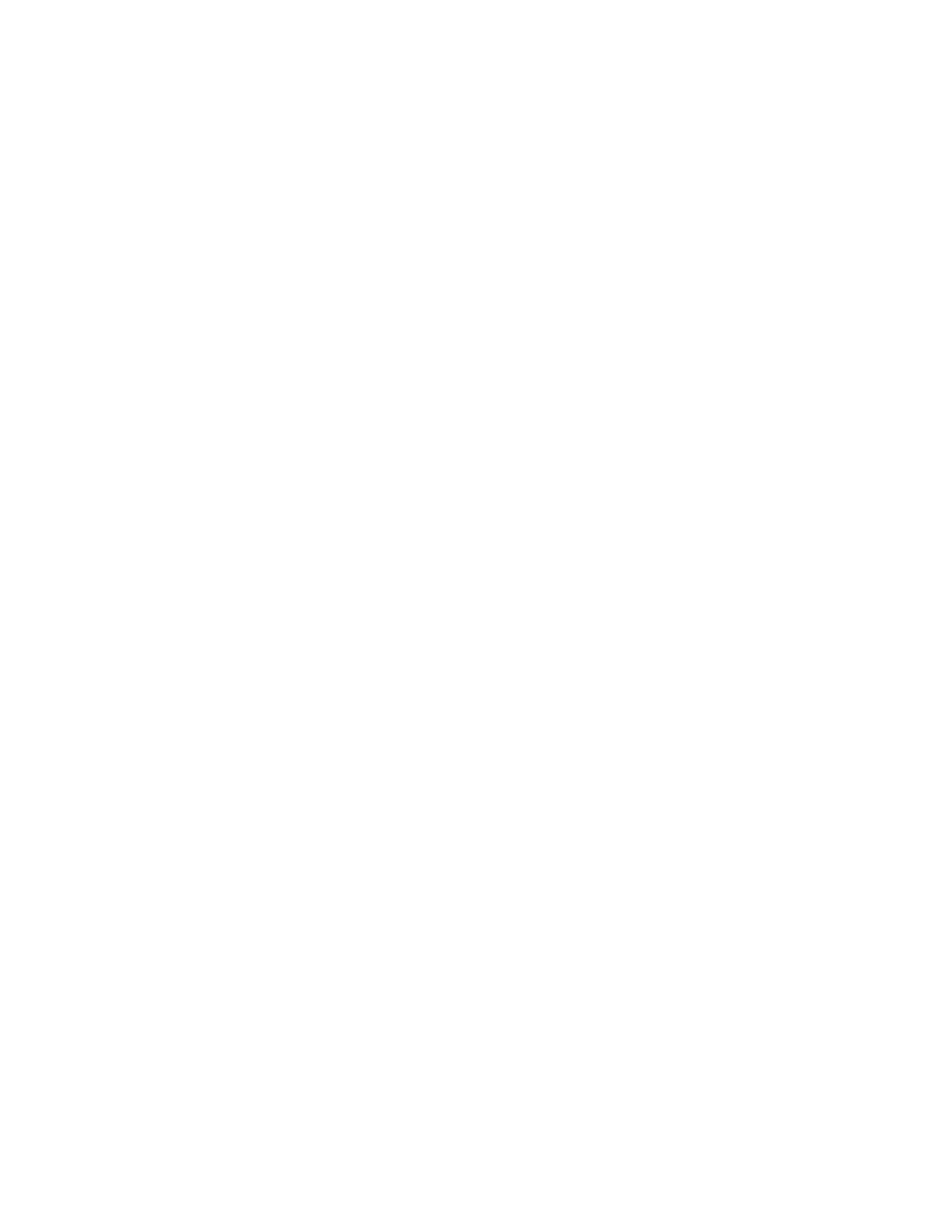
User Guide
VT1708A VIA HD Audio Adeck For Windows 2000, Windows XP & Server 2003
List of Figures
Figure 1 - Simple Mode Adeck ................................................................................................... 7
Figure 2 - Full Mode Adeck ........................................................................................................ 8
Figure 3 - Top Panel ................................................................................................................. 9
Figure 4 - Speaker Configuration Panel ..................................................................................... 11
Figure 5 – Speaker Configuration Panel with Independent Headphone Enabled .............................. 11
Figure 6 - Headphone Volume Setting in Speaker Control Panel ................................................... 12
Figure 7 - Mixer Configuration Panel -- Playback Device Setting ................................................... 13
Figure 8 - Mixer Configuration Panel - Recording Device Setting................................................... 14
Figure 9 - Mixer Configuration Panel - Headphone ...................................................................... 14
Figure 10 - Mixer Configuration Panel - Front Microphone............................................................ 15
Figure 11 - Effects Configuration Panel - Equalizer...................................................................... 16
Figure 12 - Equalizer Setting with Smooth Slider Disabled........................................................... 16
Figure 13 - Equalizer Setting with Smooth Slider Enabled............................................................ 16
Figure 14 – Effects Configuration Panel – Bass Management........................................................ 17
Figure 15 – Jack Configuration Panel – Back Panel ..................................................................... 18
Figure 16 - Jack Configuration Panel – Front Panel ..................................................................... 18
Figure 17 - Jack Configuration Panel – Jack Detect Event Occur ................................................... 19
Figure 18 - Jack Configuration Panel - Headphone Configuration .................................................. 20
Figure 19 – S/PDIF Configuration Panel – S/PDIF Out ................................................................. 21
Figure 20 – S/PDIF Configuration Panel – S/PDIF In ................................................................... 21
Figure 21 - System Information Panel....................................................................................... 22
Figure 22 - Hot Key Configuration Panel.................................................................................... 22
Figure 23 - Hot Key - Set Volume with Hot Key.......................................................................... 23
Figure 24 - Tool Tip ................................................................................................................ 24
Figure 25 – Task Bar Icon for Adeck ......................................................................................... 25
Figure 26 – Task Bar Icon with Right Click................................................................................. 25
Figure 27 – Magic 5.1 – Switching to 4 Channel ......................................................................... 26
Figure 28 – Magic 5.1 – Switching to 6 Channel ......................................................................... 27