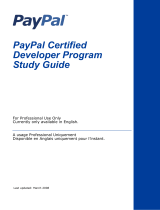Page is loading ...

Code Calculator «Classic» User Guide
The code calculator “Classic” (model “DigiPass PRO 700”) is an electronic cipher device used to
generate codes for identification of clients and authorization of transactions made by using any tool of
remote account management (Trast.Net banking, Telephone Banking, on request of bank officers).
The code calculator generates a unique authorization code TESTKEY, used to identify clients, and an
electronic signature E-SIGNATURE, which protects documents in a unique way eliminating any
possible signature forgery.
Attention! If a code calculator is damaged, lost or stolen, or if any unauthorized use of the calculator is
suspected, immediately notify the bank about it.
A code calculator consists of a screen display, a digital keyboard and the following keys:
To switch on/off the code calculator
To confirm the input information. Press this key when
the imageENENENT appears in the upper right corner of the screen
To generate a one-off authorization code TESTKEY
To generate an electronic signature E-SIGNATURE
To delete the last input number.
To change PIN code, interface language,
and open the access to service functions
• When you first switch on the code calculator, the message INITIAL PIN will appear on the
screen.
• Enter the initial PIN given by the bank and press ENTER. The message NEW PIN will pop up
on the screen asking you to enter a new PIN code consisting of 8 figures. Remember and enter
the new PIN in the code calculator.
• Confirm the PIN by pressing ENTER.
Attention! Choose a combination of digits that is difficult to associate with you personally
(avoid using the date of birth, personal phone number etc). Never use combinations of the
same digits or digits in an ascending order, for instance 55555555 or 12345678. If you choose an
invalid PIN code, the calculator will display UNSAFE PIN. Then you will be asked to choose a
new PIN code!
• After that the screen will display CONFIRM. For security reasons re-enter the chosen
combination of digits and then press ENTER. If you have done it correctly, the message PIN
CHANGED will pop up on the screen.
The code calculator is ready to be used when it displays the image CHOOSE ISSF.
Attention! If you have entered a wrong PIN code, the calculator will display WRONG on the
screen. The code calculator accepts three attempts of wrong PIN entering. After the third
unsuccessful attempt to enter the PIN the calculator will be blocked, the message BLOCKED
and the serial number of the calculator will appear on the screen. After a while, the screen will
display TO UNBLOCK. To unblock the code calculator, please contact the bank immediately!

• To generate a one-off authorization code TESTKEY, switch on the code calculator with
ON/OFF button.
• ENTER PIN will appear on the screen. Enter your PIN code and press ENTER.
• After a successful input of the PIN, the screen will display the message SELECT ISSF. Press the
key I and the screen will display the TESTKEY and 8 digits to be used when TESTKEY is
requested (Trast.Net, Telephone Banking or on request of bank officers).
When sending a request or a free form text message to the bank, you will have to enter E-SIGNATURE
in the Trast.Net on request.
The TKB code calculator generates two types of electronic signatures:
E-SIGNATURE1
• To generate an electronic signature E-SIGNATURE, switch on the code calculator.
• The screen will display ENTER PIN. When you enter your PIN, press ENTER.
• After successful input of the PIN, the message SELECT ISSF will pop up.
• Press the key S.
• Next press ENTER again.
Four requests in succession will appear on the screen, follow them to provide the requested payment
data: 1. CURRENCY CODE - enter the three digit code, which you can see on the left side of the
screen in Trast.Net. Then press the key ENTER
2. AMOUNT - enter the amount, which you can see on the left side of the screen in Trast.Net
(maximum possible number of symbols – first 12 digits of the sum without cents, kopecks
etc.). Press the key ENTER
3. DATE (DDMM) – enter the date and month in DDMM format (the date, which you can see
on the left side of the screen in Trast.Net). Press the key ENTER
4. RECEIVER ACCOUNT – enter 8 digits, which you can see on the left side of the screen in
Trast.Net. Press the key ENTER
After this, the screen will display the image E-SIGNATURE1 and 8 digits. Enter the generated E-
SIGNATURE in the Trast.Net window E-SIGNATURE.
QUICK E-SIGNATURE2
• To generate QUICK E-SIGNATURE2, switch on the code calculator.
• The screen will display ENTER PIN. When you enter your PIN, press the key ENTER.
• After successful input of the PIN, press the key S twice. The image E-SIGNATURE2 will
appear on the screen.
• Next press the key ENTER
• The screen will display the image REQUEST – enter the security code, which you can see on
the left side of the screen in Trast.Net. Next the screen will display E-SIGNATURE2 and 8
digits.
• Enter the generated QUICK E-SIGNATURE2 in the Trast.Net window QUICK E-SIGNATURE.
GENERATION
OF A SINGLE ACCESS
“TESTKEY”
GENERATION OF
ELECTRONIC SIGNATURE
“E
-
SIGNATURE” FOR PAYMENT OPERATIONS

E-SIGNATURE on an additional request of bank officers
• To generate an electronic signature E-SIGNATURE on an additional request of bank officers,
switch on the code calculator.
• The screen will display ENTER PIN. When you enter your PIN, press the key ENTER.
• After successful input of the PIN, the screen will display the message CHOOSE ISSF. Press the
key S.
• Next press the key ENTER
Four requests in succession will appear on the screen, follow them to provide the requested payment
data:
1. CURRENCY CODE - enter the three-digit international currency code, which is used for
payment operations. The most frequently used currency codes are indicated in the table
below. After the input of currency code, press ENTER
Currency codes:
Currency Alphabetic code
Numeric code
Currency Alphabetic code Numeric code
US Dollar USD 840
Yen JPY 392
Euro EUR 978
Lithuanian Litas LTL 440
Australian Dollar AUD 036
Norwegian Krone NOK 578
Canadian Dollar CAD 124
Swedish Krone SEK 752
Swiss Franc CHF 756
Belarusian Ruble BYR 974
Danish Krone DKK 208
Russian Ruble RUB 643
Pound Sterling GBP 826
Ukrainian Hryvnia
UAH 980
2. AMOUNT – enter the payment amount until the decimal point (the maximum possible number
of symbols is 12 without cents, kopecks etc.). Press the key ENTER
3. DATE (DDMM) – enter the date and month in DDMM format. Press the key ENTER
4. RECEIVER ACCOUNT – enter 8 last digits of recipient’s account, omitting letters and other
symbols (if the account number is less than 8 digits, enter so many zeros in the end, as it is
necessary for the total amount of numbers to be 8). Press the key ENTER
5. Give the electronic signature to the bank officer.
Switch on the Code Calculators. Enter the PIN code and press “ENTER” key. The capture “CHOOSE I S
F” will appear on the display. Pressing “F” key you can choose the following service functions:
• “CHANGE PIN” – changes the PIN code. Pressing, “ENTER” the capture “NEW PIN” will
appear on the display (the change of PIN code has been described above).
• “GMT DATE” – current Greenwich date.
• “GMT TIME” – current Greenwich time.
• “INFO TELEPHONE” – phone number for consultation and technical assistance.
• Choose the language.
GENERATING OF ELECTRONIC SIGNATURE E-SIGNATURE FOR SIGNING OF AGREEMENTS AND OTHER
BANK DOCUMENTS
Service Functions
/