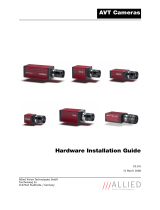How to install a GigE camera (Bigeye/Pearleye/Goldeye) V2.0.0
2
Legal notice
Trademarks
Microsoft, Windows, Windows 7, Windows Vista, and Windows XP are either registered trademarks
or trademarks of Microsoft Corporation in the United States and/or other countries.
Unless stated otherwise, all trademarks appearing in this document of Allied Vision Technologies
are brands protected by law.
Warranty
The information provided by Allied Vision Technologies is supplied without any guarantees or
warranty whatsoever, be it specific or implicit. Also excluded are all implicit warranties concern-
ing the negotiability, the suitability for specific applications or the non-breaking of laws and pat-
ents. Even if we assume that the information supplied to us is accurate, errors and inaccuracy may
still occur.
Copyright
All texts, pictures and graphics are protected by copyright and other laws protecting intellectual
property. It is not permitted to copy or modify them for trade use or transfer, nor may they be used
on web sites.
Allied Vision Technologies GmbH 11/2011
All rights reserved.
Managing Director: Mr. Frank Grube
Tax ID: DE 184383113
Headquarters:
Taschenweg 2A
D-07646 Stadtroda, Germany
Tel.: +49 (0)36428 6770
Fax: +49 (0)36428 677-28
e-mail: [email protected]

How to install a GigE camera (Bigeye/Pearleye/Goldeye) V2.0.0
3
Contents
Contacting Allied Vision Technologies ................................................... 5
Introduction ............................................................................................................ 6
Document history............................................................................................................ 6
Manual overview ............................................................................................................. 6
Conventions used in this manual ........................................................................................ 7
Styles ....................................................................................................................... 7
Symbols.................................................................................................................... 7
Before operation............................................................................................................. 8
Safety warnings .............................................................................................................. 8
Cleaning instructions ....................................................................................................... 9
IP-based camera access: background...................................................10
IP settings: preliminary considerations ................................................12
Obtain an IP address automatically (DHCP)......................................................................... 12
Link Local Address (LLA)................................................................................................. 12
Static IP address ........................................................................................................... 13
Static Persistent IP address ............................................................................................. 13
Static Persistent IP for GigE Vision camera ..................................................................... 14
General tips for setting IP addresses ....................................................16
Installing GigE driver from Pleora ............................................................18
Hardware connection and first power up ............................................19
LED states for different camera models.......................................................................... 19
Display camera live images..........................................................................20
Using AcquireControl ..................................................................................................... 20
Select the grabber..................................................................................................... 20
Select the IP address ................................................................................................. 21
Select the camera ..................................................................................................... 22
Select the image processing chain................................................................................ 22
Start the continuous snap........................................................................................... 23
Advanced operations ..................................................................................................... 23
Exposure control ...................................................................................................... 23
Pseudo Color & Contrast Enhancement .......................................................................... 28
Background Correction .............................................................................................. 29
Statistics & histogram................................................................................................ 29
Using Pleora Coyote....................................................................................................... 30
Using Pleora GEVPlayer................................................................................................... 32
Using Bigeye/Pearleye/Goldeye cameras with 3rd party solutions........................................... 32

How to install a GigE camera (Bigeye/Pearleye/Goldeye) V2.0.0
4
Using National Instruments software ............................................................................ 32
Performance optimization.............................................................................35
Using AcquireControl ..................................................................................................... 36
Using 3rd party solutions................................................................................................ 36
Adjusting firewall settings............................................................................37
Troubleshooting ..................................................................................................38
Appendix ..................................................................................................................40
GigE Vision register description........................................................................................ 40
DeviceInformation .................................................................................................... 40
ImageSizeControl ..................................................................................................... 41
AcquisitionControl .................................................................................................... 42
AnalogControls ........................................................................................................ 42
CameraSpecialFeatures................................................................................................... 43
CameraSpecialFeatures\TwoPointCorrection................................................................... 45
CameraSpecialFeatures\BackgroundCorrection............................................................... 45
CameraSpecialFeatures\LUT........................................................................................ 46
CameraSpecialFeatures\IntegratorAndImageStore .......................................................... 46
CameraSpecialFeatures\BadPixelCorrection ................................................................... 46
GigE Vision timer calculations.......................................................................................... 47
Feature mapping........................................................................................................... 48
Index...........................................................................................................................49

Contacting Allied Vision Technologies
How to install a GigE camera (Bigeye/Pearleye/Goldeye) V2.0.0
5
Contacting Allied Vision Technologies
Info
•Technical information:
http://www.alliedvisiontec.com
•Support:
support@alliedvisiontec.com
Allied Vision Technologies GmbH (Headquarters)
Taschenweg 2a
07646 Stadtroda, Germany
Tel.: +49 36428-677-0
Fax.: +49 36428-677-28
e-mail: info@alliedvisiontec.com
Allied Vision Technologies Canada Inc.
101-3750 North Fraser Way
Burnaby, BC, V5J 5E9, Canada
Tel: +1 604-875-8855
Fax: +1 604-875-8856
e-mail: info@alliedvisiontec.com
Allied Vision Technologies Inc.
38 Washington Street
Newburyport, MA 01950, USA
Tel.: +1 978-225-2030
Fax: +1 978-225-2029
e-mail: info@alliedvisiontec.com
Allied Vision Technologies Asia Pte. Ltd.
82 Playfair Road
#07-02 D’Lithium
Singapore 368001
Tel: +65 6634-9027
Fax: +65 6634-902
e-mail: info@alliedvisiontec.com

Introduction
How to install a GigE camera (Bigeye/Pearleye/Goldeye) V2.0.0
6
Introduction
This Manual describes in depth the installation of the AVT GigE cameras (Big-
eye/Pearleye/Goldeye).
Document history
Manual overview
This manual overview outlines the contents of each chapter of this manual.
•Chapter Contacting Allied Vision Technologies on page 5 lists AVT contact
data (phone numbers and URLs) for both:
– Technical information / ordering
– Commercial information
•Chapter Introduction on page 6 (this chapter) gives you the document his-
tory, a manual overview (short description of each chapter) and conven-
tions used in this manual (styles and symbols).
•Chapter IP-based camera access: background on page 10 gives you back-
ground information when working with IP-based cameras.
•Chapter Installing GigE driver from Pleora on page 18 gives you installing
descriptions when working with the GigE driver from Pleora.
•Chapter Hardware connection and first power up on page 19 describes the
hardware installation procedures.
•Chapter Display camera live images on page 20 describes in general how
to get live images from IP-based cameras and display them.
•Chapter Performance optimization on page 35 describes how to optimize
your system.
Note
Please read through this manual carefully.
For more information, see
http://www.alliedvisiontec.com/emea/support/downloads/
product-literature.html
Version Date Description
V2.0.0 03.11.11 New Manual How to install a GigE camera (Bigeye/Pearleye/
Goldeye)
Table 1: Document history

Introduction
How to install a GigE camera (Bigeye/Pearleye/Goldeye) V2.0.0
7
•Chapter Adjusting firewall settings on page 37 describes how to configure
the firewall settings.
•Chapter Troubleshooting on page 38 helps you when you get in trouble.
•Chapter Index on page 49 gives you quick access to all relevant data in
this manual.
Conventions used in this manual
To give this manual an easily understood layout and to emphasize important
information, the following typographical styles and symbols are used:
Styles
Symbols
Style Function Example
Bold Programs, inputs or highlighting
important things
bold
Courier Code listings etc. Input
Upper case Register REGISTER
Italics Modes, fields Mode
Parentheses and/or blue Links (Link)
Table 2: Styles
Note
This symbol highlights important information.
Caution
This symbol highlights important instructions. You have to
follow these instructions to avoid malfunctions.
www
This symbol highlights URLs for further information. The URL
itself is shown in blue.
Example:
http://www.alliedvisiontec.com

Introduction
How to install a GigE camera (Bigeye/Pearleye/Goldeye) V2.0.0
8
Before operation
We place the highest demands for quality on our cameras.
Target group This Technical Manual is the guide to detailed technical information of the
camera and is written for experts.
Safety warnings
Note
Please read through this manual carefully before operating
the camera.
Caution
Before operating any AVT camera read the following safety
instructions and ESD warnings.
Caution
Electrostatic discharge
The camera contains sensible electronic components which can
be destroyed by means of electrostatic discharge.
Use sufficient grounding to minimize the risk of damage.

Introduction
How to install a GigE camera (Bigeye/Pearleye/Goldeye) V2.0.0
9
Cleaning instructions
Note
Dark spots on the image, especially at nearly closed aperture,
are mostly caused by dust on the sensor of the camera.
Allied Vision Technologies GmbH cleans the sensors around the
lens mount thread with pure air in a clean room class 1000.
After a careful test in the clean room a seal is affixed on the lens
mount aperture.
To receive a dust-free overall system the opening of the seal
and the fitting of the optic should also be done in a dust-free
environment (clean room class better than 1000).
Therefore also a dust-free optic is necessary or rather the optic
has to be cleaned with pure air first.
If, despite of all precaution, dust is on the sensor, the sensor-
area should be blown out with pure air. Therefore compressed
air aerosols are suitable (dust-off-sprays), e.g. „Druckluft 76“
from CRC Industries, D-76473 Iffezheim, Tel.: 0049-7229-
3030.
When using the air-sprays pay attention that the sprays are not
moved or shaken. Otherwise it comes to an emission of fluid
(propellant).
Caution
Do not touch the sensor with tough objects. The glass is often
scratched and the sensor gets damaged.

IP-based camera access: background
How to install a GigE camera (Bigeye/Pearleye/Goldeye) V2.0.0
10
IP-based camera access: background
In order to access a camera (or any other device) in the network, it is necessary
that the camera and also the Network Interface Card (NIC) have a valid IP
address. Every device in the network must have a unique IP address.
The following graphic illustrates the assembling of such network:
The chosen IP addresses and the way the devices are connected in the illustra-
tion above are just an example. It is also possible to connect the camera directly
to a PC/notebook.
The following subchapters describe what IP addresses can be used and how they
are obtained.
In order to work properly with a AVT GigE camera please take care of the follow-
ing:
Figure 1: Network with IP-based cameras
Note
• AVT recommends doing machine vision applications on
standalone computers not used for internet
applications, and not networked for non-vision uses.
Mixed uses may be possible, but this adds complexity,
requires involving your corporate IT team, and may yield
sub-optimal results.
• Firewalls may block the communication with the camera.
In these cases ask your local IT department about
possibilities like disabling the firewall for one NIC.
Similar things may happen with antivirus solutions.

IP-based camera access: background
How to install a GigE camera (Bigeye/Pearleye/Goldeye) V2.0.0
11
• The NIC (Network Interface Card) of the PC should be Gigabit Ethernet
(1000Base-T) compatible.
• If Windows XP is used as operating system, make sure that the Microsoft
Hotfix KB926255 is installed.
• After the first functional test of the camera you can try to re-enable
Firewalls and antivirus solutions step by step: see Chapter Adjusting
firewall settings on page 37.
• If your PC/Notebook has more than one network port, it is recommended
to use one port for normal LAN traffic and the second port only for camera
traffic.

IP settings: preliminary considerations
How to install a GigE camera (Bigeye/Pearleye/Goldeye) V2.0.0
12
IP settings: preliminary considerations
There are several different ways the camera may get its IP address. Please refer
to the following subchapters to choose the best solution for your application.
Please also refer to Chapter General tips for setting IP addresses on page 16 for
additional information how to set an IP address for a NIC (Network Interface
Card).
Obtain an IP address automatically (DHCP)
The Dynamic Host Configuration Protocol is used to set the IP address of a net-
work device (the camera) dynamically by an external DHCP server. If your LAN
already uses a DHCP server you only have to connect the camera to the LAN and
the IP configuration is done automatically. Please contact your local network
administrator regarding DHCP.
Link Local Address (LLA)
The Link Local Address scheme (Zero Configuration Networking or Automatic
Private IP Addressing) is the easiest way to set the IP address. The IP address of
the camera is automatically set without any external server. In order to use this
method the IP address of the NIC just has to be obtained automatically (see
Chapter Obtain an IP address automatically (DHCP) on page 12)
Example: PC 192.168.101.21 Set by the DHCP server automat-
ically after every PC power up.
Camera 192.168.101.198 Set by the DHCP server automat-
ically after every camera power up.
Example: PC 169.254.1.1 Set automatically after PC power
up.
Camera 169.254.1.152 Set automatically after every
camera power up to a random
number within the subnet.

IP settings: preliminary considerations
How to install a GigE camera (Bigeye/Pearleye/Goldeye) V2.0.0
13
Static IP address
The camera can also use a static IP address. This address can be set while con-
necting to the camera with the external tool AcquireControl.
Static Persistent IP address
Here the camera gets a static IP address which is stored persistently in the cam-
era. So after every power up of the camera the same IP address is available.
Note
The Pleora driver has to be installed to run this application.
Figure 2: Select static IP address
Example: PC 192.168.1.1 Set by the user once
Camera 192.168.1.2 Set by the user manually after
every camera power up.
Example: PC 192.168.1.1 Set by the user once
Camera 192.168.1.2 Set by the user once

IP settings: preliminary considerations
How to install a GigE camera (Bigeye/Pearleye/Goldeye) V2.0.0
14
Static Persistent IP for GigE Vision camera
To store a persistent IP for a camera with GEV firmware the Pleora software
GEVPlayer should be used. Please refer to Chapter Installing GigE driver from
Pleora on page 18 regarding installation of this software.
1. Open GEVPlayer, select the camera and set the desired persistent IP
2. Open the “GEV Device Control” dialog and change the following values:
GevCurrentIPConfigurationPersistentIP
Set to true
GevPersistentIPAddress
Set IP Address
GevPersistentSubnetMask
Set Subnet Mask
Figure 3: GEV Device Selection

General tips for setting IP addresses
How to install a GigE camera (Bigeye/Pearleye/Goldeye) V2.0.0
16
General tips for setting IP addresses
1. While changing Windows IP address settings make sure that no camera
application is running.
2. To set the IP address of a PC NIC, open the network connections (Start ->
Settings -> Network connections). Then open the properties window of
the desired connection.
3. It is also possible to add a second (or even more) IP address(es) to the
NIC. In this case the Pleora IP engine always uses the last entry of the IP
list:
Example: This NIC works with two IP ranges:
• Static IP address for LAN traffic
•LLA for a camera
Figure 5: Set IP address

General tips for setting IP addresses
How to install a GigE camera (Bigeye/Pearleye/Goldeye) V2.0.0
17
If the two entries in this example were swapped the camera would work in the
192.168.1.XXX range.
To verify which NIC IP address is used by the Pleora IP engine, click on the NIC
entry during camera selection process.
Figure 6: TCP/IP
Figure 7: IP Engine Selection

Installing GigE driver from Pleora
How to install a GigE camera (Bigeye/Pearleye/Goldeye) V2.0.0
18
Installing GigE driver from Pleora
In order to access a camera it is not necessary to install a driver.
Before you install a driver make sure that all old Pleora drivers have been
deinstalled. After deinstallation restart the computer.
Note
We recommend to use the iPORT/eBUS Filterdriver architecture
for the best performance. (Manufacturers drivers usually have
a slow performance.)
It is not necessary to install any driver if you want to work with
National Instruments applications.
3rd party solutions also support GEV compliant cameras.

Hardware connection and first power up
How to install a GigE camera (Bigeye/Pearleye/Goldeye) V2.0.0
19
Hardware connection and first power
up
1. Connect the camera via a CAT5e cable to the PC/notebook. This can be
done directly or over a gigabit network switch.
2. Connect the camera to the power supply.
3. Power on the camera and verify the state of the LEDs on the backside of
the camera. It can take up to 5 seconds until the LEDs reach their settled
state that means that the camera is ready for use.
LED states for different camera models
Figure 8: LED states
Bigeye cameras Goldeye Cameras Pearleye cameras
L2: Constantly ON L2: Constantly ON L2: Constantly ON
L3: OFF (IOD or temperature state
for COOL cameras)
L3: OFF (Cooling state, OFF = OK) L3: OFF (Cooling state OFF = OK)
Power: Constantly ON Power: Constantly ON Power: Constantly ON
L4: OFF (Exposure input) L4: OFF (Exposure input) L4: No function
L5: ON (for every frame) L5: ON (for every frame) L5: No function
Figure 9: LED states
Blinking Constantly on

Display camera live images
How to install a GigE camera (Bigeye/Pearleye/Goldeye) V2.0.0
20
Display camera live images
In order to display live images from the camera several programs can be used.
The following subchapters describe how to get a live image using these pro-
grams. Please also refer to the detailed manual of the chosen application.
Using AcquireControl
Most of the following settings are stored by the application, so these configu-
ration steps are necessary only once.
Select the grabber
Now the “IP Engine Selection” dialog pops up.
Figure 10: Select grabber
Page is loading ...
Page is loading ...
Page is loading ...
Page is loading ...
Page is loading ...
Page is loading ...
Page is loading ...
Page is loading ...
Page is loading ...
Page is loading ...
Page is loading ...
Page is loading ...
Page is loading ...
Page is loading ...
Page is loading ...
Page is loading ...
Page is loading ...
Page is loading ...
Page is loading ...
Page is loading ...
Page is loading ...
Page is loading ...
Page is loading ...
Page is loading ...
Page is loading ...
Page is loading ...
Page is loading ...
Page is loading ...
Page is loading ...
/