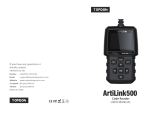Page is loading ...

Step-by-step Operation Guidelines
KONNWEI KW850 Update & Printing procedures
Briefs
KONNWEI KW850 is an innovate obd2 scanner for all engine related trouble code scan tool, not only
supporting the best performance in diagnostics, but also with its best after-sale service and lifetime
free technical supports and updates.
INTELLIGENT UPDATE & UPGRADE SERVICE: “ONE-CLICK” fast software update service, all you
need to do is, install the program, connect the scan tool to computer, click “check update” on program,
the scanner will automatically download the newest software patch from server located in California, and
auto-update itself without doing anything!
DATA STORAGE AND UPLOAD FOR PRINTING: Integrated memory chip inside KW850, which will allow
you to save trouble code, freeze frame, live sensor readings from real time, and review it. Meanwhile you
may also upload all the data to your computer, and print your own diagnostic report out.
INTELLIGENT UPDATE & UPGRADE SERVICE
1.1 Preparation for update:
a. Windows PC (WIN XP, 7, 8, 10/ 32/64 bit) with internet connected
b. Mini-USB cable (package accessories)
c. KW850 OBD2 scanner
d. Download and install the program on windows computer from official
website http://www.konnwei.com/capabilities/Download-Update-Tool.html
1.2. Update Procedures
1.2.1 Download and Install the updating program
- Download the program from above links to go to www.konnwei.com, find the service
column and choose download center, download the program named “UPLINK”.
- Double click the downloaded program, and follow the instruction to install on
windows computer.
Tips: the program is in zip file type (.rar), you may need an un-zip software to open it, e.g.
“winRAR”
Zipped files name: NEXPEAK UPLINK Update Tool
Warnings: some anti-virus software may give warnings when install it, please ignore it or turn off the
anti-virus software before installation. It’s a clean and green software with authentication by Google.

Software install demonstration:
1. connect the Press and hold any buttons of the KW850 scanner before connect it to your computer
with Mini-USB cable, then the screen will be powered up and display "UPDATE MODE"
1.2.2 Connect the scanner to computer
- Press and hold any button of KW850 scanner before connect the unit to your computer,
make sure the screen is displayed “Update Mode” then released.

1.2.3 ONE-CLICK Update
Open the updating software UPLINK, click the “Check Update”, the intelligent software and device
will finish its update process on its own. The process will take around 2 minutes depends on the network
connectivity.
Tips: before click the “check update”, make sure that on left bottom corner, you see the “Device
connected to COM X”. Otherwise, please check if the driver is installed
properly or not.
Warnings: the UPLINK program is working for all windows series computer, please use it on official
certified windows OS. Otherwise the driver may not be able to install.

DATA STORAGE AND UPLOAD FOR PRINTING
2.1 Preparation for uploading data:
a. Windows PC (WIN XP, 7, 8, 10/ 32/64 bit)
b. Mini-USB cable (package accessories)
c. KW850 OBD2 scanner
d. Download and install the program on windows computer from official
website http://www.konnwei.com/capabilities/Download-Update-Tool.html
2.2 Uploading data procedures
2.2.1 Download and Install the uploading program
Same procedures as chapter 1.2.1 Download and Install the updating program
2.2.2 Connect the scanner to computer
- Directly connect the scanner to computer’s USB port with mini-usb cable, device will be powered
up normally.
2.2.3 Upload the stored data to computer
- Run the UPLINK program and click the “Print” column. Make sure you have message at bottom
left corner “device connected to COM X”
- Navigate the buttons to select “Print Data” from scanner’s main interface. Select “Print ALL” or
“Print DTC” or the data that you want.
- After a “beep” you will see the selected data are uploaded to your computer, you may choose
“Print” to print all data directly with printer connect with computer
“Clear” to clear all the data on UPLINK program
“Copy” to copy the select data and that you may paste the data where you need
“Edit” to allow you to edit the uploaded data in a WordPad, to add or delete some info before
printing out.

If you still have any problems or any using issues, our 7* 24 online service are always standing behind:
Aftersales: Richard / [email protected]
/