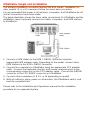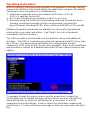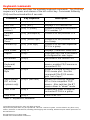Rose electronic UltraMatrix X-series User manual
- Category
- KVM switches
- Type
- User manual
This manual is also suitable for


UltraMatrix Single unit Installation
The following installation procedure features the 4XE model. Installation for
other models (2, 4, or 8 computers) follow the same basic procedure.
It is recommended that power to all monitors, computers, and UltraMatrix be off
until all connections have been made.
The below illustration shows the basic cable connections for UltraMatrix and the
installation steps to properly connect the cables, computers, and KVM stations
to UltraMatrix.
1. Connect a KVM station to the KVM 1 DB25F connector using the
appropriate KVM adapter cable. Depending on the model, connect other
KVM stations to the KVM x DB25F connector.
2. Connect the computers to UltraMatrix using the appropriate CPU adapter
cable. Connect the keyboard, monitor, and mouse computer ports to the
corresponding connectors on the CPU adapter cable. Connect the DB25M
connector to the CPU DB25F connector on UltraMatrix.
3. Connect other computers (4, 8, 12, or 16 depending on model)
4. With all cabling in place, power on all monitors, the UltraMatrix switch, and
boot the computers last.
Please refer to the Installation and Operations manual for the installation
procedure for an expanded system.
KVM Station
KVM adapter
cable
CPU adapter
cable

Operating Instructions
With all cabling in place and power applied to all equipment, the video monitor
connected to KVM port #1 should display the video from computer #1 (default).
Switching to other computers is accomplished by:
1. Keyboard commands (press and release left Ctrl key + CPU #)
(LCtrl + 3 switches to port #3)
2. On-Screen-Display list of computers (Left Ctrl + Esc key)
3. Remotely using the RS232 port and sending switching commands from a
remotely connected computer using a communication program like
HyperTerminal. (Sending K2C8S, enter, switches KVM #2 to CPU port #8)
Additional keyboard commands are available for other switching methods,
invoking the scan mode, and others. See Table 1 for a list of keyboard
commands and their functions.
The OSD provides a visual interface to the features, set-up and additional
functions. The OSD is invoked by pressing and releasing the left Ctrl key, then
the F12 key. The below menu will display for configuring the System,
Computers, KVM. User, Profile, Group, and Language. Refer to the Installation
and Operations manual for a detailed description of each menus features and
options.
To navigate through the menu system, use the arrow keys to select the
configuration menu needed and press [Enter]. When you press [Enter] that
menu will display, an input box will display for a new value, or a list of
supported choices will display. Enter or select the information needed and
press [Enter]. To return to the previous page or abort an input, press the [Esc]
key.

Copyright Rose Electronics 2007. All rights reserved.
No part of this publication may be reproduced, stored in a retrieval system, or transcribed in any form or any
means, electronic or mechanical, including photocopying and recording, without the prior written permission of
Rose Electronics.
Rose Electronics Part # QS-UME
Printed In the United States of America
Keyboard commands
The following table describes the available keyboard commands. The [Ctrl] key
sequence is a press and release of the left control key. Commands following
[Ctrl] must be entered within 2 seconds.
Command
Key sequence
Description
Main Menu
[Ctrl] [F12]
Displays main menu
CPU List
[Ctrl] [Esc]
Displays CPU selection list
Direct CPU
connect
[Ctrl] n [Enter]
Connects directly to the specific
CPU number “n”.
Connect
Back
[Ctrl] [Backspace]
Connects to the previous CPU
Connect
Down
[Ctrl] [Minus sign]
Connects to the previous CPU
in a Group.
Connect Up
[Ctrl] [Plus sign]
Connects to the next sequential
CPU in a group
KVM Status
[Ctrl] D
Displays / Removes status box.
Logout
[Ctrl] L
Logs user out if the KVM station
is configured for user logins.
Disconnect
[Ctrl] Q
Disconnects the current CPU
Reset
Keyboard/
mouse
[Ctrl] R
Resets / enables keyboard and
mouse; enables PS/2 mouse on
connected CPU
Send Null
Byte
[Ctrl] N
Sends a null byte to the CPU’s
PS/2 mouse port. Use this
command if the PS/2 mouse
gets “out of sync”.
Reset Mouse
(NT or Unix
systems only)
[Ctrl] O (not zero)
Resets the currently selected
NT or Unix computers PS/2
mouse. Also switches the NT
mouse driver to “wheel” mode.
Start Scan
[Ctrl] S
Sequentially steps through all
connected CPUs in a group.
Stop Scan
[Ctrl] X
Turns scan “Off”
Table 1 - Keyboard Commands
-
 1
1
-
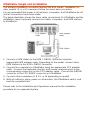 2
2
-
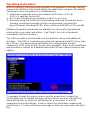 3
3
-
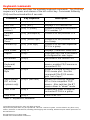 4
4
Rose electronic UltraMatrix X-series User manual
- Category
- KVM switches
- Type
- User manual
- This manual is also suitable for
Ask a question and I''ll find the answer in the document
Finding information in a document is now easier with AI
Related papers
-
Rose electronic ULTRAMATRIX 2xE User manual
-
Rose electronic CRV-R1V User manual
-
Rose electronic 2 User manual
-
Rose electronic CATx User manual
-
Rose electronic CRK-2DTPPDVI User manual
-
Rose electronic CrystalView User manual
-
Rose electronic Switch CrystalView TWISTED PAIR KVM EXTENDER User manual
-
Rose electronic UEM-2UB User manual
-
Rose electronic rose.com User manual
-
Rose electronic Switch MAN-VR2 User manual
Other documents
-
Rose electronics RE2-2R2X8U/2 Owner's manual
-
Rose electronics CrystalView Plus Owner's manual
-
Rose electronics CRK-M2P-2 Owner's manual
-
Rose electronics CrystalView Plus Owner's manual
-
Rose electronics VISTA KVL Quick start guide
-
Rose electronics CrystalView CRV-DLDTXUD1D Owner's manual
-
Rose electronics KVM-4UPH Owner's manual
-
Rose electronics Vista Mini Owner's manual
-
Rose electronics Uniport USB to PS2 Owner's manual
-
Rose electronics MultiStation ML-4U Owner's manual