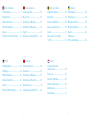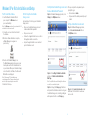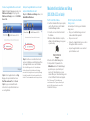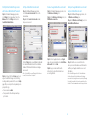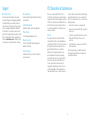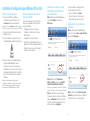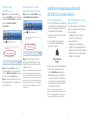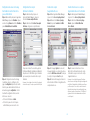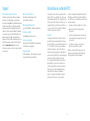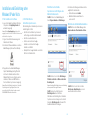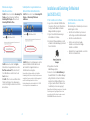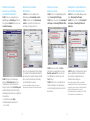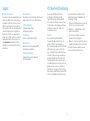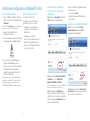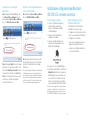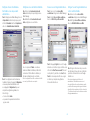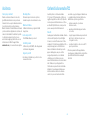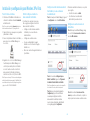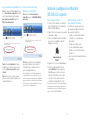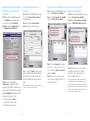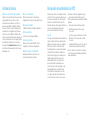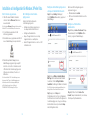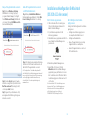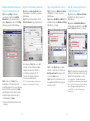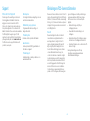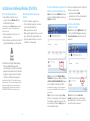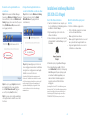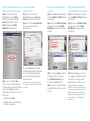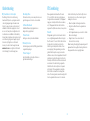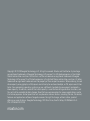Page is loading ...

2
Inhoud
Schematisch overzicht
van het product ............................ 63
Aan de slag .................................. 64
Installatie op Windows ................... 65
Installatie op Macintosh ................. 68
Ondersteuning .............................. 71
FCC-verklaring .............................. 72
Innehåll
Produktdiagram ............................ 53
Komma igång ............................... 54
Windows-installation ..................... 55
Macintosh-installation ................... 58
Support ....................................... 61
Förklaring om
FCC-överensstämmelse ................. 62
Tabla de contenido
Diagrama del producto .................. 43
Introducción ............................... 44
Instalación en Windows ................. 45
Instalación en Macintosh .............. 48
Soporte ....................................... 51
Declaración de conformidad
con FCC ....................................... 52
1
Table des matières
Schéma du produit ....................... 13
Mise en route ............................... 14
Installation pour Windows .............. 15
Installation pour Macintosh ............ 18
Support ....................................... 21
Déclaration de conformité FCC ....... 22
Inhalt
Produktdiagramm ......................... 23
Einführung ................................... 24
Windows-Installation ..................... 25
Macintosh-Installation ................... 28
Support ....................................... 31
FCC-Konformitätserklärung ............ 32
Sommario
Schema del prodotto ..................... 33
Introduzione ................................. 34
Installazione per Windows .............. 35
Installazione per Macintosh ........... 38
Assistenza tecnica ........................ 41
Conformità alla normativa FCC ....... 42
Table of Contents
Product Diagram ........................... 3
Getting Started ............................... 4
Windows Installation ...................... 5
Macintosh Installation .................... 8
Support ....................................... 11
FCC Declaration of Conformance .... 12

3 4
Part 1: Plug it in.
1. Connect one end of the supplied Ethernet cable
to an Ethernet port on your router or switch.
2. Connect the other end of the Ethernet cable to
the Ethernet port on your Central Axis storage
server.
3. Connect the round plug of the power supply to
the Central Axis storage server power jack.
4. Connect the standard electrical plug of the
power supply to your AC power source.
Part 2: Turn it on.
1. Press the power button on the back of your
Central Axis storage server. On the front panel,
the power light on the left illuminates and the
status light on the right flashes. The hard disk
activity light in the centre flashes intermittently.
2. Wait for the status light to shine steadily.
To install software and set up the Central Axis
storage server on a PC, go to page 5. To install
software and set up the Central Axis storage
server on a Macintosh, go to page 8.
Maxtor Manager Help
For assistance with the Maxtor Manager
application on your desktop, click the
? Help icon
on any window for detailed information, or refer to
the user guides found on the Maxtor Central Axis
software CD.
User Guides
The Guides folder on the Central Axis software CD
includes the following user manuals in PDF format:
• Maxtor Central Axis User Guide for Windows
• Maxtor Central Axis User Guide for Macintosh
• Maxtor Central Axis Admin User Guide
• Seagate Global Access User Guide
Getting Started For Windows XP, Vista or Macintosh
(OS X 10.4.11 or later)
Welcome
By choosing the Central Axis
™
network storage server, you have chosen a simple,
cost-effective way to back up the data on the computers on your small network.
Please review the following information to set up and begin using your new
storage server.
Product Diagram
Power jack
Kensington
lock slot
USB
connector
Reset
button
Ethernet
connector
Power
switch
Cover fastener
Power light Status lightHard disk
activity light

5 6
Part 3: Install the software.
1. Insert the Maxtor Central Axis CD into
your computer. The
Welcome screen
opens automatically.
Note: If the Welcome screen doesn’t open, browse to the CD
and double-click the Launch.exe file.
2. Follow the on-screen instructions to install
the software.
3. When the software installation is complete,
a Maxtor Manager icon appears on
your desktop:
4. Double-click the Maxtor Manager icon.
The Maxtor Manager application opens on your
desktop and searches for Central Axis devices
on your network. When your Central Axis storage
server is found, its Host Name, IP address and
MAC address are displayed.
Note: If the message “No Central Axis storage
server drives were found” appears, visit our support
web site at http://support.seagate.com and click
TROUBLESHOOTING for tips.
Part 4: Set up the Central Axis
storage server.
Here’s what you’ll do to set up your Central Axis
storage server:
• Set up your Central Axis storage server and
create an administrator password.
• Set up a user account.
• Create a free Seagate Global Access account on
the Seagate Global Access web site.
• Link your Seagate Global Access account and
your Central Axis account.
Set Up the Central Axis Storage Server and
Create an Administrator Password:
Step 1: In the Maxtor Manager application, click
Settings in the My Drives window:
Step 2: In the Settings for Maxtor Central Axis
window, click
Maxtor Central Axis Admin
Web Page
.
Note: To set up Web Access and Sharing for the data in an
account, the account must be private.
Step 3: Go through the Setup pages that follow
and provide the information needed to set up your
Central Axis storage server, including creating an
admin password on the second
Setup page.
After you complete the setup wizard, you’re
prompted to log in.
• Your username is admin.
• Your password is the admin password you just
created.
Set Up a Central Axis User Account:
Step 1: In the Maxtor Manager application,
click the
Create a User Account button in
the My Drives window:
Step 2: In the
Create a User Account window
that follows, fill in the fields to create a new
user account.
Windows XP or Vista Installation and Setup

7 8
Part 3: Install the software.
1. Insert the Central Axis CD into your computer,
open the CD, and double-click the Maxtor
Central Axis Manager installer.
2. Follow the on-screen instructions to install
the software.
3. When the software installation is complete,
a Maxtor Central Axis Manager icon appears
on your desktop:
4. Double-click the Maxtor Manager icon.
5. Enter your Mac OS X password in the
Authenticate window. The Maxtor Manager
application opens on your desktop and
searches for Central Axis devices on your
network. When your Central Axis storage server
is found, its ID and IP address are displayed.
Note: If the message “No Central Axis storage
server drives were found” appears, visit our support
web site at http://support.seagate.com and click
TROUBLESHOOTING for tips.
Part 4: Set up the Central Axis
storage server.
Here’s what you’ll do to set up your Central Axis
storage server:
• Set up your Central Axis storage server and
create an administrator password.
• Set up a user account.
• Create a free Seagate Global Access account on
the Seagate Global Access web site.
• Link your Seagate Global Access account and
your Central Axis account.
Create a Seagate Global Access Account:
Step 1: In the Maxtor Manager application, click
Web Access & Sharing at the top to go to the
Web Access & Sharing window. Click Visit Web
Access Site
:
Step 2: On the Seagate Global Access
Sign
In page, enter your email address below
Don’t Have an Account? and click Send.
Step 3: Open your email and follow the
instructions to complete the Global Access
account registration.
Link your Seagate Global Access Account
and your Central Axis Account:
Step 1: In the Web Access & Sharing window, click
Enable/Disable Web Access:
Step 2: Follow the on-screen instructions to enter
your local Central Axis account information and then
your Seagate Global Access account information.
Note: Should the diagnostics in the Central Axis admin
interface determine that a hard drive inside the storage
server has failed, a single drive can be replaced by following
the instructions available in the user documentation on the
included CD and on www.maxtor.com in the support section.
Macintosh Installation and Setup
(OS X 10.4.11 or later)

9 10
Set Up the Central Axis Storage Server
and Create an Administrator Password:
Step 1: In the Maxtor Manager application,
click
Settings in the main window, then in the
Advanced tab of the Settings window, click
Central Axis Administration
.
Step 2: Go through the three
Setup pages to set
up your Central Axis storage server, including
creating an admin password on the second
Setup
page. After you complete the setup wizard, you’re
prompted to log in.
• Your username is admin.
• Your password is the admin password you
just created.
Set Up a Central Axis User Account:
Step 1: In the Maxtor Manager application,
click the
Create a User Account button in the
main window.
Step 2: In the
Create a User Account window,
set up a user account:
Click the
? Help button or view the Maxtor Central Axis
User Guide for Macintosh found on the Central Axis
software CD for detailed information on creating a
user account.
Note: To set up Web Access and Sharing for the data in an
account, the account has to be private.
Create a Seagate Global Access Account:
Step 1: In the Maxtor Manager application, click
the
Web Access & Sharing icon.
Step 2: In the
Web Access & Sharing sheet, click
Visit Web Access web site:
Step 3: On the Seagate Global Access Sign In
page, enter your email address below
Don’t Have
an Account? and click Send.
Step 4: Open your email and follow the
instructions to complete the Global Access
account registration.
Link your Seagate Global Access Account
and your Central Axis Account:
Step 1: In the Maxtor Manager application, click
the
Web Access & Sharing icon.
Step 2: In the
Web Access & Sharing sheet, click
Enable/Disable Web Access:
Step 3: Follow the on-screen instructions to
enter your local Central Axis account information
and then your Seagate Global Access account
information.
Note: Should the diagnostics in the Central Axis admin
interface determine that a hard drive inside the storage
server has failed, a single drive can be replaced by following
the instructions available in the user documentation on the
included CD and on www.maxtor.com in the support section.

11 12
This device complies with Part 15 of the FCC
(US Federal Communications Commission) Rules.
Operation is subject to the following two conditions:
(1) this device may not cause harmful interference,
and (2) this device must accept any interference
received, including interference that may cause
undesired operation.
Class B
This equipment has been tested and found to
comply with the limits for a Class B digital device,
pursuant to Part 15 of the FCC Rules. These limits
are designed to provide reasonable protection
against harmful interference in residential
installation. This equipment generates, uses,
and can radiate radio frequency energy and,
if not installed and used in accordance with the
instructions, may cause harmful interference
to radio communications. However, there is
no guarantee that interference will not occur in
a particular installation. If this equipment does
cause harmful interference to radio or television
reception, which can be determined by turning the
equipment off and on, the user is encouraged to
try to correct the interference by one or more of the
following measures:
• Reorient or relocate the receiving antenna.
• Increase the separation between the equipment
and receiver.
• Connect the equipment to an outlet on a circuit
different from that to which the receiver is
connected.
• Consult the dealer or an experienced radio/TV
technician for help.
Caution: Any changes or modifications made to
this equipment may void the user’s authority to
operate this equipment.
FCC Declaration of Conformance
We’re Here to Help
Technical Support will answer technical and
troubleshooting questions regarding your Maxtor
Central Axis storage server during normal call
centre business hours. Before calling, note your
system configuration and Maxtor Central Axis
model number. These numbers can be used to
get help from Seagate Support, register your drive
and look up information on the Seagate web site.
Please visit
www.maxtor.com to obtain the latest
comprehensive support information, including:
Knowledge Base
Troubleshooting information, FAQs and technical
documentation.
Software Downloads
Installation software, utilities and diagnostics.
Product Index
Current and legacy Maxtor products.
Warranty Services
Product returns (RMS), warranty status and
warranty information.
Product Support
Installation assistance, product specifications
and user manuals.
Support
Page is loading ...
Page is loading ...
Page is loading ...
Page is loading ...
Page is loading ...
Page is loading ...
Page is loading ...
Page is loading ...
Page is loading ...
Page is loading ...
Page is loading ...
Page is loading ...
Page is loading ...
Page is loading ...
Page is loading ...
Page is loading ...
Page is loading ...
Page is loading ...
Page is loading ...
Page is loading ...
Page is loading ...
Page is loading ...
Page is loading ...
Page is loading ...
Page is loading ...
Page is loading ...
Page is loading ...
Page is loading ...
Page is loading ...
Page is loading ...

Copyright © 2008 Seagate Technology LLC. All rights reserved. Maxtor and the Maxtor stylised logo
are registered trademarks of Seagate Technology LLC or one of its affiliated companies in the United
States and/or other countries. Central Axis is either a trademark or registered trademark of Seagate
Technology LLC or one of its affiliated companies in the United States and/or other countries. All other
trademarks or registered trademarks are the property of their respective owners. When referring to hard
drive capacity, one gigabyte, or GB, equals one billion bytes and one terabyte, or TB, equals one trillion
bytes. Your computer’s operating system may use a different standard of measurement and report a
lower capacity. In addition, some of the listed capacity is used for formatting and other functions, and
thus will not be available for data storage. Quantitative usage examples for various applications are for
illustrative purposes. Actual quantities will vary based on various factors, including file size, file format,
features and application software. Seagate reserves the right to change, without notice, product
offerings or specifications. Seagate Technology, 920 Disc Drive, Scotts Valley, CA 95066 U.S.A.
PN: 100506419 07/08
maxtor.com
-
 1
1
-
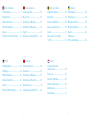 2
2
-
 3
3
-
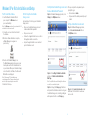 4
4
-
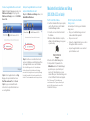 5
5
-
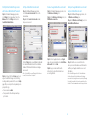 6
6
-
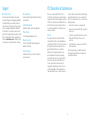 7
7
-
 8
8
-
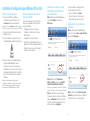 9
9
-
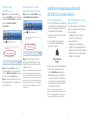 10
10
-
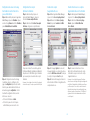 11
11
-
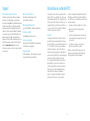 12
12
-
 13
13
-
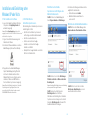 14
14
-
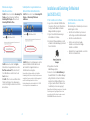 15
15
-
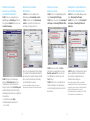 16
16
-
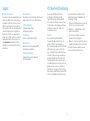 17
17
-
 18
18
-
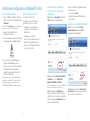 19
19
-
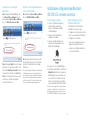 20
20
-
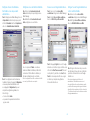 21
21
-
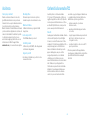 22
22
-
 23
23
-
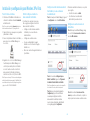 24
24
-
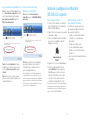 25
25
-
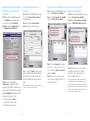 26
26
-
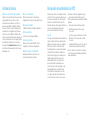 27
27
-
 28
28
-
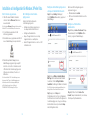 29
29
-
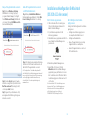 30
30
-
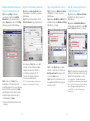 31
31
-
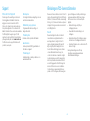 32
32
-
 33
33
-
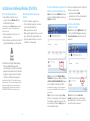 34
34
-
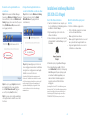 35
35
-
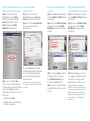 36
36
-
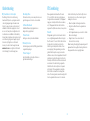 37
37
-
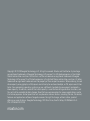 38
38
Seagate CENTRAL AXIS BUSINESS Owner's manual
- Type
- Owner's manual
- This manual is also suitable for
Ask a question and I''ll find the answer in the document
Finding information in a document is now easier with AI
in other languages
- italiano: Seagate CENTRAL AXIS BUSINESS Manuale del proprietario
- français: Seagate CENTRAL AXIS BUSINESS Le manuel du propriétaire
- español: Seagate CENTRAL AXIS BUSINESS El manual del propietario
- Deutsch: Seagate CENTRAL AXIS BUSINESS Bedienungsanleitung
- Nederlands: Seagate CENTRAL AXIS BUSINESS de handleiding
- svenska: Seagate CENTRAL AXIS BUSINESS Bruksanvisning
Related papers
-
Seagate Owner's manual
-
Seagate STSHX-D301TDB D3 Station Desktop Drive 3TB User manual
-
Seagate Central User manual
-
Seagate Maxtor Shared Storage Installation guide
-
Seagate User guide
-
Seagate Business Storage 4-Bay NAS Quick start guide
-
Seagate Maxtor User guide
-
Seagate STM320005CDA00G Maxtor Central Axis Business Edition 2TB Network Storage Server User manual
-
Seagate 1394 Owner's manual
-
Seagate Maxtor D3 Station User manual
Other documents
-
Maxtor RPM 4200 User manual
-
Maxtor Tool Storage 20274700 User manual
-
Philips SPD5250 User manual
-
Maxtor STM3250824AS User manual
-
Maxtor CENTRAL AXIS BUSINESS User manual
-
Maxtor STM310005CAD00G-RK User manual
-
Trendnet TS-S402 Quick Installation Guide
-
Swann SW349-DA9 Operating Instructions Manual
-
SentrySafe QA0005 User manual
-
SentrySafe QA0005 User manual