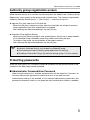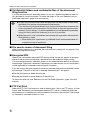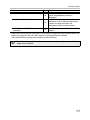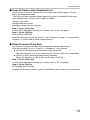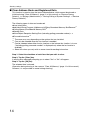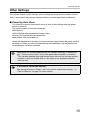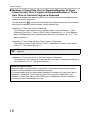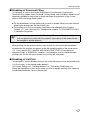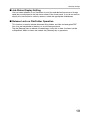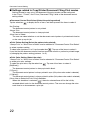MX-FR41U
Contents
Introduction....................................................................................................................................2
When the data security kit is installed ...........................................................................................4
● Security settings of the data security kit ..................................................................................4
● Document control function .......................................................................................................4
● Document Filing.......................................................................................................................4
● Authority group registration screen ..........................................................................................5
● Protecting passwords...............................................................................................................5
● Restrictions on tandem copying and tandem printing..............................................................7
● Security Settings in the FTP Pull Print Function......................................................................8
● Transferring copied data ..........................................................................................................8
● Product Key .............................................................................................................................9
Security settings ..........................................................................................................................10
● Using the security settings in the setting mode (administrator) .............................................10
● Settings added to the security settings ..................................................................................10
● Clear Data Area .....................................................................................................................12
● Other Settings........................................................................................................................15
Document Control Setting ...........................................................................................................20
● Document control...................................................................................................................20
● Modes to which the document control function can be added...............................................21
● Enabling the document control function.................................................................................21
● Using the document control function .....................................................................................24
Data Security Kit
Operation Guide

1
Warranty
While every effort has been made to make this document as accurate and helpful as
possible, SHARP Corporation makes no warranty of any kind with regard to its content. All
information included herein is subject to change without notice. SHARP is not responsible
for any loss or damages, direct or indirect, arising from or related to the use of this operation
manual.
© Copyright SHARP Corporation 2013. All rights reserved. Reproduction, adaptation or
translation without prior written permission is prohibited, except as allowed under copyright
laws.
Note:
"Settings (Administrator)" in this manual refers to the setting mode that require logging in
with administrator rights, and "Settings (General)" refers to the setting mode that can be
logged in by general users (including the administrator).
Icons used in the manuals
The icons in this manual indicate the following types of information:
This provides a supplemental explanation of a function or procedure.
This explains how to cancel or correct an operation.
The display screens, messages, and key names shown in the manual may differ from
those on the actual machine due to product improvements and modifications.

2
Introduction
The MX-FR41U adds a security function to the SHARP Digital Full Color Multifunctional
System.
When the copy, printer, or fax function of a SHARP Digital Full Color Multifunctional System with
the security function is used, image data generated in each job is encrypted, and when the job is
finished, the encrypted data is immediately erased from the memory and hard disk.
■ Note:
To ensure that the data security function of the machine provides maximum security,
observe the following:
● The administrator plays an important role in maintaining security. Exercise appropriate
care in selecting the person that will assume the job of administrator.
● Be sure to change the administrator password immediately each time a new person
takes over as administrator.
● Change the administrator
password
on a regular basis (at least once every 60 days).
● Do not select a password that can be easily guessed for the administrator
password
.
● The setting mode (administrator) are very important for security management. If you
leave the machine when using the setting mode (administrator), be sure to tap the
[Logout] key to quit the setting mode (administrator). The administrator of the machine
should inform users that they are not to access the setting mode (administrator)
without permission.
● The customer bears responsibility for control of copies of documents made on the
machine and faxes received on the machine.
● Even when the data security kit is installed, note that fax data in the polling memory
box used by the facsimile
function
can be read.
■ Backing up and clearing data stored with the document filing
function
When the data security kit is installed, data previously stored in the machine with the
document filing function is cleared. For this reason, any data that you need to keep is
copied to a computer before the data security kit is installed, and then returned to the
machine after installation and clearing of the previous data. (This work is normally
performed by a service technician at the time of installation of the data security kit.)
Only confidential folders can be used to return data from a computer to the machine
after installation of the data security kit. Before returning data from a computer to the
machine, create confidential folders if needed.

3
■ About passwords for the Web page
If an incorrect "users" or "admin" password is entered 3 times in a row when attempting
to access the Web pages of a machine that has the data security kit installed, access to
pages that require entry of the "users" or "admin" password will be prohibited for 5
minutes.
Some of the procedures for operating the machine change when the data
security kit is installed. The manuals for the machine explain the procedures for
operating the machine when data security kit is not installed. This manual
explains the changes to those procedures when the data security kit is installed.

4
1
When the data security kit is
installed
When the data security kit is installed, the following icon appears on the touch panel.
Tap the icon ( ) to display the next screen, and then tap the icon ( ) to view
information on the data security kit version.
When the data security kit is installed, data remaining in the machine is automatically
erased after each job.
When data clearing begins, the message "Data is being cleared." appears for 6
seconds
*
.
* The duration of the message display can be changed with "Message Time Setting" in
the setting mode (administrator).
(➞ Settings (Administrator) > "System settings" > "Operation Settings" > "Message
Time Setting")
Security settings of the data security kit
When the data security kit is installed, settings to enhance security of the machine can be
added. See "Security settings" (page 10 of this manual) for details.
Document control function
The document control function is used to embed a document control pattern on the paper
when print jobs, copies, and received faxes are printed.
The embedded document control pattern prevents secondary copying, faxing and other
operations of a printed document. For more information, see "Document Control Setting"
(page 20 of this manual).
Document Filing
To use the document filing function to store jobs in the machine when the data security kit is
installed, set the file property to "Confidential".
Files set to the "Sharing" or "Protect" properties cannot be stored. In addition, to print from a
computer using the retention function, enter a password in the printer driver settings (when
the factory default setting is in effect).
If the machine power is turned off while image data is being cleared from the
hard disk drive or before a job is finished, the data may not be completely
erased. If you do not wish to leave partially cleared data when the power is
turned off, it is recommended that you use the program "Clear All Memory"
(page 12 of this manual), to complete data clearing before turning off the power.

5
When the data security kit is installed
Authority group registration screen
When the data security kit is installed, the following items are added to the "Authority Group
Registration" menu screen in the setting mode (administrator). This screen is displayed by
selecting "Settings (Administrator)" > "User Control" > "Authority Group List".
● Approve Print Jobs other than Print Hold Job
When the [OK] key is tapped, print jobs other than hold jobs are allowed in authority
group registration when user authentication is enabled.
After selecting the desired checkboxes, tap the [OK] key.
● Document Filing Approval Setting
When storing an authority group for user authentication, tap this key to select whether
or not document filing is allowed in each filing mode and for each job type.
To enable a filing mode, tap the checkbox of the mode to select it.
After selecting the desired checkboxes, tap the [OK] key.
Protecting passwords
When the data security kit is installed, passwords entered from the operation panel of the
machine or the Web pages can be protected.
■ Administrator Password/User Password
When the data security kit is installed, password entry will be locked for 5 minutes if an
incorrect administrator password is entered 3 times in a row when the user
authentication function is not enabled, or if an incorrect administrator password or user
password is entered 3 times in a row when the user authentication function is enabled.
Document filing must be allowed in the following settings.
By default, document filing is only allowed in confidential mode.
● Allow document filing in authority group registration (this setting)
● Disabling of Document Filing in the security settings (page 17 of this manual)

6
When the data security kit is installed
■ Confidential folders and confidential files of the document
filing function
If an incorrect password is entered 3 times in a row for a specific confidential folder or
file, the folder or file will be locked. To unlock the folder or file, use "Release Lock on
File/Folder Operation" (page 19 of this manual).
■ File search screen of document filing
When the data security kit is installed, the password entry setting will not appear in the
document filing search screen.
■ Encrypted PDF
When a job is printed by encrypted PDF direct printing, the job will appear in the spool
queue of the job status screen and a password must be entered to begin printing.
If an incorrect password is entered 3 times in a row when the data security kit installed,
the message "Operation is disabled. Please see your administrator for your assistance."
will be displayed for 6 seconds and printing will be locked.
If you tap a file in the spool screen for which an incorrect password was entered 3 times,
the message "The print of this job is disabled. Delete the job?" will appear.
●
Tap the [Yes] button to delete the print job.
●Tap the [No] button to cancel deletion of the print job.
To unlock the print job, use "Release Lock on File/Folder Operation" (page 19 of this
manual).
■ FTP Pull Print
When the FTP Pull Print function is used to directly print a file on an FTP server, a "User
Name" and "Password" must be entered when the FTP server is selected. When the
data security kit is installed, entry will be locked for 5 minutes if an incorrect "User Name"
or "Password" is entered 3 times in a row.
● All files with the same user name and password can be printed at once using
the Batch Print feature of the document filing function.
Files that have a password different from the password that was entered at the
time of the search will be treated as files for which an incorrect password was
entered. For this reason, it is recommended that you avoid executing searches
using [All Users] and [User Unknown] in so far as is possible.
● When the use of a file is prohibited, the following will apply when the document
filing function is used:
● When batch print is performed, a prohibited file will not be printed even if it
matches the search conditions.

7
When the data security kit is installed
■ Login when user authentication is enabled
When "User Authentication" in the setting mode (administrator) is enabled, login is
required in the login screen before the machine can be used. When "A Warning when
Login Fails" (Settings (Administrator) > "User Control" > "Default Settings") is enabled,
the machine will lock for 5 minutes if login fails 3 times in a row.
The "A Warning when Login Fails" setting is always enabled when the data security kit
installed.
Restrictions on tandem copying and tandem printing
Tandem copying and tandem printing operate as shown below based on the configuration of
the master machine and slave machine (whether or not the data security kit is installed).
■ Tandem copying
■ Tandem printing
Slave machine
Data security kit: Yes Data security kit: No
Master machine
Data
security
kit: Yes
The tandem function can be
used. Data is encrypted and
cleared from both the master
and slave machines.
The tandem function cannot
be used.
Data
security
kit: No
The tandem function can be
used. Data is encrypted and
cleared from the slave
machine.
The regular tandem function
can be used.
Slave machine
Data security kit: Yes Data security kit: No
Master machine
Data
security
kit: Yes
The tandem function can be
used. Data is encrypted and
cleared from both the master
and slave machines.
The tandem function can be
used. Data is encrypted and
cleared from the slave
machine.
Data
security
kit: No
The tandem function can be
used. Data is encrypted and
cleared from the slave
machine.
The regular tandem function
can be used.

8
When the data security kit is installed
Security Settings in the FTP Pull Print Function
When the machine is used as a network printer and the FTP Pull Print function is used, the
data security kit enables authentication of the user by means of a "User Name" and
"Password" for the FTP server. (The Pull Print function allows a file on a previously stored
FTP server to be printed directly from the operation panel of the machine without using the
printer driver.)
User authentication is enabled by selecting the [Enable User Authentication] checkbox on
the machine for configuring FTP Pull Print settings. This checkbox appears when the data
security kit is installed, and is initially selected (a checkmark appears).
■
Procedure for directly printing a file on an FTP server (when user
authentication is enabled)
Your user name and password must be entered following selection of the FTP server that
contains the file to be printed from the touch panel of the machine.
When the FTP server is selected in step 3 of "DIRECTLY PRINTING A FILE ON AN FTP
SERVER" in "PRINTER" in the User's Manual (PC), a screen will appear prompting you
to enter your user name and password for the FTP server.
Tap the [User Name] key to enter your user name and the [Password] key to enter your
password. A letter entry screen will appear in each case.
When you have finished entering your user name/password, tap the [OK] key.
After entering your user name and password, continue from step 4 of "DIRECTLY
PRINTING A FILE ON AN FTP SERVER" in "PRINTER" in the User's Manual (PC).
Transferring copied data
When the data security kit is installed and the Web pages are used to copy data stored with
the document filing function to a computer, the copied data can only be transferred back to
the original machine from which it was copied.
The data cannot be transferred to another machine even if the machine conditions are the
same.
The [Restore from PC] key will only appear on the Web page and transfer of data back to
the machine will only be possible when a confidential folder is selected.

9
When the data security kit is installed
Product Key
To initially enable the security function, you must use "System Settings" in the setting mode
(administrator) to enter the product key (password). The name of the system setting used
for this purpose is "DATA SECURITY KIT". Please ask your dealer for the product key. (This
work is performed by a service technician at the time of installation of the data security kit.)

10
2
Security settings
This section explains the "Security Settings" items that are added when the data security kit
is installed.
Using the security settings in the setting mode
(administrator)
Follow the procedure in "Setting Mode" of the User's Manual (PC) to configure the settings
in the setting mode (administrator).
For explanations of each of the settings, see the following pages.
Settings added to the security settings
When the data security kit is installed, settings related to security are added to the "Security
Settings".
If an incorrect administrator password is entered 3 times in a row on a machine
that has the data security kit installed, entry of the administrator password will be
locked for 5 minutes.
Setting
Page
Explanation
Clear Data Area 12
Use this to manually clear stored data
from each area of the machine's
memory and hard drive.
●
Clear All Memory*
12
●
Clear All Data in Jobs Completed List*
13
●
Clear Document Filing Data*
13
●
Clear Address Book and Registered
Data*
14
Other Settings 15
Select data clear items and the number
of data clear times.
●
Power Up Auto Clear 15
●
Number of Times Data Clear is
Repeated*
16
●
Number of Times Power Up Auto
Clear Program is Repeated*
16
●
Number of Times Auto Clear at Job
End Program is Repeated*
16
●
Disabling of Document Filing
17
Set the items that you wish to disable.
Use this to disable specific operations
to prevent the output of sensitive
document data.
●
Disabling of List Print
17
●
Disabling of Print Jobs Other Than
Print Hold Job
18

11
Security settings
*
When user authentication is enabled, a user cannot configure this setting even when the
authority group gives the user the authority to configure security settings.
(This operation can only be performed by an administrator.)
●
Jobs Completed List Display Setting
18
Use this to select whether or not the job
status completed job screen is
displayed.
●
Job Status Display Setting
19
Use this to select whether or not
filenames of print jobs and destination
names of image send jobs are
displayed in the job status screen.
●
Release Lock on File/Folder
Operation
19
Use this to release locked files and
folders.
The "Other Settings" in the above settings can also be configured in the Web
page of the machine.
Setting
Page
Explanation

12
Security settings
Clear Data Area
This function is used to manually clear data saved in each area of the memory or hard disk
of the machine.
■ Clear All Memory
This program is used to manually clear all data from the memory and hard disk of the machine.
Note, however, that the following types of data are not cleared with this setting. Use
"Clear Address Book and Registered Data" (page 14 of this manual) to clear the
following types of data.
● User Information
● Individual/Group/Program (Address only)/Relay Broadcast Memory Box*/Resend
● Polling Memory/Confidential Memory Box
*
●
Sender Data
● Allow/Reject Reception Setting Data (including polling passcode number)
● Forward Information
*
Image data stored in a memory box is cleared by executing "Clear All Memory".
Step 1: Tap the [Clear] key.
The confirmation message "Clear all memory. (Exclusive of address book/user list
data.)" will appear.
● To return to the previous menu screen, tap the [Cancel] key.
Step 2: Tap the [OK] key.
The message "Please wait." appears, and then the message "Clearing all memory." is
displayed.
● During clearing, progress will be shown as a percentage together with the number of
repetitions.
● When clearing is completed, the confirmation message will appear.
● Even if data clearing is canceled, the data availability is not secured.
Step 3: Tap the [OK] key to restart the machine.
If you wish to cancel data clearing...
Tap the [Cancel] key. The administrator password entry screen will appear. Enter the
administrator password. As soon as the correct password is entered, data clearing will
be canceled and the power will turn off briefly and then turn back on automatically.

13
Security settings
■ Clear All Data in Jobs Completed List
Use this when you wish to clear all data of the items below, which appear in the job
status jobs completed screen.
(The job status jobs completed screen appears when the [Complete] key (job status
screen selector key) of the job status screen is tapped.)
● Printer user names
● Image send destinations
● Senders of faxes that are received
Step 1: Tap the [Clear] key.
A confirmation message prompting you to select "Yes" or "No" will appear.
Step 2: Tap the [OK] key.
Data clearing is executed.
(Operation during clearing is the same as "Clear All Memory" (page 12 of this manual).
However, it is not possible to cancel during clearing.)
■ Clear Document Filing Data
This function is used to clear data stored using the document filing function.
Data whose property is set to "Protect" or "Confidential" is also cleared.
● [File Data (Including protected/confidential files)] checkbox:
Select this checkbox to clear all files stored using "File" in the main folder and in custom folders.
● [Quick File Data (Including protected files)] checkbox:
Select this checkbox to clear all files stored using " Quick File ".
Step 1: Tap the [Clear] key.
A confirmation message prompting you to select "Yes" or "No" will appear.
Step 2: Tap the [OK] key.
The selected data is cleared.
(Operation during clearing is the same as when "Clear All Memory" (page 12 of this manual) is performed.)

14
Security settings
■ Clear Address Book and Registered Data
This function is used to clear the items indicated below, which cannot be cleared or
initialized using "Clear All Memory" (page 12 of this manual) or "Restore Factory
Defaults" (
➞
Settings (Administrator) > "Storing/Calling of System Settings" > "Restore
Factory Defaults").
The following types of data can be cleared.
●User Information
●Individual/Group/Program (Address only)/Relay Broadcast Memory Box/Resend
*1
●
Polling Memory/Confidential Memory Box
*2
●
Sender Data
●Allow/Reject Reception Setting Data (including polling passcode number)
*1,*3
●
Forward Information
*4
*1
The name may vary depending on the options that are installed.
*2
Can only be selected when the fax function is enabled.
*3
Can be selected when either the fax function or the Internet fax function is in use.
("including polling passcode number" is displayed only when the fax function is
enabled.)
*4
Select this when you only wish to erase stored forwarding information.
Step 1: Select the checkbox of each item that you wish to clear.
Step 2: Tap the [Clear] key.
A confirmation message prompting you to select "Yes" or "No" will appear.
Step 3: Tap the [OK] key.
The selected data is cleared.
(Operation during clearing is the same as "Clear All Memory" (page 12 of this manual).
However, it is not possible to cancel during clearing.)

15
Security settings
Other Settings
This system enables various settings such as setting the timing and the number of times
data is automatically cleared and setting the items to prohibit operations and displays.
■ Power Up Auto Clear
This function is used to automatically clear all data in the machine when the power
switch is turned on.
The following types of data can be cleared.
● All Memory
● File Data(Including protected/confidential files)
● Quick File Data(Including protected files)
● Job Status Jobs Completed List
Select the checkboxes of the data to be automatically cleared when the power switch is
switched on. When you have finished selecting the checkboxes, tap the [Submit] key.
No checkboxes are initially selected.
When there is a stored image send job (fax, network scanning, or Internet fax
job)
*
, "Power Up Auto Clear" will not take place when the power is turned on.
*
This includes received faxes and Internet faxes that have not yet been printed;
however, it does not include data in a fax memory box (except confidential
memory box).
If you wish to cancel data clearing...
See the explanations in "Step 2" and "If you wish to cancel data clearing..." in
"Clear All Memory" on page 12 of this manual.

16
Security settings
■ Number of Times Data Clear is Repeated/Number of Times
Power Up Auto Clear Program is Repeated/Number of Times
Auto Clear at Job End Program is Repeated
To further strengthen the security settings, you can have data clearing repeated a set
number of times in each area.
Tap the select box of each item and select the number of times that you wish data
clearing to be repeated. When finished, tap the [Submit] key.
● Number of Times Data Clear is Repeated
The number of times data clearing is repeated when "Clear All Memory", "Clear
Document Filing Data", "Clear All Data in Jobs Completed List", or "Clear Address
Book and Registered Data" is executed can be set to any number from 1 to 7. The
factory setting is 1.
● Number of Times Power Up Auto Clear Program is Repeated
The number of times "Power Up Auto Clear" is repeated can be set to any number
from 1 to 7. The factory setting is 1.
● Number of Times Auto Clear at Job End Program is Repeated
The number of times auto clear is repeated after each job is completed can be set to
any number from 1 to 7. The factory setting is 1.
This setting is only enabled when the [Power Up Auto Clear] checkbox is
selected.
About the repeat setting
When the repeat setting (number of repetitions) is increased to enhance the security
function, the time required for data clearing increases.
It is recommended that you select repeat settings for "Number of Times Data Clear is
Repeated", "Number of Times Power Up Auto Clear Program is Repeated", and
"Number of Times Auto Clear at Job End Program is Repeated" that are suitable for
your security needs and conditions of use.

17
Security settings
■ Disabling of Document Filing
This program is used to restrict the filing modes of the document filing function.
Document filing modes (Quick File Mode, Sharing Mode, and Confidential Mode) can be
separately disabled in each mode in which document filing operates (Copy, Printer,
Scan to HDD, and Image Send mode).
● Tap the checkboxes of filing modes that you wish to disable. When you have finished
selecting the checkboxes, tap the [Submit] key.
● The property of a file that is already stored cannot be changed using "Property
Change" ( User's Manual (PC) "Changing the property" in "DOCUMENT FILING")
to a disabled filing mode.
When printing with the printer function, even formats for storing files that have been
disabled with this program will appear in the Job Handling screen of the printer driver
( User's Manual (PC) "SAVING AND USING PRINT FILES (Force retention/
document filing)" in "PRINTER"). However, if a disabled file format is selected when
printing a file, the file will not be stored (only printing will take place).
■ Disabling of List Print
This program is used to disable printing of any of the following lists that are printed using
"List Print (User)" in the setting mode (general).
"All Custom Setting List", "Sending Address List", "Document Filing Folder List"
Select the checkboxes of the lists for which you wish to disable printing. After selecting
the desired checkboxes, tap the [Submit] key.
If a certain property is disabled in "Disabling of Document Filing" and a file exists
that was previously stored with this property, the property of the stored file can
be changed to another property.
☞
☞

18
Security settings
■ Disabling of Print Jobs Other Than Print Hold Job
Printing in print mode other than from the operation panel of the machine can be
prohibited. This setting can be used to prevent sensitive documents left on the output tray
from being taken by a third party, which could result in the leaking of sensitive information.
● To prohibit printing other than from the operation panel, select the checkbox. To print
when the prohibit setting has been selected, follow the steps below.
Step 1: Set the "Retention" setting in the printer driver to [Hold Only] and select
the print command.
The print job will appear on the operation panel of the machine.
Step 2: Select your print job and execute printing. ( User's Manual (PC) "FILE
PRINTING" in "DOCUMENT FILING")
If "Hold After Print" or "Sample Print" is selected before the print command is
executed, printing will not take place. However, the job will be held in the
machine and can be printed from the operation panel using the document filing
function in the same way as a "Hold Only" job.
■ Jobs Completed List Display Setting
You can select whether or not the job status completed jobs screen (job status screen
selector key) is displayed.
If you prefer not to have the information (print mode user names, image send
destinations, senders of faxes that are received, etc.) that is stored and shown in the job
status completed jobs screen be displayed for security reasons, use this setting to hide
the screen.
● To hide the job status jobs completed screen, tap the checkbox of each mode ([Print],
[Scan], [Fax], and [Internet Fax]) to remove the checkmarks.
When finished, tap the [Submit] key.
☞

19
Security settings
■ Job Status Display Setting
You can select whether or not filenames of print jobs and destination names of image
send jobs are displayed in the job status screen of the touch panel. If you do not want to
display this information for security reasons, select the appropriate checkboxes.
■ Release Lock on File/Folder Operation
This function is used to release document filing folders and files and encrypted PDF
files, that are locked due to the entry of an incorrect password.
Tap the [Release] key to release all locked items. After this is done, the items can be
manipulated. When no items are locked, the [Release] key is grayed out.
Page is loading ...
Page is loading ...
Page is loading ...
Page is loading ...
Page is loading ...
Page is loading ...
Page is loading ...
Page is loading ...
Page is loading ...
-
 1
1
-
 2
2
-
 3
3
-
 4
4
-
 5
5
-
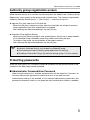 6
6
-
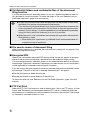 7
7
-
 8
8
-
 9
9
-
 10
10
-
 11
11
-
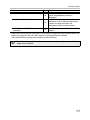 12
12
-
 13
13
-
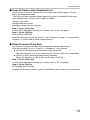 14
14
-
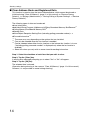 15
15
-
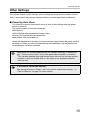 16
16
-
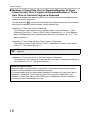 17
17
-
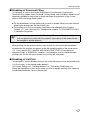 18
18
-
 19
19
-
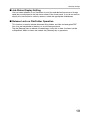 20
20
-
 21
21
-
 22
22
-
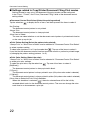 23
23
-
 24
24
-
 25
25
-
 26
26
-
 27
27
-
 28
28
-
 29
29
Sharp MX2640N Operating instructions
- Category
- Software
- Type
- Operating instructions
Ask a question and I''ll find the answer in the document
Finding information in a document is now easier with AI
Related papers
-
Sharp MXM464N Operating instructions
-
Sharp MXC301 Operating instructions
-
Sharp MX-C312 Operating instructions
-
Sharp MX-M356N Operating instructions
-
Sharp MX-C381 Operating instructions
-
Sharp MX5050N Operating instructions
-
Sharp Frozen Dessert Maker MX-FR28U User manual
-
Sharp MX-6070N Operating instructions
-
Sharp Barcode Reader MX-FR20U User manual
-
Sharp MXFRX5U Operating instructions