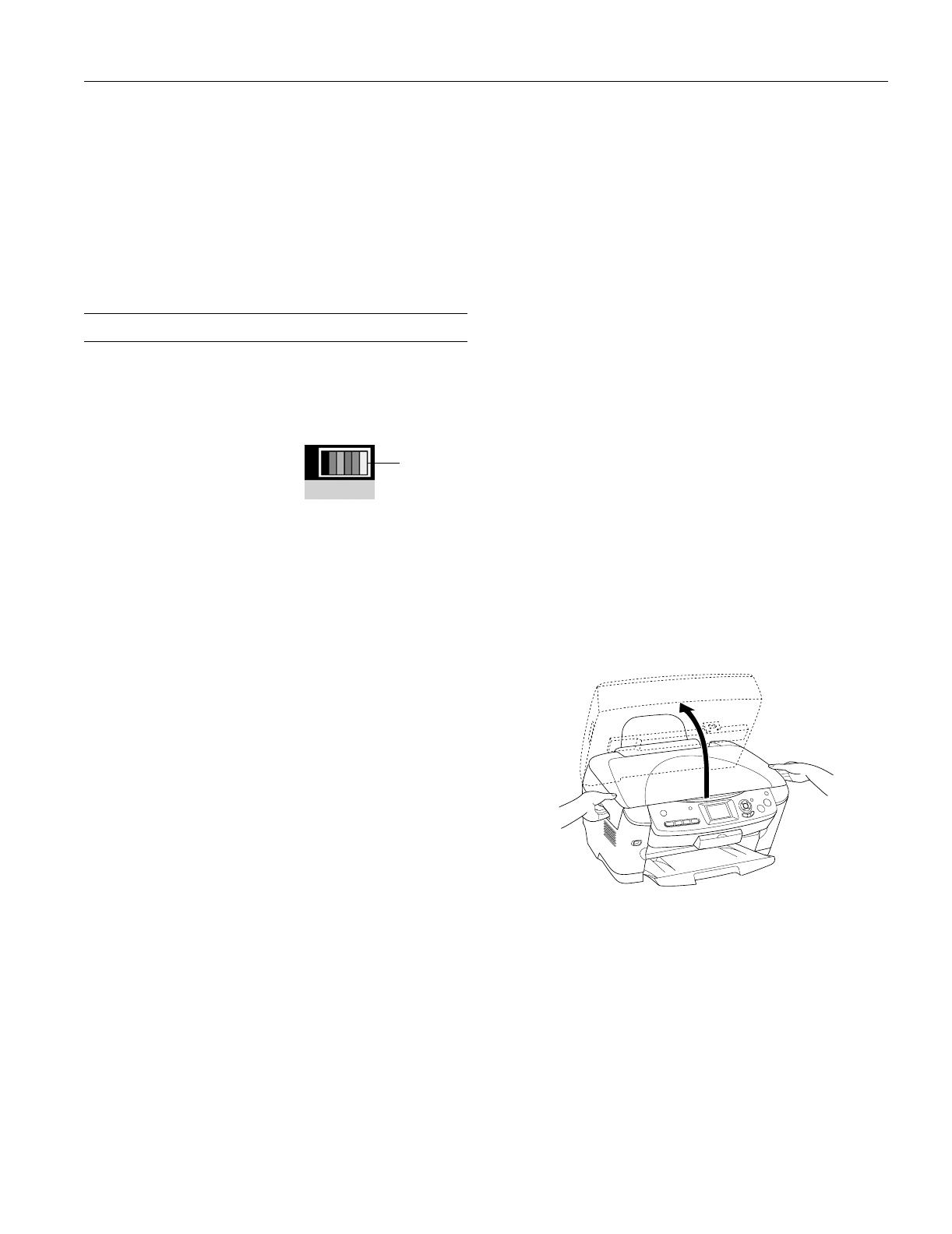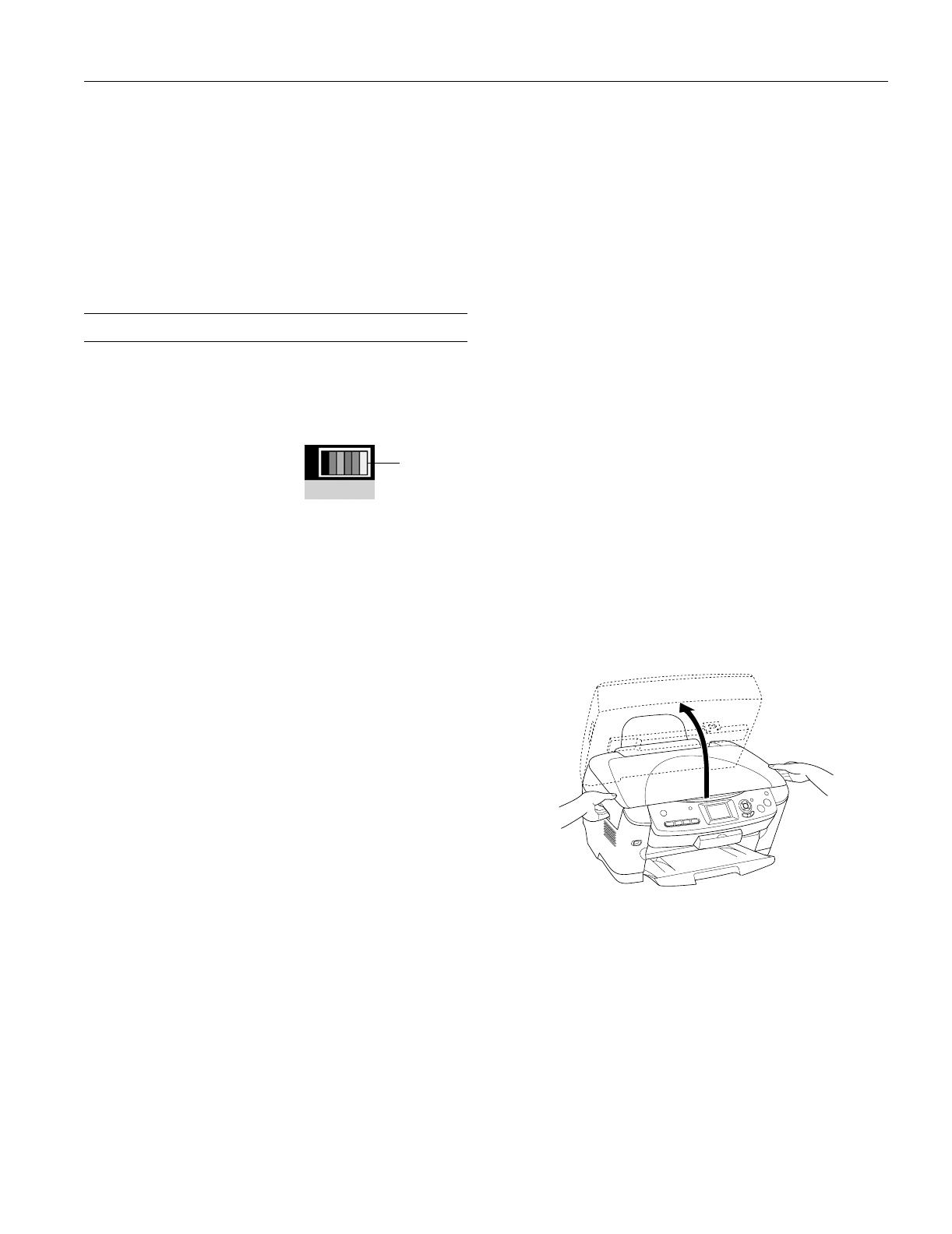
Epson Stylus Photo RX620
11/04 Epson Stylus Photo RX620 - 15
If you don’t see any improvement after cleaning three or four
times, check the troubleshooting solutions in the on-screen
Reference Guide. You can also turn the RX620 off and wait
overnight—this allows any dried ink to soften—and then try
cleaning the print head again.
Caution:
When you don’t turn on your RX620 for a long time, the print quality
can decline. It’s a good idea to turn it on at least once a month to
maintain good print quality.
Replacing Ink Cartridges
When you print with low or empty ink cartridges, you’ll see a
message on your RX620 screen. When your ink starts getting
low, make sure you have replacement cartridges available. You
can’t print if a cartridge is empty.
Check the icon in the upper
right corner to see which
cartridge is low or empty:
If you can’t see the icon
clearly enough, press the
Setup button, then press the
d button to select
LCD Contrast Adjustment then press the
OK button. Use the l and r buttons to decrease or increase
the contrast as necessary to see the icon clearly, then press the
OK button.
When a cartridge is more than six months old, you may need
to replace it if printouts don’t look their best. If the quality
doesn’t improve after cleaning and aligning the print head,
you may need to replace the cartridge.
Checking the Ink Supply
To check your ink supply, do the following:
1. Press the
Setup button to enter setup mode.
2. Press the u and d buttons to select
Ink Levels, then press
the
OK button.
You see a graphic with the amount of ink available in each
cartridge:
B (Black) C (Cyan), LC (Light Cyan),
M (Magenta), LM (Light Magenta), and Y (Yellow).
3. When you’re done checking the ink levels, press the
OK
button.
When your ink starts getting low, make sure you have
replacement cartridges available. You can’t print if a cartridge
is empty.
Ink Cartridge Precautions
Warning:
Keep ink cartridges out of the reach of children.
If ink gets on your hands, wash them thoroughly with soap and
water. If ink gets in your eyes, flush them thoroughly with water.
Caution:
To avoid damaging the printer, never move the print head by hand.
You can’t print if an ink cartridge is empty. Leave the empty
cartridge installed in the RX620 until you have obtained a
replacement. Otherwise the ink remaining in the print head nozzles
may dry out.
Removing and Installing Ink Cartridges
Be sure you have a new ink cartridge before you begin. Once
you start replacing a cartridge, you must complete all the steps
in one session.
1. If an ink cartridge is empty:
Look at the icon in the upper right corner of the LCD
screen to see which cartridge is empty, then press the
OK
button.
If an ink cartridge is low:
Press the
Setup button to enter setup mode. Press the u
and d buttons to select
Ink Cartridge, press OK, then press
OK again. Look at the icon in the upper right corner of the
LCD screen or check the ink levels as described in
“Checking the Ink Supply” above.
2. Lift open the scanner section, as shown, making sure to
keep the scanner lid closed on top.
Ink levels