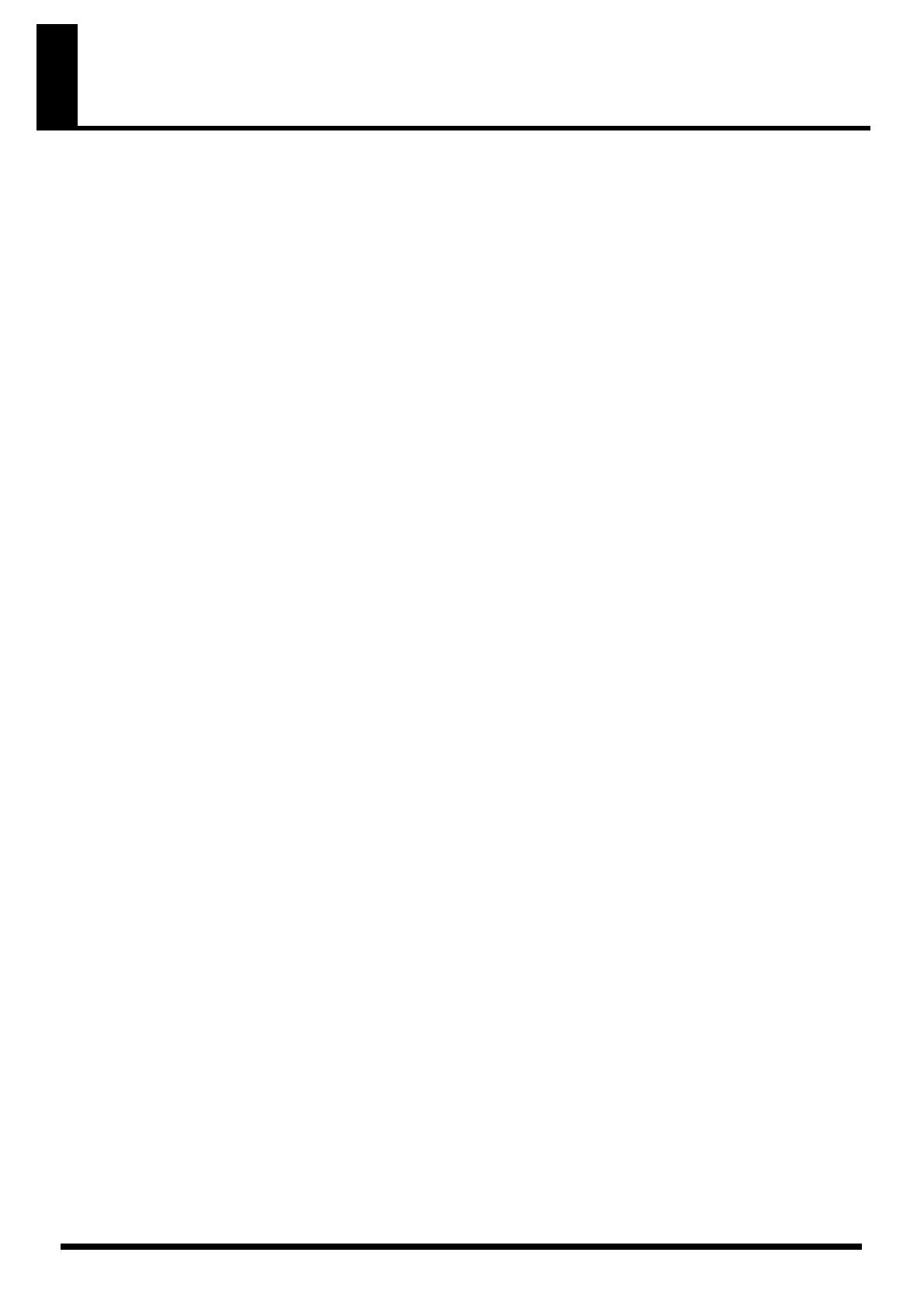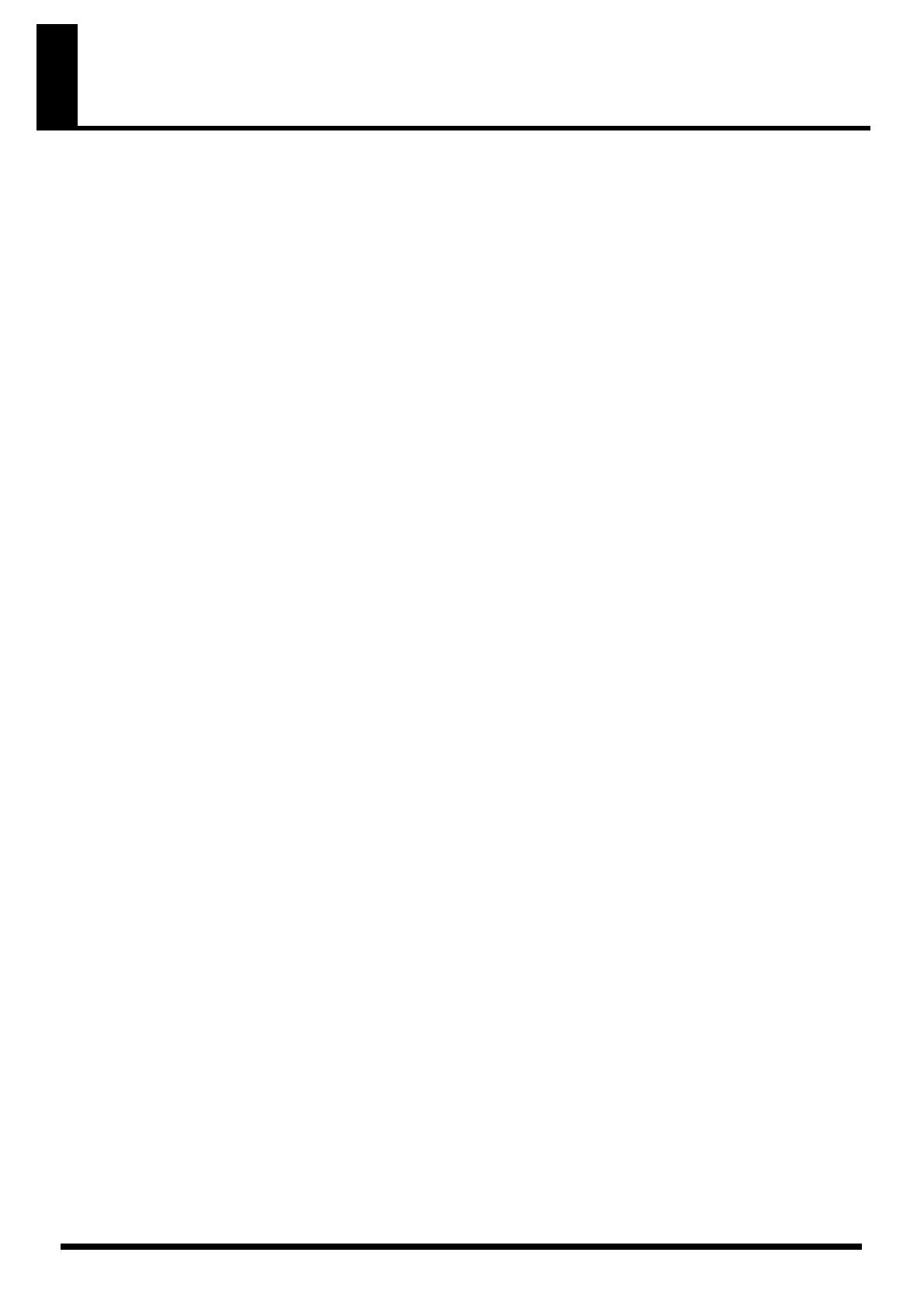
3
Contents
Contents ..........................................................................................................3
Introduction ....................................................................................................4
About M-400 RCS....................................................................................................................................................................... 4
The two modes of M-400 RCS............................................................................................................................................... 5
Operating requirements ......................................................................................................................................................... 6
Installing M-400 RCS................................................................................................................................................................. 6
Uninstalling M-400 RCS........................................................................................................................................................... 6
About the M-400 Driver .......................................................................................................................................................... 6
Connection to the M-400........................................................................................................................................................ 7
Starting and exiting the application.............................................................9
Starting the application .......................................................................................................................................................... 9
Exiting the application............................................................................................................................................................. 9
Names of things and what they do............................................................. 10
M-400 RCS window.................................................................................................................................................................10
Operations in the main screen area..................................................................................................................................14
About the menus.....................................................................................................................................................................15
Using M-400 RCS.......................................................................................... 16
Opening and saving a project.............................................................................................................................................16
Switching between modes ..................................................................................................................................................18
REAC input/output settings.................................................................................................................................................21
Initializing the settings ..........................................................................................................................................................23
Preference settings .................................................................................................................................................................24
LCR System settings................................................................................................................................................................26
System settings ........................................................................................................................................................................27
M-48 settings.............................................................................................................................................................................28
Offline mode ................................................................................................ 29
Operation in offline mode....................................................................................................................................................29
Work flow in offline mode....................................................................................................................................................29
Online mode................................................................................................. 31
Operation in online mode....................................................................................................................................................31
Synchronization in online mode........................................................................................................................................31
Work flow in online mode ....................................................................................................................................................31
Appendix ...................................................................................................... 33
Warning/error messages.......................................................................................................................................................33
Troubleshooting ......................................................................................................................................................................33