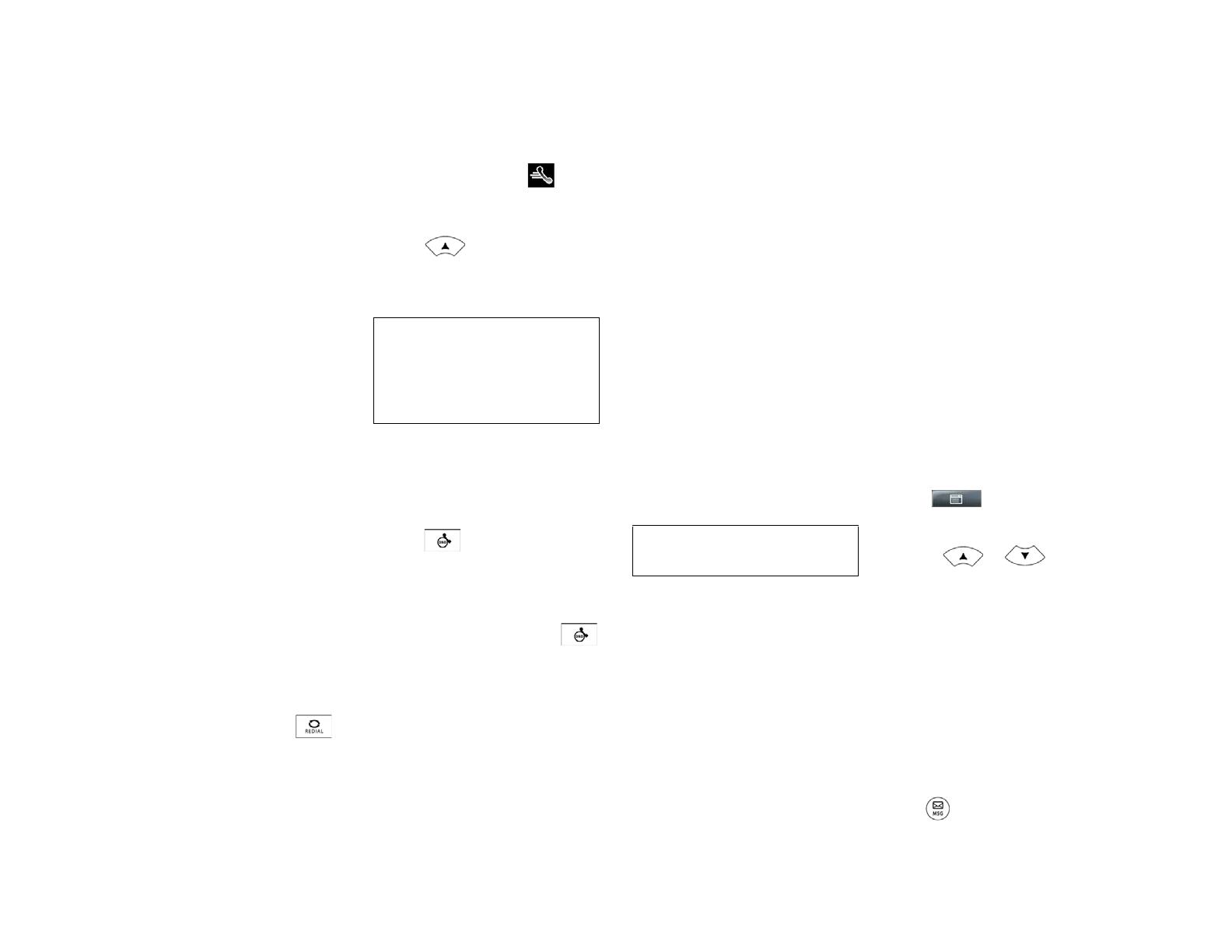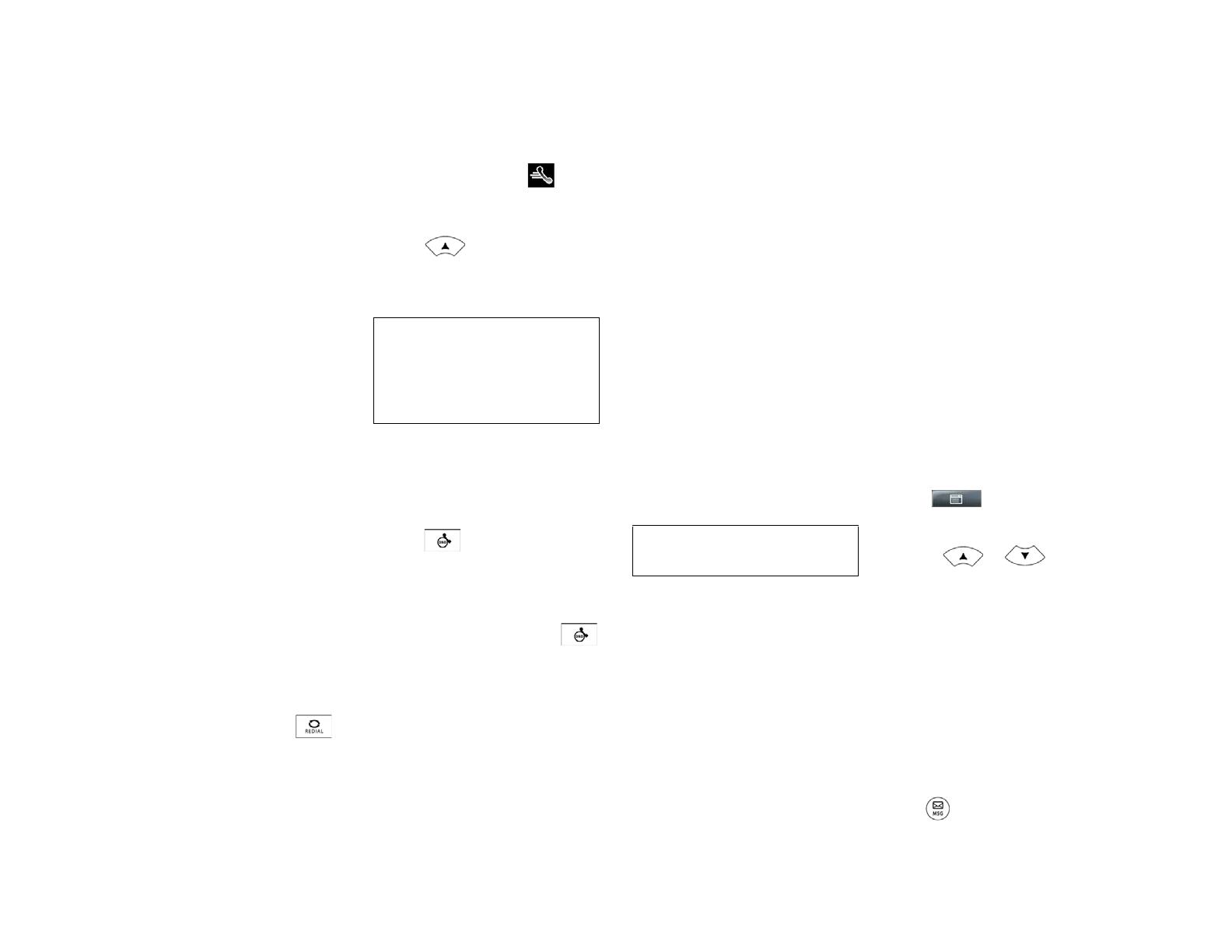
Polycom VVX 1500 C Business Media Phone for Cisco Unified Communications Manager (SIP) Quick User Guide. 1725-16830-001 Rev. B / June, 2010 Edition 3
Transferring Calls
To transfer a call:
1. During a call, tap the Transfer soft key.
The active call is placed on hold.
2. Place a call to the party to whom you
want to transfer the call.
3. After the second party answers, tap the
Transfer soft key.
Forwarding Calls
(Your company’s settings may override this
feature. If you have a shared line, call
forwarding is not available.)
To enable call forwarding:
1. From the idle screen, tap the
Forward soft key.
2. If your phone has multiple lines, tap the
line for which to enable call forwarding.
3. Tap the forwarding type you want to
enable. (Choose Always for all
incoming calls; No Answer for all
unanswered incoming calls; or Busy
for calls that arrive when you’re
already in a call.)
4. Enter a number to forward calls to, and
then tap the Enable soft key.
To disable call forwarding:
1. From the idle screen, tap the
Forward soft key.
2. If your phone has multiple lines, select
the line for which to disable call
forwarding.
3. Tap the forwarding type to disable, and
then tap the Disable soft key.
Redialing Numbers
To dial the last placed call, press .
Speed Dialing Contacts
To quickly dial a contact, use the contact’s
speed dial index number, or press the
contact’s Speed Dial Key (if available).
To use a Speed Dial Key:
>>Tap the contact’s Speed Dial Key on
the far-right of the touch screen.
(Speed Dial Keys display and the
contact’s name.)
To use a speed dial index number:
1. Press on the phone console.
2. From the Speed Dial Information
screen, tap the contact. The call is
automatically placed.
Using Do Not Disturb
(Your company’s settings may override this
feature.)
You can prevent your phone from ringing.
To enable or disable Do Not Disturb:
1. Press .
2. If your phone has multiple lines, tap the
line for which to enable or disable
Do Not Disturb, and then tap the
Enable or Disable soft key.
When you enable Do Not Disturb,
glows red.
Setting Up Conference Calls
You can set up a conference call with two
other people.
During a conference call, you can send
and receive video with only one
conference participant. If you want, you
can switch the participant with whom you
exchange video (see Managing
Conference Calls).
To set up a conference:
1. Call the first party.
2. After the first party answers, tap the
Conference soft key. The active call is
placed on hold.
3. Place a call to the second party.
4. When the second party answers, tap
the Conference soft key. All parties
are joined in the conference.
You can do the following:
• To place the conference on hold, tap
the Hold soft key. To resume the call,
tap the Resume soft key.
• To end the conference, but keep the
other participants connected, tap the
End Call soft key.
• To end the conference and place all
participants on hold, tap the Split soft
key.
• To start and stop the transmission of
near-site video, tap the Video soft key,
and then tap the Stop Video soft key.
(You will still receive video.) To start the
transmission of near-site video again,
tap the Start Video soft key.
Managing Conference Calls
(This feature may not be enabled on your
phone.)
You can manage each conference
participant.
To manage conference participants:
>>During a conference call, tap the
Manage soft key. Then, if the
participant you want to manage isn’t
selected, tap the participant. (A white
border displays around the selected
participant.)
You can do the following:
• To mute the selected participant, tap
the Far Mute soft key. The muted
participant can hear all participants, but
no one can hear the muted participant.
• To make the selected participant the
“active” participant (the participant with
whom you’ll exchange video), tap the
Select Video soft key.
• To place the selected participant on
hold, tap the Hold soft key. The held
participant cannot hear any participant
and no one can hear the held
participant. To return the participant to
the call, tap the Resume soft key.
• To remove the selected participant
from the call, tap the Remove soft key.
• To view information about the selected
participant, tap the Information soft
key.
• To exit the conference management
feature, tap the Back soft key.
Using Call Lists
To use a call list:
1. Tap > Features >
Call Lists > Missed Calls,
Received Calls, or Placed Calls.
2. Press or to select a
call. You can do the following:
• To place a call, tap the Dial soft key.
• To remove the call from the list, tap
the Clear soft key.
• To store the contact in your Contact
Directory, tap the More soft key,
and then tap the Save soft key.
• To view detailed information about
the call, tap the More soft key, and
then tap the Information soft key.
Listening to Voice/Video Mail
(Voice/video mail is a call platform dependant
feature. Options may vary.)
Press , and then follow the prompts
to listen to your message.
To add or edit a speed dial index
number for a contact, update the
contact’s Speed Dial Index field in the
Contact Directory (see Updating
Contact Directory). If a Line Key is
available, the contact you add will
display as a Speed Dial Key.
If you have an active call and a call on
hold, you can create a conference by
tapping the Join soft key.