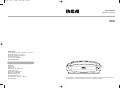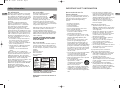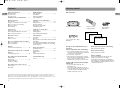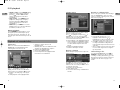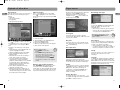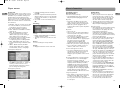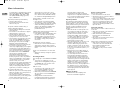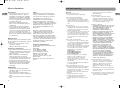user manual
manual de usuario
EZDVD1
EZDVD2
It is important to read this instruction book prior to using your new product for the first time.
Es importante leer este manual antes de usar por vez primera su equipo.
EXPORTER
Thomson Inc.
P.O. Box 1976
Indianapolis, IN 46206-1976
© 2007 Thomson Inc.
Trademark(s) ® Registered
Marca(s) ® Registrada(s)
Marque(s) ® Deposée(s)
www.mysmallwonder.com
Printed In China / Impreso en China
5645 6000 (EN/E)
IMPORTADOR
Comercializadora Thomson de México, S.A. de C.V.
Álvaro Obregón No. 151. Piso 13.
Col. Roma. Delegación Cuauhtémoc
C.P. 06700. México, D.F.
Telefono: 52-55-11-020360
RFC: CTM-980723-KS5
EZDVD1_cover 8/9/07 10:16 AM Page 2

EN
3
EN
Safety information
IMPORTANT SAFETY INFORMATION
2
SEE MARKING ON BOTTOM / BACK OF PRODUCT
CAUTION
THE LIGHTNING
FLASH AND
ARROWHEAD WITHIN
THE TRIANGLE IS A
WARNING SIGN
ALERTING YOU OF
"DANGEROUS
VOLTAGE" INSIDE THE
PRODUCT.
CAUTION: TO REDUCE THE
RISK OF ELECTRIC SHOCK,
DO NOT REMOVE COVER (OR
BACK). NO USER-
SERVICEABLE PARTS INSIDE.
REFER SERVICING TO
QUALIFIED SERVICE
PERSONNEL.
RISK OF ELECTRIC SHOCK
DO NOT OPEN
THE EXCLAMATION
POINT WITHIN THE
TRIANGLE IS A
WARNING SIGN
ALERTING YOU OF
IMPORTANT
INSTRUCTIONS
ACCOMPANYING
THE PRODUCT.
WARNING: TO PREVENT FIRE OR
ELECTRICAL SHOCK HAZARD, DO NOT EXPOSE
THIS PRODUCT TO RAIN OR MOISTURE.
FCC Information
This device complies with Part 15 of the FCC
Rules. Operation is subject to the following
two conditions: (1) This device may not cause
harmful interference, and (2) this device must
accept any interference received, including
interference that may cause undesired
operation.
In accordance with FCC requirements,
changes or modifications not expressly
approved by Thomson Inc. could void the
user’s authority to operate this product.
This device generates and uses radio
frequency (RF) energy, and if not installed
and used properly, this equipment may cause
interference to radio and television reception.
If this equipment does cause interference to
radio or television reception (which you can
determine by unplugging the unit), try to
correct the interference by one or more of
the following measures:
• Re-orient the receiving antenna (that is,
the antenna for the radio or television
that is “receiving” the interference).
• Move the unit away from the equipment
that is receiving interference.
• Plug the unit into a different wall outlet
so that the unit and the equipment
receiving
interference are on different branch
circuits.
If these measures do not eliminate the
interference, please consult your dealer or an
experienced radio/television technician for
additional suggestions. Also, the Federal
Communications Commission has prepared a
helpful booklet, "How To Identify and
Resolve Radio TV Interference Problems." This
booklet is available from the U.S.
Government Printing Office, Washington, DC
20402. Please specify stock number 004-000-
00345-4 when ordering copies.
This product complies with DHHS Rules 21
CFR Subchapter J. Applicable at the date of
manufacture.
For your safety
The AC power plug is polarized
(one blade is wider than the
other) and only fits into AC
power outlets one way. If the
plug won’t go into the outlet
completely, turn the plug over and try to
insert it the other way. If it still won’t fit,
contact a qualified electrician to change the
outlet, or use a different one. Do not attempt
to bypass this safety feature.
Main plug is used as the disconnect device, it
shall remain operable and should not be
obstructed during intended used.To be
completely disconnected the apparatus from
supply mains, the main plug of the apparatus
shall be disconnected from the mains socket
outlet completely.
CAUTION: TO PREVENT ELECTRIC SHOCK,
MATCH WIDE BLADE OF PLUG TO WIDE
SLOT, FULLY INSERT.
For your records
In the event that service should be required,
you may need both the model number and
the serial number. In the space below, record
the date and place of purchase, and the serial
number:
Model No.
Remote Control No.
Date of Purchase
Place of Purchase
Serial No.
RECORD
Please read and save for
future reference
Some of the following information may not
apply to your particular product; however, as
with any electronic product, precautions
should be observed during handling
and use.
• Read these instructions.
• Keep these instructions.
• Heed all warnings.
• Follow all instructions.
• Do not use this apparatus near water.
• Clean only with dry cloth.
• Do not block any ventilation openings.
Install in accordance with the
manufacturer’s instructions.
• Do not install near any heat sources such
as radiators,heat registers, stoves, or other
apparatus (including amplifiers) that
produce heat.
• Do not defeat the safety purpose of the
polarized or grounding-type plug. A
polarized plug has two blades with one
wider than the other. A grounding type
plug has two blades and a third grounding
prong. The wide blade or the third prong
is provided for your safety. If the provided
plug does not fit into your outlet, consult
an electrician for replacement of the
obsolete outlet.
• Protect the power cord from being walked
on or pinched particularly at plugs,
convenience receptacles, and the point
where they exit from the apparatus.
• Only use attachments/accessories specified
by the manufacturer.
• Use only with the cart, stand,
tripod, bracket, or table
specified by the manufacturer,
or sold with the apparatus.
When a cart is used, use
caution when moving the cart/apparatus
combination to avoid injury from tip-over.
• Unplug this apparatus during lightning
storms or when unused for long periods of
time.
• Refer all servicing to qualified service
personnel. Servicing is required when the
apparatus has been damaged in any way,
such as power-supply cord or plug is
damaged, liquid has been spilled or objects
have fallen into the apparatus, the
apparatus has been exposed to rain or
moisture, does not operate normally, or
has been dropped.
Additional safety information
• Apparatus shall not be exposed to
dripping or splashing and no objects filled
with liquids, such as vases, shall be placed
on the apparatus.
• Always leave sufficient space around the
product for ventilation. Do not place
product in or on a bed, rug, in a bookcase
or cabinet that may prevent air flow
through vent openings.
• Do not place lighted candles, cigarettes,
cigars, etc. on the product.
• Connect power cord only to AC power
source as marked on the product.
• Care should be taken so that objects do
not fall into the product.
• Do not attempt to disassemble the cabinet.
This product does not contain customer
serviceable components.
If your product operates on batteries,
adhere to the following precautions:
A. Any battery may leak electrolyte if mixed
with a different battery type, if inserted
incorrectly, or if all batteries are not
replaced at the same time.
B. Any battery may leak electrolyte or
explode if disposed of in fire or an attempt
is made to charge a battery not intended
to be recharged.
C. Discard leaky batteries immediately.
Leaking batteries can cause skin burns or
other personal injury. When discarding
batteries, be sure to dispose of them in the
proper manner, according to your
state/provincial and local regulations.
Rating label is located on the bottom of
apparatus.
EZDVD1_EN 8/9/07 10:08 AM Page 2

Owner registration
card
EN
5
EN
Contents
Getting started
4
Box contents
Small Wonder Memory Maker
Remote control
(with batteries)
Power adapter
with cables
1 set of audio video cables
(RCA-type)
Memory Maker user
manual
Memory Maker
quick start guide
Things to consider before you
connect
Protect components from overheating
• Do not block ventilation holes on any of
the components. Arrange the components
so that air can circulate freely.
• Do not stack components.
• When you place components in a stand,
make sure you allow adequate ventilation.
• If you connect an audio receiver or
amplifier, place the unit on the top shelf.
Position cables properly to avoid audio
interference
• Insert each cable firmly into the
designated jack.
• If you place components above the TV,
route all cables down the side of the back
of the TV instead of straight down the
middle of the back of the TV.
Discs you can use for recording
Refer to page 9 for details.
Discs you can play
Refer to page 9 for details.
Don’t infringe
This product should only be used for the
purposes for which it is sold, that is,
entertainment, violating no copyright law.
Any attempts to use this product for which it
is not intended is unlawful and therefore not
condoned by Thomson.
Safety information
FCC information ..........................................2
For your safety
For your record
IMPORTANT SAFETY INFORMATION ..........3
Getting started
Box contents ................................................5
Things to consider before you connect
Discs you can use for recording
Discs you can play
Don’t infringe
Connections
Connecting a TV..........................................6
Connecting Small Wonder camcorder
Other connection options ..........................7
General controls
Main unit .....................................................8
Remote control
Discs for playback and recording
Discs for recording ......................................9
Discs for playback
Display
Screen menus and banners.........................10
Watching images from connected
devices
Selecting input source ................................10
Recording from Small Wonder
camcorder
Initial setup..................................................11
Instant recording
Selective recording
Recording from other sources
Initial setup..................................................13
Recording
DVD playback
Basic playback..............................................13
Info banner
Advanced playback
Repeat playback
Playback of recorded discs
Title menu....................................................14
Chapter menu..............................................15
Playing a chapter
Record on a deleted title
Unfinalizing a disc
Playback of other discs
File browser .................................................16
Editing playlist
Repeat and shuffle playback
Player menus
Live signal ....................................................17
Play disc
Disc operation (Format Disc, Finalize, Rename
Disc Label)
Recording manager (Quality, Auto Chapter)
Setup (Language, Parental Lock, AV Setting,
Reset, Version)
More information
Troubleshooting ..........................................19
Precautions ..................................................22
Maintenance
Note
Technical Specifications
Limited Warranty
For US...........................................................23
The descriptions and characteristics given in this document are given as a general indication and not as a
guarantee. In order to provide the highest quality product possible, we reserve the right to make any
improvement or modification without prior notice. The English version serves as the final reference on all
products and operational details should any discrepancies arise in other languages.
EZDVD1_EN 8/9/07 10:08 AM Page 4

EN
7
EN
Connections
6
Connecting a TV
1. If you intend to use your Small Wonder Memory Maker for watching DVD or recording
other external sources (e.g. TV, digital camcorder), you MUST connect the unit to the TV
with the supplied audio video cables (color-coded red, white and yellow).
• These are the audio/video cables. The yellow cable carries the video signal,
and the red and white cables carry the audio signal.
Connecting Small Wonder
camcorder
Turn on the unit and place the Small Wonder
camcorder to the connector on the top of the
unit. To do so, you have to put the camcorder
upside down for connection. The Camcorder
Docked indicator lights when the camcorder
is connected.
Whenever the camcorder is connected to the
unit, the unit will automatically switch to
view input from the camcorder even if you
are watching images from other sources (e.g.
INPUT1 or DV).
DC 12V
INPUT
Y
Pb
Pr
VIDEO
VIDEO
OUTPUT
L
R
L
R
COAXIAL
OUT
DV IN
Power supply
Audio/video cables
2. Turn on the TV and tune it to the correct Video Input Channel. To do so, you usually press
the AV button on the TV remote control until you get to the video input channel that
matches how the Small Wonder Memory Maker is connected to the TV. When you are on
the right channel, you can see the unit’s player menu. Since access to a TV’s video input
channel varies from one manufacturer to the next, it is difficult to provide specific
instructions for your particular brand. Please refer to the user manual of your TV.
Other connection options
There are several ways in which you can
incorporate your unit into an Audio-Video
system. This depends on the sockets and
other appliances you have. Sound and image
quality depend to a large extent on the types
of connections used.
Input options
1. DV IN
• For connection with external source (e.g
digital camcorder) with an IEEE1394 cable
(not provided).
2. AV input
• These jacks receive audio and video from a
compatible component, such as a satellite
receiver.
• An additional set of audio/video cables
(not provided) is required for this
connection.
Output options
3. Coaxial out (digital sound)
• The digital sound of a DVD video disc
when played is permanently available on
the coaxial socket of your unit. Use this
socket by connecting it to a decoder or
Dolby Digital amplifier.
•A digital coaxial cable (not provided) is
required for this connection.
INPUT
Y
Pb
Pr
VIDEO
VIDEO
OUTPUT
L
R
L
R
COAXIAL
OUT
DV IN
4
3
2
1
4. Component video outputs (Y, Pb, Pr)
(YUV)
• The Y, Pb, Pr sockets deliver an optimum
image quality due to the separation of the
video signal into three separate
components.
•To obtain the best image quality possible,
use very high quality cables for
connections. Your dealer can provide YUV
cables that are sold together and come in
the standard colour codes (red, green and
blue) used for these types of sockets and
cables.
• If you use the Component sockets Y, Pb, Pr
(also called YUV), you must configure the
output video signal so that these sockets
deliver either an interlaced YUV signal
(component interlaced) or a progressive PS
signal (component progressive) by pressing
VIDEO OUT on the remote control.
• Do not forget to also connect the audio
cables, because Component cables only
transmit images, and not sound.
This indicator
blinks during
communication
and lights when
the camcorder
docked
Remove the
protective cover
before first use
Right view
Top view
EZDVD1_EN 8/9/07 10:08 AM Page 6

EN
General controls
Discs for playback and recording
9
EN
8
2
1
3
4
5
6
7
8
9
Main unit
1. Connector for Small Wonder camcorder
2. ON/STANDBY – To turn on or off the unit.
The indicator around the button lights
when the unit is turned off.
3. – To start and pause the playback.
4. REC – To start the recording. The indicator
around the button lights during recording
and flashes while initializing or stopping
recording.
5. – To stop playback or recording.
6. – To open or close the disc tray.
7. CAMCORDER DOCKED – This indicator
lights when the Small Wonder camcorder
is connected to the unit.
8. Remote control sensor
9. Disc tray
Remote control
ON/STANDBY – To turn on or off the unit.
OPEN/CLOSE – To open or close the disc
tray.
0-9 – Numeric keys
INFO –To show the on-screen info banners
(p. 13).
INPUT – To select the audio visual sources
(p. 10).
REV /FWD –To play in fast or slow
motion (p. 13).
STOP –To stop playback or recording.
RECORD – To start recording (p. 11-13).
PLAY/PAUSE –To start or pause the
playback.
SKIP /– To skip backward or forward a
chapter, title or track (p. 11-13).
– To move through on-screen menus
in the direction of the arrow button (e.g., to
move right, press ).
OK – To confirm selections in menus.
MENU –To access the disc menu or select
PBC mode of VCD on or off (p. 14).
SELECT –To select video for recording from
the Small Wonder camcorder (p. 12).
PLAYMODE –To select repeat or shuffle
playback modes (p. 14, 16).
VIDEO OUT – To select between progressive
or interlace output mode when component
video connections are made (p.7); to select
displaying images on the connected TV or
Small Wonder camcorder while the camcorder
is connected to the unit (p. 12).
SET UP – To access the Memory Maker’s
player menus (p. 17).
REC QUALITY –To select the recording
quality (p. 17).
AUDIO, SUBTITLE, ANGLE – To select audio,
subtitle and angle setting respectively (p. 13-
14).
ZOOM –To enlarge image when watching
DVD or VCD (p. 13).
Discs for recording
DVD+R 2.4x, 4x, 8x, 16x and 32x
DVD–R 2.4x, 4x, 8x, 16x and 32x
DVD+RW 2.4x, 4x and 8x
DVD–RW 2.4x, 4x and 8x
• This recorder is not compatible with DVD-
RAM, CD-R, or CD-RW discs for recording.
• This recorder is compatible with dual-
layered discs.
• The first time you load a disc, the DVD
recorder will format it. This should only
take a few seconds.
• DVD±R disc must be finalized (refer to
recording on page 11) after recording for
playing in another DVD player. The DVD
recorder automatically asks if you want to
finalize a disc when you eject the disc.
Discs for playback
DVD Video discs with region
code 1 or ALL
DVD±R/RW discs, DVD±R discs
(the discs must be finalized
for playback)
CDs (Audio CDs, CD-R, CD-RW,
mp3, jpeg discs)
Video CD discs (VCD, SVCD)
• Discs for recording (DVD±R/RW) are not
assigned region numbers.
•You cannot play the following types of
discs: Laserdiscs, CD-I, CD-ROM (computer
only discs), discs recorded using other
broadcast standards (i.e. PAL or SECAM), or
DVD-RAM discs.
• Some discs may not be compatible due to
laser pickup and disc design.
• Insert 2 batteries (AAA, LR03) at
the back of the remote control
prior to use.
• Point the remote control at the unit, not
the TV, to operate. Make sure there is a
clear path between the remote control
and the unit, so the signal is not
blocked.
• Refer to the pages in the user manual
for operation details as indicated in the
parentheses.
EZDVD1_EN 8/9/07 10:08 AM Page 8

EN
Recording from Small Wonder camcorder
Watching images from connected devices
11
EN
Display
10
Screen menus and banners
• Disc menus – each DVD video disc offers
menus for accessing more disc features.
The disc menu is usually displayed on the
screen when a DVD disc is loaded. You can
also, at any time, display the main menu
of the disc by pressing MENU. Availability
of some functions (e.g. angle, subtitle)
depend on the disc’s manufacturer.
• Info banners – while playing a disc, you
can display or hide info banners by
pressing INFO. The banners contain
information of the current disc.
• Action bars – they appear at the bottom
of the TV screen for accessing more
functions while the unit is playing
recorded discs, mp3, wma, jpeg, or audio
CD discs. Highlight the icons in the action
bars using the navigation keys ( ) and
confirm selections by pressing OK.
• Player menus – the unit has functions
that are not accessible using the remote
control keys. Press SETUP to access the
player menus. Move around in the menus
using the navigation keys ( ) and
confirm your selections by pressing OK.
• If a menu item or icon appears in
“grey” it means that the function
is not available.
• When this symbol is displayed, it
indicates that the function you are
requesting is not available or that the
key used is incorrect.
• The screen saver may have been
triggered if the unit is left idle, press
OK to quit the screen saver mode.
Input
DV
INPUT1
INPUT2
Source
DV input connected with an
IEEE1394 cable
AV input connected with a set
of Audio/Video cables
Small Wonder camcorder
connected on the top of the
unit
Selecting input source
To select viewing a device connected to your
unit (e.g. satellite receiver, digital camcorder),
press INPUT on the remote control to show
the action bar at the bottom of the screen.
Select the input source (DV, INPUT1 or
INPUT2) by pressing / and then OK.
Initial setup
1. Press ON/STANDBY to turn on the
Memory Maker.
2. Load a recordabale disc in the player. Refer
to page 9 for details on recordable discs.
3. Connect the Small Wonder camcoder to
the unit. Refer to page 6 for details.
• If you want to record videos from the
SD/MMC card installed in the Small
Wonder camcorder, press the red
RECORD button on the camcorder
while the camcorder is connected to the
unit and video playback is stopped. This
can switch to accessing videos from the
internal memory to the SD/MMC card or
vice versa.
• Once connected, the below message will
show on the LCD screen of the camcorder:
Instant recording
1. Press REC or RECORD twice to start
recording all videos on the camcorder.
• Alternatively, press to start playback of
the videos. Repeat the step above to
record only the video you are currently
viewing.
2. Press to stop recording. Otherwise,
recording will stop automatically when
finished.
3. You will be asked to finalize the disc when
you unload the disc. If you want to play
the disc on other DVD players, press .
Otherwise, press to unload the disc.
Selective recording
You may record on a disc only desired videos
on the camcorder with or without the help of
a TV connected to the unit. Refer to one of
the two options below according to your
connections.
REC: Copy all
PLAY: Play videos
Option 1: unit is NOT connected to a TV
1. After the camcorder is connected to the
unit, press to start video playback on
the LCD screen. While viewing, you may:
• Press SKIP / to skip backward or
forward a video.
• Press to pause or resume the playback.
• Press REV /FWD to quickly play
backward or forward. Press to resume
normal playback.
2. While viewing the videos, press SELECT to
mark the videos that you want to record.
When the button is pressed, a message
“Marked” is displayed on the LCD screen.
•You may de-select the video by pressing
SELECT while you are viewing the same
video. A message “Unmarked” is
displayed.
3. After videos are selected, press to stop
playback. The below message will show on
the LCD screen of the camcorder:
4. Press REC or RECORD twice to start
recording the selected videos on the
camcorder.
• The LCD screen turns off and the indicator
around the REC button on top of the unit
lights during recording.
•You may also press SELECT to de-select all
videos you have marked or press to
view the videos again.
5. Press anytime to stop recording.
Otherwise, recording will stop
automatically when finished.
6. You will be asked to finalize the disc when
you unload the disc. If you want to play
the disc on other DVD players, press .
Otherwise, press to unload the disc.
REC: Copy marked
SELECT: Unmark all
PLAY: Play videos
RECORD button
The card icon shows if
videos on the SD/MMC
card are accessed.
EZDVD1_EN 8/9/07 10:08 AM Page 10

EN
13
EN
Recording from Small Wonder camcorder
Recording from other sources
DVD playback
12
Basic playback
1. Tune the TV to the AV channel connected
with the unit.
2. Press ON/STANDBY to turn on the unit.
3. Press to open the disc tray. Insert a disc
in the disc tray. Press to close the disc
tray.
4. Press to start playback. Some discs may
start to play automatically.
5. Press to stop playback.
• The unit remembers the stopped point on
a disc. When the disc starts to play again,
the unit picks up from the stopped point
unless the disc is unloaded or the unit is
unplugged, or is pressed twice.
6. Press to open the disc tray.
Info banner
Press INFO to display or hide the info banner
for checking the playback time, audio,
subtitle and angle settings.
Advanced playback
• Quick search – Press REV /FWD
during playback (press one or more times
to select speed). Press to resume
normal playback.
• Foward slow motion – Press and
then FWD during playback (press one or
more times to select speed). Press to
resume normal playback.
• Skipping – Press SKIP / to skip to
the previous or next chapter or track on
the disc.
• Zoom – Press ZOOM during playback
(press one or more times to select zoom
options: 2x, 3x, 4x and 1/2x). Move the
enlarged image by pressing to see a
specific part of it. Press ZOOM several
times to return to the original format.
• Audio setting – press AUDIO during
playback to change audio setting by
pressing / and then OK. Available
setting options depend on the disc’s
manufacturer.
Initial setup
1. Press ON/STANDBY to turn on the unit.
2. Load a recordabale disc in the player. Refer
to page 9 for details on recordable discs.
3. Connect an external device (e.g. satellite
receiver, digital camcorder) to the DV IN or
AV input jacks on the back of the unit.
Refer to page 7 for connection options.
Recording
1. Press INPUT on the remote control to
show the action bar at the bottom of the
screen. Select the input source (DV or
INPUT1) by pressing / and then OK.
• Images from the external device should be
seen from the connected TV.
• Do NOT connect the Small Wonder
camcorder on the unit.
2. Press REC or RECORD to start recording.
The indicator around the REC button on
top of the unit lights during recording.
One touch recording
Press REC or RECORD again to
select among 30min, 60min, 90min
and 120min. Recording will stop
automatically after the selected duration.
The unit will keep on recording until the
disc is full no one touch recording setting
is made .
• Record duration options are available
for selection only when the disc has the
sufficient disc space.
3. Press anytime to stop recording.
4. You will be asked to finalize the disc when
you unload the disc. If you want to play
the disc on other DVD players, press .
Otherwise, press to unload the disc.
No scheduled recording is available
with this unit.
Option 2: unit is connected to a TV
1. After the camcorder is connected to the
unit, press VIDEO OUT to show the video
playback on the TV screen. Remember to
turn on the TV and tune it to the correct
Video Input Channel.
2. A video browser shows on the TV screen as
below:
• Press / to highlight a video. A preview is
available on the right of the screen.
3. Press / to select option (d) on the action
bar at the bottom of the screen and then
press OK to select the highlighted video to
record. A check mark shows next to the
video title. Repeat this step to select more
videos to record.
•You may de-select the video by pressing
OK again while option (d) is highlighted.
• Press / to select option (c) and then
press OK to de-select all marked videos at
once.
• Press SELECT on the remote control may
also select or de-select highlighted videos.
5. Press REC or RECORD twice to start
recording. The indicator around the REC
button on top of the unit lights during
recording.
6. Press anytime to stop recording.
Otherwise, recording will stop
automatically when finished.
a
b
c
d
7. You will be asked to finalize the disc when
you unload the disc. If you want to play
the disc on other DVD players, press .
Otherwise, press to unload the disc.
Explanation of the other two options
(a) and (b) on the action bar:
(a) Returns to the main page of the
player menu.
(b) Plays the highlighted video in full
screen mode. While viewing, you may:
• Press SKIP / to skip backward or
forward a video.
• Press to pause or resume the
playback.
• Press REV /FWD to quickly play
backward or forward. Press to
resume normal playback.
EZDVD1_EN 8/9/07 10:08 AM Page 12

EN
15
EN
DVD playback
Playback of recorded discs
14
Title menu
When a recorded non-finalized DVD±R or a
DVD±RW disc is loaded and played. The
following title menu shows on TV:
Press / to highlight a title and / to
highlight an icon on the action bar at the
bottom of the screen and press OK to select.
a. Returns to the main page of the player
menu.
b. Starts playback of the highlighted title.
a
b
c
d
e f
Chapter menu
When the chapter menu of a title is shown
(refer to (c) in the title menu):
Press / to highlight a chapter and / to
highlight an icon on the action bar at the
bottom of the screen and press OK to select.
a. Goes back to the title menu.
b. Starts playback of the highlighted chapter.
c. Hides or unhides the highlighted chapter
(it is not possible to hide the first chapter
of a title). Hidden chapters will not be
played.
d. Combines highlighted chapters.
e. Combines all chapters in a title.
Playing a chapter
When a chapter is played (refer to (b) in the
chapter menu):
Press OK to show the action bar, press / to
highlight an icon on the action bar at the
bottom of the screen and press OK to select.
a. Hides the action bar.
b. Returns to the chapter menu.
c. Adds chapter mark.
d. Selects the current image as thumbnail of
the title.
a
b
c
d
Record on a deleted title
The free disc space available after deleting a
title on a DVD±RW disc can be recorded
again. For details on deleting a title, refer to
Title menu on page 14.
1. From the title menu, press / to
highlight a deleted title and / to
highlight the record icon (red dot) on the
action bar at the bottom of the screen.
2. Press OK to mark the free disc space for
recoding. New DVD recording will start
from the marked space instead of the end
of the disc.
• New recording on the free disc space must
not exceed the original size or length of
the deleted title.
Unfinalizing a disc
For a finalized DVD±RW disc, press REC or
RECORD to unfinalize the disc for further
recording or editing. Alternatively, go to the
Disc Operation menu in the player menus to
unfinalize the disc. Refer to page 17 for
details.
a
b
c
d
e
c. Switches to chapter menu of the
highlighted title.
• Normally, video discs are divided into titles
and titles are subdivided into chapters.
d. Renames the highlighted title.
e. Deletes the highlighted title.
f. Protects/unprotects the highlighted title
from deletion or modification.
• Subtitle setting – press SUBTITLE during
playback to change subtitle setting by
pressing / and then OK. Available
setting options depend on the disc’s
manufacturer.
• Angle setting – press ANGLE during
playback to change angle setting by
pressing / and then OK. Available
setting options depend on the disc’s
manufacturer.
• DVD menu – press MENU to access the
DVD disc menu or to select the PBC menu
(if available) of VCD on or off.
Repeat playback
Press PLAYMODE during playback to select
among the repeat modes: chapter repeat,
title repeat, all repeat, and repeat off. The
selected repeat mode shows briefly on the TV
screen.
EZDVD1_EN 8/9/07 10:08 AM Page 14

EN
16
EN
17
Playback of other discs Player menus
File browser
A file browser shows on the TV screen when a
disc with any of the following file types is
loaded.
• Audio CD
• mp3 or wma (audio)
• jpeg (picture)
• mpeg2 and mpeg1 (video)
Press / to highlight a folder or file. Press /
to highlight an icon on the action bar at
the bottom of the screen and press OK to
select.
a. Returns to the main page of the player
menu.
b. Starts playback of the highlighted file (or
open the highlighted folder).
c. Adds the highlighted file in the playlist.
d. Views and edits the playlist. Refer to
Editing playlist.
e. Filters the files on the disc according to
audio, video, picture or all types.
f. Selects the playback mode including
combinations of repeat and shuffle
playback. Shuffle playback is only available
for audio CDs, jpeg or mp3/wma discs.
Playback will be in random order when
shuffle playback is activated.
g. Shows files in thumbnail view (only
applicable to picture files).
h. Starts picture slideshow with music. To
start playing audio files in the playlist or
current folder (if playlist contains no audio
files) with pictures in the playlist.
When viewing jpeg files:
• Press ANGLE to rotate the
images.
• Press ZOOM during playback (press
one or more times to select zoom
options: 2x, 3x, 4x and 1/2x). Move the
enlarged image by pressing to
see a specific part of it. Press ZOOM
several times to return to the original
format.
Editing playlist
Press / to highlight a file in the playlist.
Press / to highlight an icon on the action
bar at the bottom of the menu and press OK
to select.
a. Hides the playlist.
b. Starts playback of the highlighted file.
c. Moves the highlighted file.
d. Deletes the highlighted file.
e. Mixes the order of the files in the playlist.
f. Clears all files in the playlist.
a
b
c
d
e f
g
h
a
b
c
d
e f
The player menus show when the unit is just
turned on or when SETUP is pressed.
Navigate through the menus using the
navigation keys ( ) and confirm your
selections by pressing OK.
Live signal
Select this option to view the currently
selected device (DV, INPUT1 or INPUT 2). Refer
to page 10 for details.
Play disc
Select this option to view loaded disc in the
unit. This has the same function as you press
of the DVD player.
Disc operation
Format Disc
You may be required to format your
DVD±R/RW before using. All existing content
on the disc will be erased after formatting.
Finalize
To close the disc session. You need to finalize
a DVD±RW to make it compatible with other
DVD players. This option will change as
“Unfinalize” if a finalized DVD±RW disc is
loaded. You may unfinalize the disc for
further recording.
Rename Disc Label
To change the name of the disc. Press
to navigate through the rename menu and
press OK to confirm selections.
Recording manager
Quality
To select the DVD±RW recording quality. The
higher the quality, the shorter is the
recordable time.
• HQ (1 hour), SP (2 hours), LP (3 hours), EP
(4 hours), EP+ (7 hours) (Estimation based
on single-layered 4.7GB blank disc)
Auto Chapter
To select the interval time to add automatic
chapter markers during DVD recording. Refer
to page 15 for details on chapters.
• Auto (5 minutes for HQ, SP, LP and EP
recording. 10 minutes for EP+ recording), 5
minutes, 10 minutes, 15 minutes and off.
Setup
Select this option to access more functions of
the player. The sub-menus are as the
followings:
Language
To change the default languages for OSD (on-
screen display), DVD menu, DVD Audio and
DVD Subtitles. If the disc does not contain the
language you have chosen, the disc’s default
language is automatically selected.
This has the same function as you
press RECORD QUALITY on the
remote control.
Repeat and shuffle playback
Press PLAYMODE during playback to select
among the repeat and shuffle playback
modes: Play one, Play all, Shuffle play, Repeat
one, Repeat all, Repeat shuffle. The selected
repeat mode shows briefly on the TV screen.
EZDVD1_EN 8/9/07 10:08 AM Page 16

EN
19
EN
More information
18
Player menus
Parental lock
This function enables you to restrict access to
certain DVDs whose content may be deemed
unsuitable for your children. Viewing is not
possible unless a password that you have
chosen is entered. The rating system ranks the
ratings from 1 to 8 (1 is considered material
that is least offensive and 8 is considered the
most offensive).
1 KID SAFE – Kid safe; it is safe even for kids.
2 G – General Audience; recommended as
acceptable for viewers of all ages.
3 PG – Parental Guidance suggested.
4 PG13 – Material is unsuitable for children
under age 13.
5 PG-R – Parental Guidance-restricted;
recommended that parents restrict
children under age 17 from viewing or
allow children to view only when
supervised by a parent or adult guardian.
6 R – Restricted, under 17 requires
accompanying parent or adult guardian.
7 NC17 – NO children under age 17; not
recommended viewing for children under
age 17.
8 ADULT – Mature material; should be
viewed only by adults, due to graphic
sexual material, violence, or language.
To change the rating level:
1. Highlight “Level” and then press OK.
2. Select a level by pressing / and then
press OK. If a password has already been
created, you must enter the correct
password with the numeric keys before
you can change the rating level.
To change the password:
1. Highlight “Change password” and then
press OK.
2. Enter the old password and new password
with the numeric keys. If you are using this
feature for the first time, no old password
is required.
3. Select “OK” on the menu and then press
OK.
AV Setting
To change the digital output and TV shape
settings.
• Digital output: RAW (Dolby 5.1 channels)
or PCM (2 channels audio)
•TVshape: 4:3 Letterbox, 4:3 Pan scan and
16:9
Restore
To reset all settings to factory defaults.
Version
To display the firmware version of the unit.
Troubleshooting
General Problems
Unit will not work (locks up)
•Try unplugging the power cord from the
DC power jack and plugging it back in.
No power
• Plug in the unit. Make sure the power
cable connections at the DC power jack,
adapter and AC outlet are securely made.
• Make sure you have plugged it into a
working outlet and/or a power strip that is
turned on.
No picture
• Turn on the TV.
• Tune your TV to the Video Input Channel
that corresponds to the jacks you used to
connect the TV to the unit.
• The unit may be in progressive scan video
mode. Press the VIDEO OUT button to
select the available choices. Try playing the
disc again. Some, but not all, High
Definition Televisions (HDTVs) and
multimedia monitors use progressive scan.
• Make sure your unit is connected properly.
• If you connected a satellite receiver or a
cable box, make sure it is turned on.
A screen saver appears on the TV
• The unit is equipped with a screen saver
that appears on the TV after it has been
idle for several minutes. To make it
disappear, press any button on the remote
control.
The menu is displayed in a foreign language
• The OSD menu is set to that language.
Follow these steps to change the
language: 1) Highlight the fifth item from
the player menus and then press OK. 2)
Highlight the first item in the sub-menu
and then press OK. 3) Highlight the first
item in the sub-menu and then press OK.
4) Highlight the desired language (English,
Spanish, German, French, Italian and
Dutch) and then press OK from the menu.
I forgot my password
• Enter “9688” as your password, this is the
default password. Make sure to change it
to a new one and lock the unit again
before you turn it off. Store your password
in a safe place.
DVD Problems
Disc will not eject
• When you put a disc into the player, the
player may take up to 1 minute to read
the disc and determine the disc type. You
will not be able to eject the disc during
this time. Wait 1 minute and try again.
• Turn the unit off and on and try it again.
• Try unplugging the power cord from the
DC power jack and plugging it back in.
Disc will not play
• Many problems encountered when playing
(or recording) a disc are related to the
wide variation in disc quality due to the
large number of brands and
manufacturers. We highly recommend
using discs from a reputable manufacturer.
If you encounter problems with one brand,
please try another brand.
• Insert a disc with the label side facing up.
• Check the type of disc you put into the
player. This player only plays DVD video
discs, Video CDs (VCD and SVCD), audio
CDs, and CDs with true mp3, and/or JPEG
files, or WMA files. mp3 files that have
been converted to MPX files (or similar
types of files) will not be recognized by
the unit. If you try to play an incompatible
disc type, “BAD DISC” appears on the TV.
• Both the unit and pre-recorded DVD movie
discs are coded by region. If the regional
codes do not match, the disc cannot be
played. This unit is Region No. 1 for North
America. Region coding is not applicable
to discs you use to record.
• If you are playing a Multisession CD, you
might not have closed the session before
ejecting it from your computer. Close the
session and try the disc again.
• If you are trying to play a DVD±R/RW disc
you recorded in this unit in another DVD
player, the DVD player may not support
DVD±R/RW discs. Also, if it is a DVD±R disc,
make sure you finalize it.
• DVD-RAM and CD-RAM discs cannot be
played on this unit.
• If the disc appears to be playing but you
do not see a picture, make sure the TV is
tuned to the correct Video Input Channel
for how you connected it to the unit.
• If you are trying to play a disc that was
recorded on a PC, it must have been
EZDVD1_EN 8/9/07 10:08 AM Page 18

EN
21
EN
20
More information
recorded using a compatible video format.
This product plays DVD video (MPEG2),
Video CDs (MPEG1), audio CDs, or data
discs (CD-R, CD-RW) with jpeg pictures,
mp3s, or WMA files.
Play starts, but then stops immediately
• The disc is dirty. Clean it.
• Condensation has formed in the unit.
Allow it to dry out.
The picture is distorted and/or fuzzy, or
“jumps” during disc playback
• The disc might be damaged or scratched.
Try another disc.
• It is normal for some distortion to appear
during forward or reverse scan.
• The disc might be dirty. Clean it.
• Some discs have defects that cause them
to jump from one scene to the next.
• The unit may be in progressive scan video
mode. Press the VIDEO OUT button to
toggle the available choices. Try playing
the disc again. Some, but not all High
Definition Televisions (HDTVs) and
multimedia monitors use progressive scan.
• If you have a progressive scan TV
connected, a slight jumping of the signal is
normal when you first play a DVD disc. A
more detailed explanation follows: If you
have a progressive scan TV connected to
the DVD recorder via the COMPONENT
jacks (Y, Pb, Pr), the DVD recorder
automatically switches between
progressive scan and regular interlace
because progressive scan is only available
when you play DVD discs. As the signal is
converted from interlace to progressive
(and vice versa), the recorder
resynchronizes the signal. Depending upon
your TV, this resynchronization process
might cause a slight “jump” in the picture
when you start playing a DVD disc and
again when you return to watching TV.
No sound or distorted sound
• Make sure your unit is connected properly.
Make sure all cables are securely inserted
into the appropriate jacks.
• Turn your TV to its Video Input Channel.
• Sound is muted when you are using search
features (fast forward, reverse etc.).
• If you connected an audio receiver to the
unit, make sure you chose the correct
input setting on the receiver. Select PCM
for 2 channels audio and RAW for Dolby
5.1 channels in the Digital Output menu.
Cannot advance, forward or reverse scan
through a movie
• Some discs have sections that prohibit
rapid scanning, or title and chapter skip.
• You cannot advance through the opening
credits and warning information that
appear at the beginning of DVD movies
because the disc is programmed to
prohibit that action.
Subtitle and/or audio language is not the one
selected from the initial setting
• If the subtitle and/or audio language does
not exist on the disc, the disc’s priority
language will be selected instead. Press
the SUBTITLE or AUDIO buttons to access
the available settings, and press OK to
select them.
Desired angle cannot be changed
• Most discs do not have the multi-camera
angle system, and some discs only have
multiple angles during certain parts of the
movie.
Picture is too tall and thin or too short and
wide
• Change the TV shape setting for optimal
viewing.
Recording Problems
Not enough space on the DVD+R or DVD+RW
disc
• To get more recording time, you can
change the Recording Quality setting. If it
is a DVD±RW disc, you can delete some
titles to create more space.
Will not record
• You cannot record content that is copy-
protected and copy DVD movies by
connecting a DVD player to the unit.
• Make sure you have inserted a DVD±R/RW
disc. You cannot record on DVD-RAM, or
any CD discs.
• Many problems encountered when
recording (or playing) disc are related to
the wide variation in disc quality due to
the large number of brands and
manufacturers. We highly recommend
using discs from a reputable manufacturer.
If you encounter problems with one brand
of disc, please try another brand.
mp3 files problems
The following recommendations cannot be
taken as a guarantee that the unit will play
mp3 recordings, or as an assurance of sound
quality. Certain technologies and methods for
mp3 file recording on CD-R discs prevent
optimal playback of these files on your
product.
• Make sure the file is a true mp3 file. You
can only play true mp3 files in the unit —
some products use software to compress
mp3 files and convert them to other
formats such as MPX. Your unit will not
recognize or play MPX files or other types
of converted mp3 files. Also, if the mp3
file is copy protected from a secure
download site, it may not play.
• When naming mp3 files, do not exceed 12
characters, and enter .mp3 as the file
extension. When using a general name
format of: Title.mp3, make sure the title is
8 characters or less, do not use spaces, and
do not use special characters (such as, =. +,
/, %, &, etc.).
• Whatever the real recording capacity of
the CD-R, do not use more than 630MB of
recording space on the disc.
• Use a decompression transfer rate of at
least 128 kb/sec (kilobits/second) when
recording mp3 files. Sound quality with
mp3 files basically depends on the rate of
compression you choose. Getting audio CD
quality sound requires an analog/digital
sampling rate, that is conversion to mp3
format, of at least 128 kb/sec and up to
160 kb/sec. However, choosing higher rates
like 192 kb/sec or more, only rarely give
even better sound quality. Conversely, files
with sampling rates below 128 kb/sec will
not be played.
WMA files problems
• WMA files must have sampling rates
between 32 and 44k for playback.
Remote control problems
Remote will not work
• Insert new batteries in the remote.
• Operate the remote control at a distance
of no more than 20 feet.
• Remove any obstacles between the remote
and the unit or other component. If your
unit is in an entertainment cabinet, the
glass doors might obstruct the remote
control from operating the DVD recorder.
Open the doors.
Camcorder problems
Camcorder does not turn on when connected
to the unit
• Make sure you turned on the unit before
connecting the camcorder.
• Make sure batteries (with sufficient
battery power) are installed in the
camcorder.
• Disconnect the camcorder and reconnect
again after several seconds.
Cannot start recording from the camcorder
• Make sure the camcorder is properly
connected to the unit. The Camcorder
Docked indicator lights when the
camcorder is connected.
• Make sure the disc you have loaded is
recordable.
EZDVD1_EN 8/9/07 10:08 AM Page 20

EN
23
EN
22
More information
Precautions
• This compact disc player uses a laser to
read the music on the disc. The laser
mechanism corresponds to the cartridge
and stylus of a record player. Although
this product incorporates a laser pick-up
lens, it is completely safe when operated
according to directions.
• Discs rotate at high speed inside the
player. Do not use damaged, warped, or
cracked discs.
• Do not touch the pick-up lens which is
located inside the disc compartment. To
keep dust from collecting on the pick-up
lens, do not leave the compartment door
open for an extended period of time. If
the lens becomes dirty, clean it with a soft
brush, or use an air blower brush designed
for camera lenses.
Maintenance
For safety reasons, when cleaning the cabinet
be sure to disconnect the AC power cord from
the AC outlet.
• Do not use benzene, thinner, or other
solvents for cleaning.
• Wipe the cabinet with a soft cloth.
Formation of Condensation
• Due to sharp changes in temperature and
humidity, condensation may form if warm
air comes in contact with any cold parts
inside the player.
• When condensation forms inside the
player, the player may not operate
correctly. If this occurs, leave the player at
room temperature until the inside of the
player becomes dry and operational.
• If condensation forms on a disc, wipe the
disc with a soft, dry cloth by moving the
cloth from the center hole toward the
outer edge.
Handling Discs
• Do not touch the disc’s signal surfaces.
Hold by the edges or by one edge and the
hole in the center.
• Do not affix labels or adhesive tape to
label surfaces. Don’t scratch or damage the
label.
• Do not use damaged (cracked or warped)
discs.
Note
FCC Regulations state that unauthorized
changes or modifications to this equipment
may void the user’s authority to operate it.
This DVD Recorder is designed and
manufactured to respond to the Region
Management Information. If the Region
number of a DVD disc does not correspond to
the Region number of this DVD Recorder this
DVD Recorder cannot play the disc. The
Region number for this DVD Recorder is
Region No 1.
This device is protected by U.S.patent
numbers 4,631,603 and 4,577,216 and
4,819,098 and other intellectual property
rights. The use of Macrovision’s copy
protection technology in the device must be
authorized by Macrovision and is intended
for home and other limited pay-per-view uses
only, unless otherwise authorized in writing
by Macrovision. Reverse engineering or
disassembly is prohibited.
Technical specifications
Product: Small Wonder Dream Maker Player
and Recorder
Brand: RCA
Model: EZDVD1 / EZDVD2
Power Supply: 120V~60Hz
Power consumption: 20 Watts
Dimensions (H x W x D mm):
Unit size: 69.5 x 181 x 246.5
CD player: Response curve (+/- 2dB):
60Hz to 5kHz
Rating Plate: Look for it at the bottom of
the set.
Limited warranty
For U.S.
What your warranty covers:
• Defects in materials or workmanship.
For how long after your purchase:
• One year from date of purchase.
• The warranty period for rental units begins
with the first rental or 45 days from date of
shipment to the rental firm, whichever comes
first.
What we will do:
• Provide you with a new, or at our option, a
refurbished unit. The exchange unit is under
warranty for the remainder of the original
product’s warranty period.
• Proof of purchase in the form of a bill of sale
or receipted invoice which is evidence that
the product is within the warranty period
must be presented to obtain warranty service.
For rental firms, proof of first rental is also
required.
How to make a warranty claim:
• Properly pack your unit. Include any cables,
etc., which were originally provided with the
product. We recommend using the original
carton and packing materials.
• Include evidence of purchase date such as the
bill of sale. Also print your name and address
and a description of the defect. Send via
standard UPS or its equivalent to:
Thomson Inc.
Product Exchange Center
11721 B Alameda Avenue
Socorro, Texas 79927
• Insure your shipment for loss or damage.
Thomson accepts no liability in case of
damage or loss en route to Thomson.
• Pay any charges billed to you by the
Exchange Center for service not covered by
the warranty.
• A new or refurbished unit will be shipped to
you freight prepaid.
What your warranty does not cover:
• Customer instruction. (Your Owner’s Manual
provides information regarding operating
Instructions and user controls. For additional
information, ask your dealer.)
• Installation and set-up service adjustments.
• Batteries.
• Damage from misuse or neglect.
• Products which have been modified or
incorporated into other products.
• Products purchased or serviced outside the
USA.
• Acts of nature, such as but not limited to
lightning damage.
Product Registration:
• Please complete and mail the Product
registration Card packed with your unit. It
will make it easier to contact you should it
ever be necessary. The return of the card is
not required for warranty coverage.
Limitation of Warranty:
• THE WARRANTY STATED ABOVE IS THE ONLY
WARRANTY APPLICABLE TO THIS PRODUCT.
ALL OTHER WARRANTIES, EXPRESS OR
IMPLIED (INCLUDING ALL IMPLIED
WARRANTIES OF MERCHANTABILITY OR
FITNESS FOR A PARTICULAR PURPOSE) ARE
HEREBY DISCLAIMED. NO VERBAL OR
WRITTEN INFORMATION GIVEN BY THOMSON
INC., ITS AGENTS OR EMPLOYEES SHALL
CREATE A GUARANTY OR IN ANY WAY
INCREASE THE SCOPE OF THIS WARRANTY.
• REPAIR OR REPLACEMENT AS PROVIDED
UNDER THIS WARRANTY IS THE EXCLUSIVE
REMEDY OF THE CONSUMER. THOMSON INC.
SHALL NOT BE LIABLE FOR INCIDENTAL OR
CONSEQUENTIAL DAMAGES RESULTING
FROM THE USE OF THIS PRODUCT OR
ARISING OUT OF ANY BREACH OF ANY
EXPRESS OR IMPLIED WARRANTY ON THIS
PRODUCT. THIS DISCLAIMER OF WARRANTIES
AND LIMITED WARRANTY ARE GOVERNED BY
THE LAWS OF THE STATE OF INDIANA.
EXCEPT TO THE EXTENT PROHIBITED BY
APPLICABLE LAW, ANY IMPLIED WARRANTY
OF MERCHANTABILITY OR FITNESS FOR A
PARTICULAR PURPOSE ON THIS PRODUCT IS
LIMITED TO THE APPLICABLE WARRANTY
PERIOD SET FORTH ABOVE.
How state law relates to this warranty:
• Some states do not allow the exclusion nor
limitation of incidental or consequential
damages, or limitations on how long an
implied warranty lasts, so the above
limitations or exclusions may not apply to
you.
• This warranty gives you specific legal rights,
and you also may have other rights that vary
from state to state.
If you purchased your product outside the USA:
• This warranty does not apply. Contact your
dealer for warranty information.
EZDVD1_EN 8/9/07 10:08 AM Page 22
-
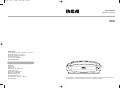 1
1
-
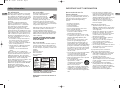 2
2
-
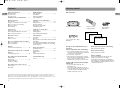 3
3
-
 4
4
-
 5
5
-
 6
6
-
 7
7
-
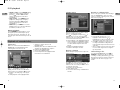 8
8
-
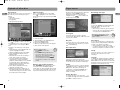 9
9
-
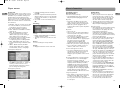 10
10
-
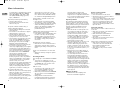 11
11
-
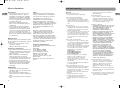 12
12
RCA EZDVD1BD User manual
- Category
- DVD players
- Type
- User manual
Ask a question and I''ll find the answer in the document
Finding information in a document is now easier with AI
Related papers
-
Technicolor - Thomson DVD Player DRC600N User manual
-
RCA DRC8335 - DVD Recorder & VCR Combo User manual
-
RCA DVD Recorder/VCR Combo User manual
-
RCA DVD Recorder DRC8040N User manual
-
RCA RCD039 User manual
-
RCA EZ101 User manual
-
RCA DRC8335 - DVD Recorder & VCR Combo User manual
-
RCA EZ105 User manual
-
RCA RCD029 User manual
-
RCA DRC8030N User manual
Other documents
-
Hitachi DVD Player DVP415U User manual
-
RetroSound Wonder Bar® 3 Quick start guide
-
Venturer PLV31220S1 Owner's manual
-
Sharp LC-19AD22U Owner's manual
-
Philips DVDR3320V User manual
-
LG Electronics DR787T User manual
-
LG RC797T - - DVDr/ VCR Combo User manual
-
Pioneer DVR-541H-S User manual
-
Zenith XBR716 - DVD recorder/ VCR Combo Installation guide
-
Yamaha DRX1 User manual