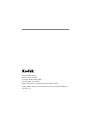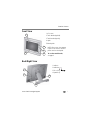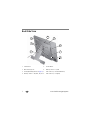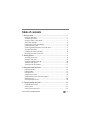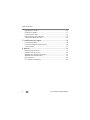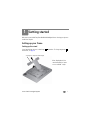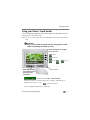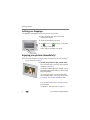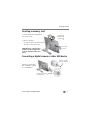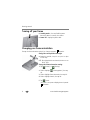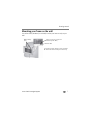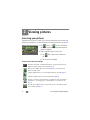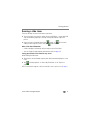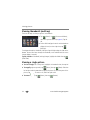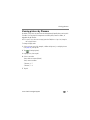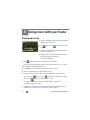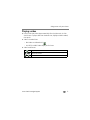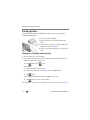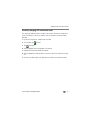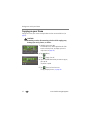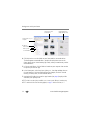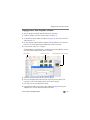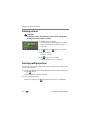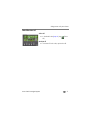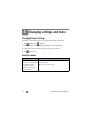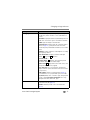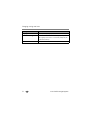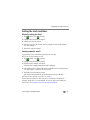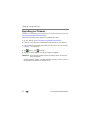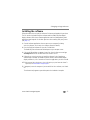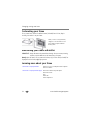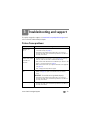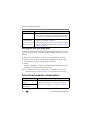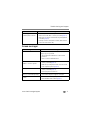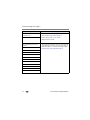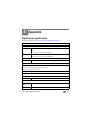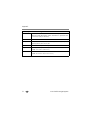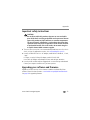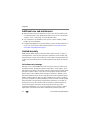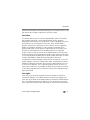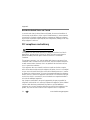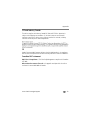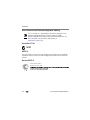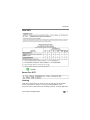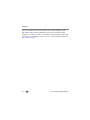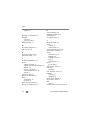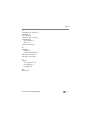Kodak M1020 - EASYSHARE Digital Frame User manual
- Category
- Digital photo frames
- Type
- User manual

Eastman Kodak Company
Rochester, New York 14650
© Eastman Kodak Company, 2008
All screen images are simulated.
Kodak and EasyShare are trademarks of Eastman Kodak Company.
Eastman Kodak Company is an authorized licensee of the CompactFlash trademark.
P/N 4F8175_en

Product features
www.kodak.com/go/support
i
Front View
Back/Right View
1 LCD screen
2 Touch border (tap/slide)
3 Touch border (tap only)
4 Lights
5 Raised guide
3
1
2
To use the touch border,
see page 3.
NOTE: When screen icons appear,
Lights turn on at touch-sensitive
points near the raised guide.
4
5
1 Audio In
2 Audio Out
3 DC-In (12V)
4 Speakers (2)
1
2
3
4

www.kodak.com/go/support iii
Table of contents 1
1 Getting started ......................................................................................1
Setting up your frame....................................................................................1
Turning on your frame................................................................................... 2
Using your frame’s touch border....................................................................3
Setting your language ...................................................................................4
Enjoying your pictures immediately! .............................................................. 4
Inserting a memory card................................................................................ 5
Connecting a digital camera or other USB device ...........................................5
Turning off your frame................................................................................... 6
Changing your frame orientation ...................................................................6
Mounting your frame on the wall ..................................................................7
2 Viewing pictures ....................................................................................8
Accessing your pictures .................................................................................8
Running a slide show ....................................................................................9
Viewing thumbnails (multi-up).....................................................................10
Viewing a single picture ..............................................................................10
Viewing pictures by filename .......................................................................11
3 Doing more with your frame ...............................................................12
Playing music only.......................................................................................12
Playing a video............................................................................................13
Printing pictures..........................................................................................14
Copying on your frame................................................................................ 16
Copying between your frame and computer................................................. 17
Deleting pictures .........................................................................................20
Selecting multiple pictures...........................................................................20
4 Changing settings and more ...............................................................22
Changing frame settings .............................................................................22
Settings menus ........................................................................................... 22
Setting the clock and timer..........................................................................25

iv www.kodak.com/go/support
Table of contents
Upgrading your firmware.............................................................................26
Installing the software.................................................................................27
Customizing your frame .............................................................................. 28
Maintaining your frame and mattes .............................................................28
Learning more about your frame..................................................................28
5 Troubleshooting and support ..............................................................29
Picture frame problems ...............................................................................29
Picture frame/computer communications .....................................................30
Screen messages ......................................................................................... 31
6 Appendix .............................................................................................33
Digital frame specifications.......................................................................... 33
Important safety instructions ....................................................................... 35
Upgrading your software and firmware........................................................35
Additional care and maintenance ................................................................ 36
Limited warranty .........................................................................................36
FCC compliance and advisory ...................................................................... 38

www.kodak.com/go/support 1
1 Getting started
Welcome to your Kodak EasyShare M820/M1020 digital frame. Viewing your pictures
couldn’t be simpler!
Setting up your frame
Setting up the stand
Your frame displays pictures in landscape orientation. To change to portrait
orientation, see page 6.
Stand (pull to adjust the frame angle)
When displayed with the
stand extended, the frame
rests at a 68-90
° angle.

2 www.kodak.com/go/support
Getting started
Attaching the power cable
CAUTION:
Do not use this power cable with other devices, including digital
cameras.
Turning on your frame
1
2
Your power cable may look different from
the one pictured. Use the plug that
accommodates your type of power outlet.
Power button - press and hold (
f
or about 2 seconds), then release

Getting started
www.kodak.com/go/support
3
Using your frame’s touch border
Touch at the bottom (tap/slide) or right (tap only) border to find/highlight menu items
or pictures. Press OK to select them.
NOTE: The screen is not touch-sensitive. Do not touch. Lights appear on the border to show you where to
touch.
CAUTION:
Only use your finger to touch the borders. Using sharp or metal
objects may damage the border or screen.
(Slider): Under slider, slide, or touch and hold
(for about 3 seconds to scroll even faster through your images), or tap slider arrows.
If the icons disappear, tap the bottom or right border.
Tap Menu for more options, or tap
to resume a slide show.
On the side border, tap on lights
next to the icons
.
On the bottom border,
tap on lights between
the icons and the
raised guide.
Raised guide
(Close),
(Home)
(Slide show)
or
(Done)
,

4 www.kodak.com/go/support
Getting started
Setting your language
The language screen appears the first time you turn on your frame.
■ Slide or tap below slider arrows to find your
language, then tap OK.
To change the language at a later time:
■ Tap (Home) → (Settings) → Language.
The language screen appears.
Slide to find your language, then tap OK.
Enjoying your pictures immediately!
NOTE: If the software installation screen appears, dismiss it and start playing a slide show immediately. To
install the software later, see page 27.
■ To view your pictures or play a slide show,
insert a memory card, or connect a camera or other
USB device (see page 5).
If a slide show is already playing (for example, from the
pre-loaded sample pictures/video), your pictures begin
playing automatically.
To increase your frame’s internal memory, delete
the pre-loaded samples. Access them on My Frame
(see page 8), then see page 20 to delete them.
If you are at the Home screen, see page 8 to start
your slide show.
To change the slide show order, see page 11.
1
2

Getting started
www.kodak.com/go/support
5
Inserting a memory card
Connecting a digital camera or other USB device
Secure Digital
MultiMedia Card
Memory Stick
xD
To insert a card, push the card firmly into
the slot until it stops.
top card slot - push in the card to release it
side card slot - pull out the card
To remove a card from:
CompactFlash
MicroDrive
CAUTION: Insert a micro or mini
memory card in an adapter first,
or the card will get stuck in your
frame.
USB cable included
with your USB device
USB devices: camera, flash
drive, card reader, computer,
etc. (sold separately)
USB cable to computer
(sold separately)

6 www.kodak.com/go/support
Getting started
Turning off your frame
■ Standby mode—Press and hold the power
button (for about 2 seconds), then release.
■ Power off—Unplug the power cable.
Changing your frame orientation
Change the frame orientation setting if you change to portrait orientation.
Change the stand position and angle:
■ Rotate the stand
90
°
, then pull it out or push it in to adjust
the frame angle
.
NOTE: When displayed with the stand extended, the frame rests at a
68-90
°
angle.
Change the frame orientation setting:
1 Tap (Home)
→ (Settings).
2 Slide to highlight (Viewing options), then tap
OK.
3 Slide to highlight Frame orientation, then tap OK.
4 Slide to highlight Portrait, then tap OK
5 Tap to exit.
Your frame is set up now to display pictures in portrait
orientation.

Getting started
www.kodak.com/go/support
7
Mounting your frame on the wall
Use wall-anchoring hardware (not included) to anchor your frame securely to your
wall.
Clip (use to reroute, secure, and
center the power cable)
Power cable
Wall mounting
holes
To change to portrait orientation, turn your frame
90° and use the wall mounting holes at the top.

8 www.kodak.com/go/support
2 Viewing pictures
Accessing your pictures
Tap Home to access pictures, videos, music from internal memory, your memory card,
and all connected devices. Use the touch borders to make your selections
(
see
page 3
)
.
1 Tap (Home)
→ (Pictures and Videos).
The frame’s internal memory and connected picture
sources are displayed.
2 Slide to highlight a picture source, then:
■ Tap (Slide show) to start a slide show.
OR
■ Tap OK to view thumbnails.
Picture source icons and settings:
My Frame—the frame’s 128 MB internal memory. Copy your pictures into My
Frame from a memory card or other device (page 16).
Memory card—appears when you insert a card (page 5). The label and icon
indicate the type of card.
Camera—appears when you connect a digital camera via USB cable (page 5).
USB drive—appears when you insert a USB flash drive (page 5).
Settings—customize your frame settings. For example; set slide show durations
and transitions, set viewing options, screen brightness, clock, and timer. See
page 22.
My Slide show—appears when you save a slide show you are viewing for quick
access anytime (see page 9).

Viewing pictures
www.kodak.com/go/support
9
Running a slide show
There are two ways to start a slide show on your frame:
■ Turn on the frame, then insert a card or connect a USB device—a new slide show
starts automatically, replacing a currently running slide show or single view
picture.
■ Select a picture in thumbnail view or tap (Home) → (Pictures and
Videos) to select a picture source. Then, tap (Slide show).
Other slide show information
– A slide show plays continuously until you stop it or turn off the frame.
– You can change the slide duration and transition style (see page 22).
Saving your favorite slide show for easy access
While viewing the slide show:
■ Tap the touch-sensitive border to pause your slide show and to display the screen
icons.
■ Tap (Viewing Options) → Save as My Slide show → OK. Tap Yes to
confirm.
NOTE: The saved slide show appears on the Pictures and Videos screen as a picture source (see page 8).

10 www.kodak.com/go/support
Viewing pictures
Viewing thumbnails (multi-up)
There are two ways to view your pictures as thumbnails:
■ Tap (Home) → (Pictures and Videos),
then select a picture source (see page 8). Tap OK.
OR,
■ From a slide show (tap the touch-sensitive border to
display the icons) or from single view, tap
(Multi-up).
To navigate through the thumbnails, slide your finger left/right along the slider at the
bottom. To move even faster through the thumbnails, touch and hold until the screen
changes (about 3 seconds).
To play a folder of thumbnail (multi-up) images, highlight the folder then tap
(Slide show).
Viewing a single picture
■ To view a single, full-screen picture, highlight it in thumbnails view, then tap OK.
■ To magnify a picture up to 8X, tap (Menu), then tap (Zoom). Slide from
left to right under the zoom bar to magnify the picture. To view other parts of the
picture, tap . To return to 1X, slide from right to left.
■ To rotate a picture, tap (Menu), then tap (Rotate).

Viewing pictures
www.kodak.com/go/support
11
Viewing pictures by filename
By default, the pictures on your frame are arranged and played by date, starting with
the oldest. You can play the arrangement or order by date, newest to oldest, or
alphabetically by filename.
NOTE: If a picture source with numerous images (greater than 500) takes too long to load, change the
order to play by filename.
To change the play order:
1 Select a picture source (for example, a folder with pictures), or multiple pictures
(see page 20), then tap OK.
2 Tap (Viewing Options).
3 Highlight Sort, then tap OK.
4 Select a sort order:
-Date, oldest to newest (default)
-Date, newest to oldest
-Filename, A - Z
-Filename, Z - A
5 Tap OK.

12 www.kodak.com/go/support
3 Doing more with your frame
Playing music only
1 Tap the touch border to pause your slide show and
to display the screen icons.
2 Tap (Home), then (Music) to view music
sources.
3 Slide to the right/left to move up/down the music
source list, then tap OK.
4 Slide right/left to go to the previous/next song, or
select Play all songs, then tap OK.
Your music starts playing.
5 Tap (Slide show) to return to your picture or slide show.
NOTE: Music plays automatically when a memory card or USB device with music on it is connected.
Notes on playing, copying, deleting music:
■ A headphone jack is available on the side of the frame (page i).
■ Adjust the volume with the Volume button (page ii).
■ To copy or delete music files (MP3), slide to highlight each song in the music
source, then tap (Select). Or tap (Select All) to highlight all the songs.
Tap OK. Tap (Menu)
→ Copy or Delete → OK.
-For copying, highlight the source you want to copy to, then tap OK.
-For deleting, tap Yes to confirm.
■ To copy music files (MP3) to internal memory, drag and drop them from your
computer. See Copying pictures to/from your computer, page 17.

Doing more with your frame
www.kodak.com/go/support
13
Playing a video
■ During a slide show, videos play automatically. When the video ends, the slide
show resumes. To play a video from thumbnails view, highlight a video thumbnail,
then tap OK.
■ Videos in thumbnail view:
– MOV videos are indicated with .
– AVI, MPEG, and MPG videos display the first frame.
■ Video control buttons:
play, pause, and resume the video.
rewind / fast forward.
or stop the video and return to thumbnails.

14 www.kodak.com/go/support
Doing more with your frame
Printing pictures
Your frame is compatible with PictBridge technology, so you can print directly to
PictBridge enabled printers.
1 Turn off the frame and printer.
2 Make sure your frame is disconnected from the
printer.
3 On the frame, change your connection mode from
Computer to Printer. See page 15.
4 Reconnect your frame to the printer, using the USB
cable.
Printing to a PictBridge enabled printer
1 Turn on the printer. Turn on the frame.
2 From a slide show (tap the touch-sensitive border to pause the slide show and
display the icons) or from single view:
■ Tap (Menu), then (Print).
Printing begins.
If you are in thumbnails (multi-up) view:
■ Slide to select a picture, or see page 20 to select multiple pictures.
■ Tap (Menu).
If you selected multiple pictures to print, they appear on the screen.
■ Tap (Print), then Yes to start printing.
NOTE: Remember to change your connection mode back to Computer when you are done (see page 15).
Page is loading ...
Page is loading ...
Page is loading ...
Page is loading ...
Page is loading ...
Page is loading ...
Page is loading ...
Page is loading ...
Page is loading ...
Page is loading ...
Page is loading ...
Page is loading ...
Page is loading ...
Page is loading ...
Page is loading ...
Page is loading ...
Page is loading ...
Page is loading ...
Page is loading ...
Page is loading ...
Page is loading ...
Page is loading ...
Page is loading ...
Page is loading ...
Page is loading ...
Page is loading ...
Page is loading ...
Page is loading ...
Page is loading ...
Page is loading ...
Page is loading ...
-
 1
1
-
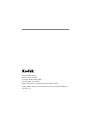 2
2
-
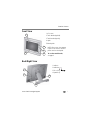 3
3
-
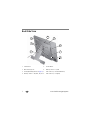 4
4
-
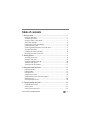 5
5
-
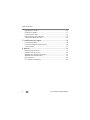 6
6
-
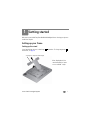 7
7
-
 8
8
-
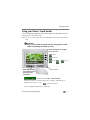 9
9
-
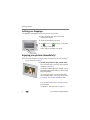 10
10
-
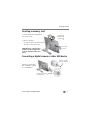 11
11
-
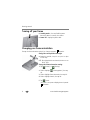 12
12
-
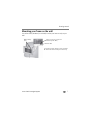 13
13
-
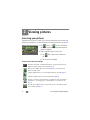 14
14
-
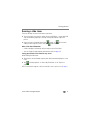 15
15
-
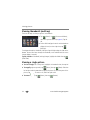 16
16
-
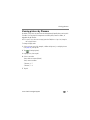 17
17
-
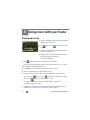 18
18
-
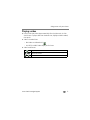 19
19
-
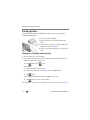 20
20
-
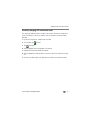 21
21
-
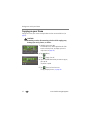 22
22
-
 23
23
-
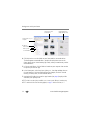 24
24
-
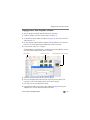 25
25
-
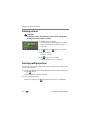 26
26
-
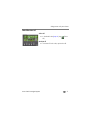 27
27
-
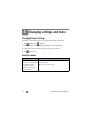 28
28
-
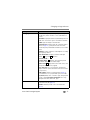 29
29
-
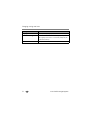 30
30
-
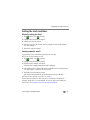 31
31
-
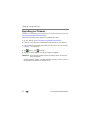 32
32
-
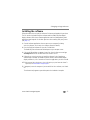 33
33
-
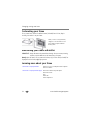 34
34
-
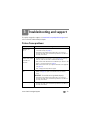 35
35
-
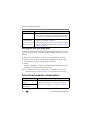 36
36
-
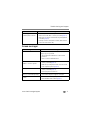 37
37
-
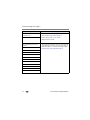 38
38
-
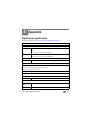 39
39
-
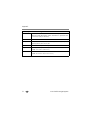 40
40
-
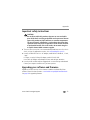 41
41
-
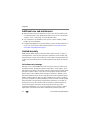 42
42
-
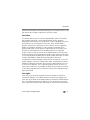 43
43
-
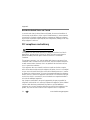 44
44
-
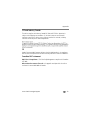 45
45
-
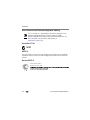 46
46
-
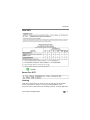 47
47
-
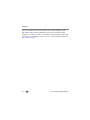 48
48
-
 49
49
-
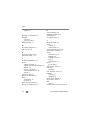 50
50
-
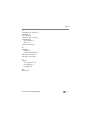 51
51
Kodak M1020 - EASYSHARE Digital Frame User manual
- Category
- Digital photo frames
- Type
- User manual
Ask a question and I''ll find the answer in the document
Finding information in a document is now easier with AI
Related papers
-
Kodak W1020 - GUIA COMPLETO DO USUÁRIO FOR FIRMWARE VERSIONS EARLIER THAN 2008.10.28 User manual
-
Kodak W1020 - GUIA COMPLETO DO USUÁRIO FOR FIRMWARE VERSION 2008.10.28 OR LATER User manual
-
Kodak S830 User manual
-
Kodak P85 User manual
-
Kodak S730 - EASYSHARE Digital Frame User manual
-
Kodak D1030 User manual
-
Kodak EX811 User manual
-
Kodak EASYSHARE P730m Extended User Manual
-
Kodak S730 - EASYSHARE Digital Frame Extended User Manual
-
Kodak EASYSHARE P730m User manual