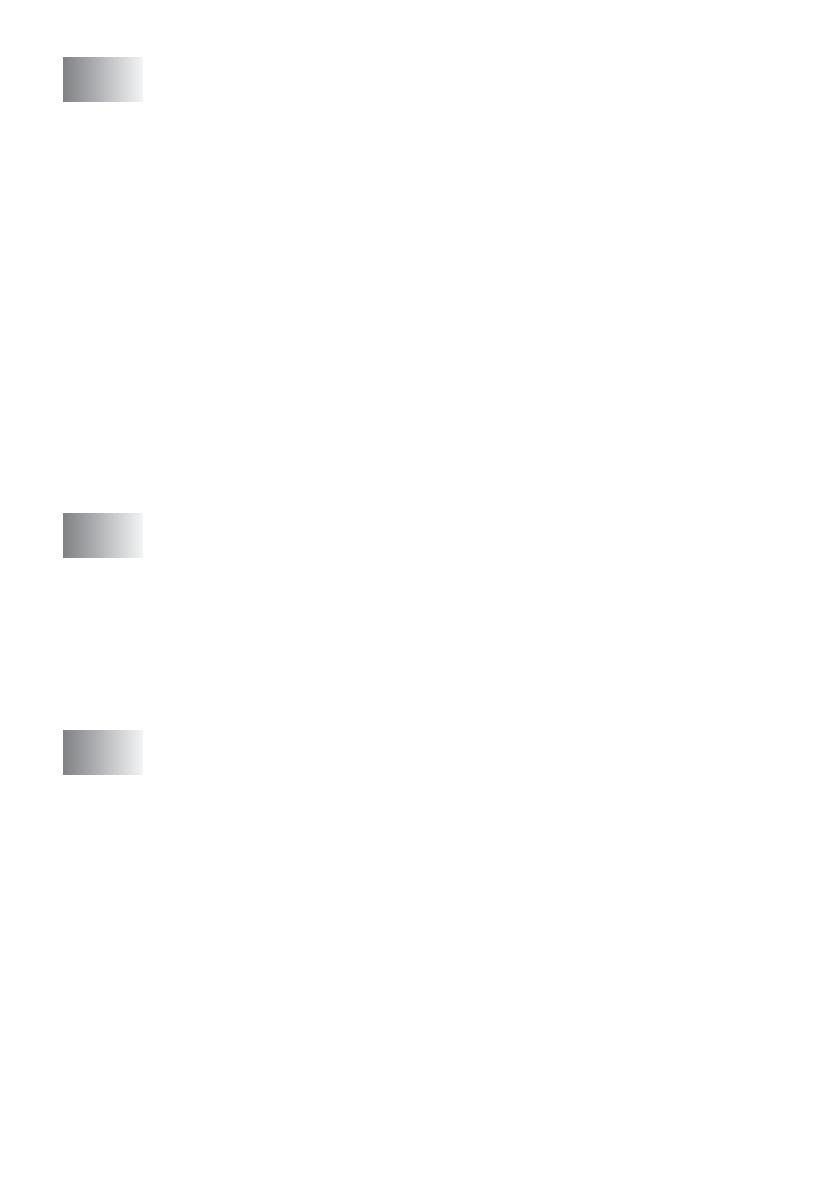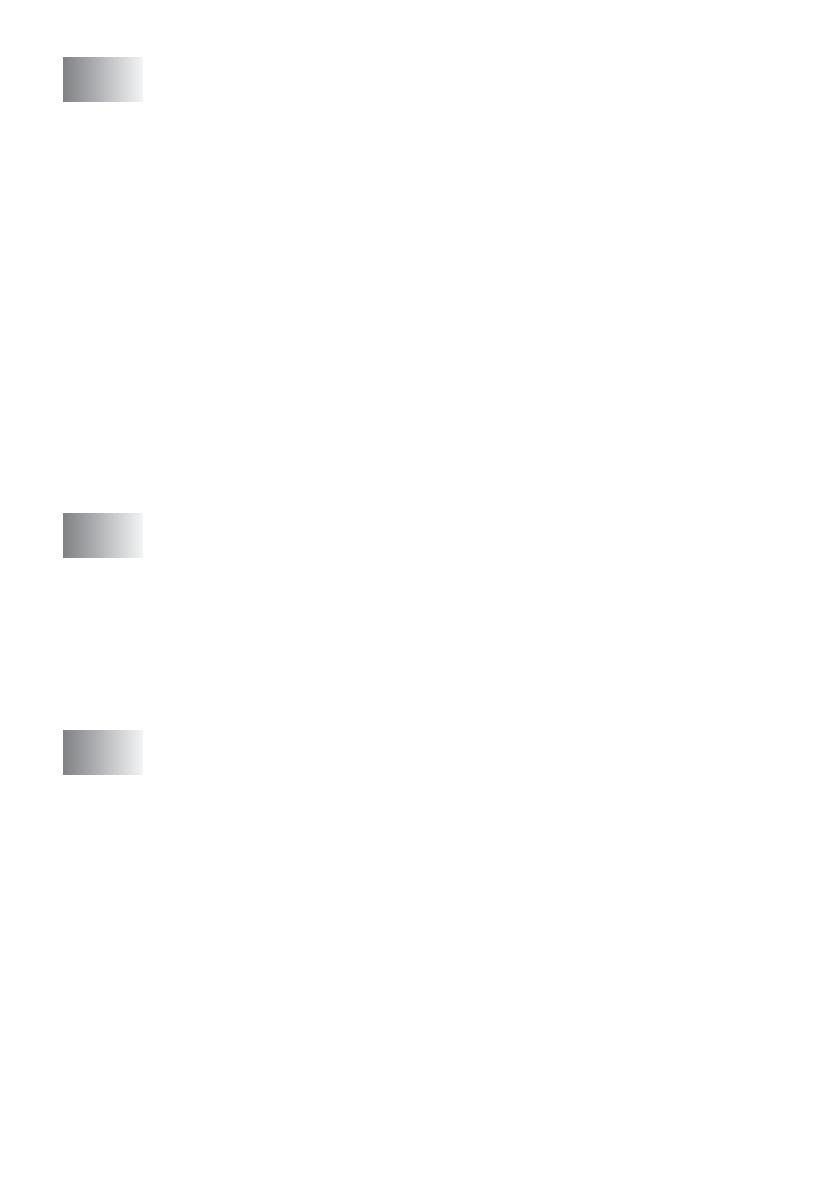
vi
3
Walk-Up PhotoCapture Center
™
.........................................3-1
Introduction ....................................................................... 3-1
PhotoCapture Center
™
requirements ..................... 3-2
Getting started ..................................................................3-3
Printing the Index (Thumbnails)........................................ 3-5
Printing images ................................................................. 3-6
DPOF printing.............................................................3-8
Changing the default settings ........................................... 3-9
Increasing print speed or quality.................................3-9
Setting paper and size................................................ 3-9
Adjusting brightness .................................................3-10
Adjusting contrast .....................................................3-10
Colour enhancement ................................................3-11
Cropping ...................................................................3-13
Borderless.................................................................3-14
Understanding the Error Messages ..........................3-14
Using PhotoCapture Center
™
from your PC...................3-15
Using PhotoCapture Center
™
for scanning documents...3-15
4
Important information ..........................................................4-1
For your safety............................................................4-1
IT power system (Norway only) ..................................4-1
LAN connection (DCP-310CN only) ........................... 4-1
International E
NERGY
S
TAR
®
Compliance
Statement ...............................................................4-1
Important safety instructions.......................................4-2
Trademarks.................................................................4-4
5
Troubleshooting and routine maintenance .......................5-1
Troubleshooting ................................................................ 5-1
Error messages .......................................................... 5-1
Printer jam or paper jam ............................................. 5-3
Paper is jammed inside the paper tray...................5-3
Paper is jammed inside the DCP............................5-4
If you are having difficulty with your DCP ...................5-6
How to change LCD language.................................... 5-9
How to improve the LCD viewing................................5-9
How to improve print quality ........................................... 5-10
Cleaning the print head.............................................5-10
Checking the print quality .........................................5-11
Checking the printing alignment ...............................5-13
Checking the ink volume.................................................5-14
Packing and shipping the DCP.......................................5-15
Routine maintenance......................................................5-18