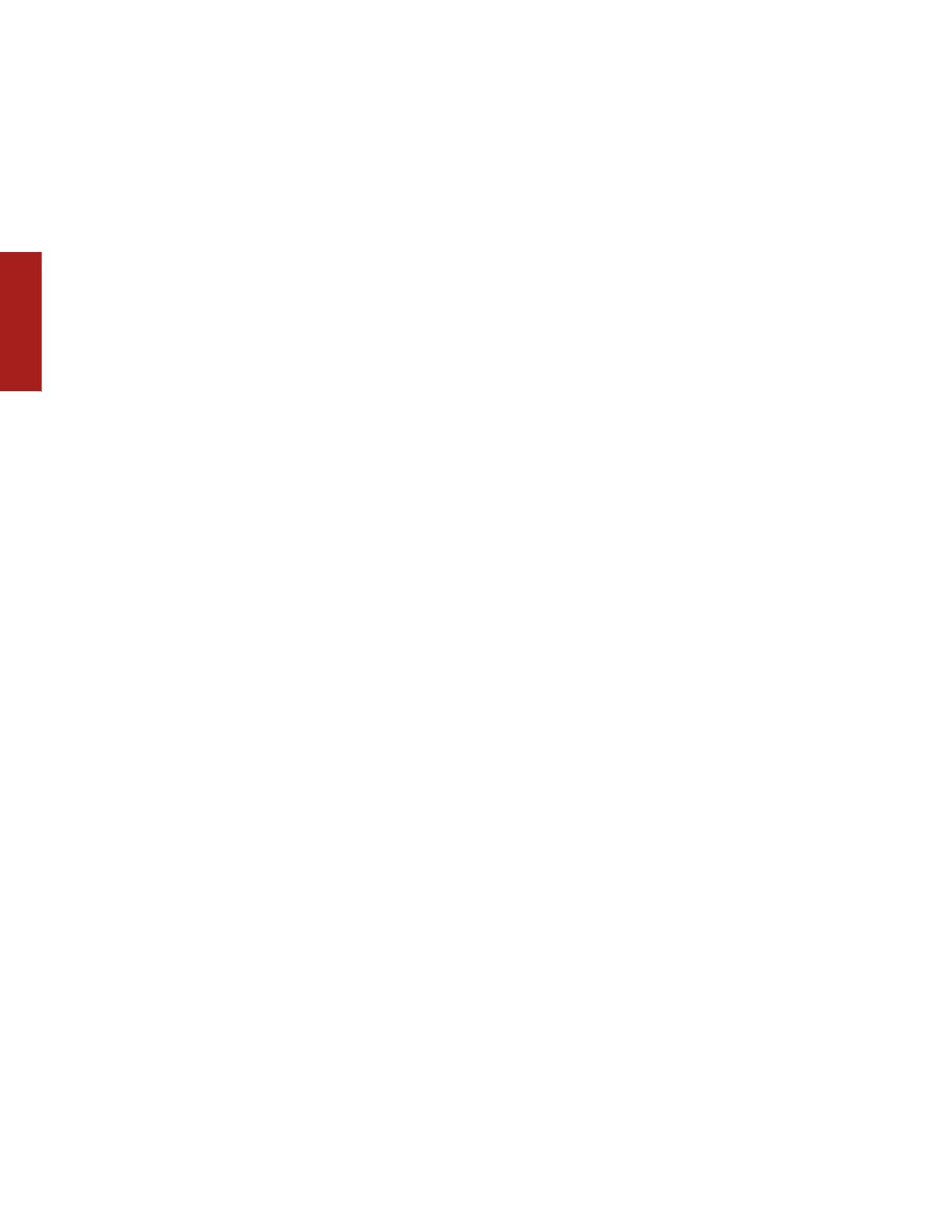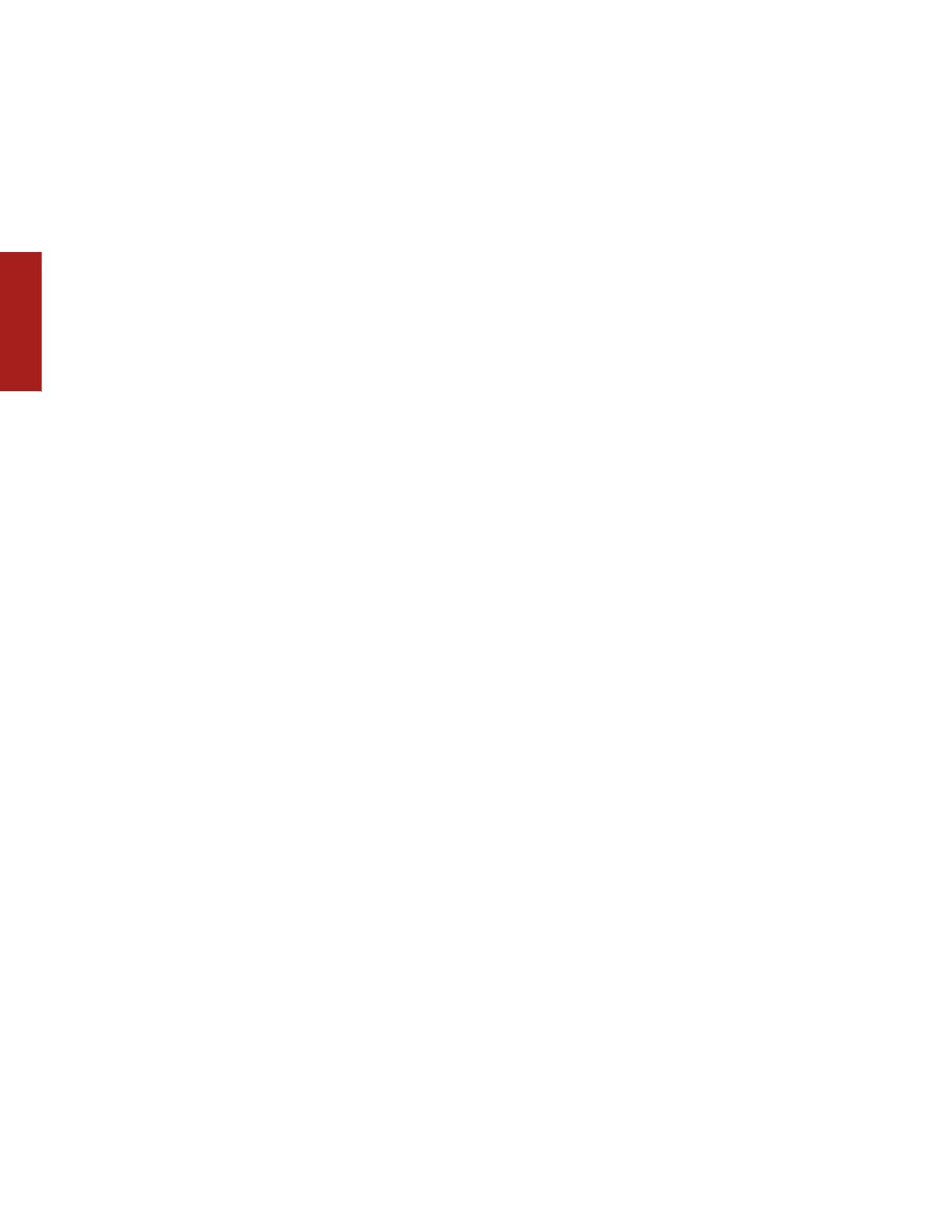
Sonos ZonePlayer S58
ENGLISH
DEUTSCH
NEDERLANDS
SVENSKA
On/Off
• Using a handheld Sonos
Controller, select Pause All
from the Zone Menu.
• Using the Sonos Controller for
Mac or PC, select Pause All
from the Play menu.
Your Sonos Multi-Room Music System is designed to be
always on; the system uses minimal electricity whenever
it is not playing music. To quickly stop streaming music
in all zones, you can use the Pause All feature to stop all
zones.
ZonePlayer status indicator
• Flashes white when powering
up or connecting to your Sonos
Multi-Room Music System.
• Solid white when powered up
and connected to your Sonos
Multi-Room Music System
(normal operation).
Indicates the current status of the ZonePlayer. When the
ZonePlayer is in normal operation, you can turn the white
status indicator light on and off. For additional
information, see the online help system included with
your Sonos Controller for Mac or PC.
For a complete list of status indications, please go to
http://faq.sonos.com/led.
Mute button
• Lights solid green when sound
is muted.
• Flashes green rapidly when
household mute or unmute is
about to take place.
• Flashes green slowly when
ZonePlayer is connecting to
your music system.
To mute/unmute this ZonePlayer: Press the Mute button
to mute or unmute this ZonePlayer.
To mute/unmute all ZonePlayers: Press and hold the
Mute button for 3 seconds to mute all ZonePlayers in
your household. Press and hold for 3 seconds to unmute
all ZonePlayers.
Volume up (+)
Volume down (-)
Press these buttons to adjust the volume up and down.