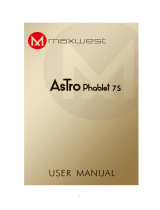Page is loading ...

ideas forever

1
1. Introduction to Tablet PC
1.1 Overall Machine Diagram of Tablet PC
Front Diagram:
Figure 1-1
Side Diagram:
Figure 1-2
Side Diagram:
Figure 1-3
Camera
Receiver
MIC
VOL+VOL-
POWER
USB SIM1/SIM2 TF Earphone
RESET

2
Bottom Diagram:
Figure 1-4
1.2 Tablet PC Use and Preparation
Battery charging
Charge the battery before using the Tablet PC for the first time.
1. Use the charger and data line authorized by our company only. Unauthorized charger
or data line may lead to battery explosion or damage your device.
2. If the battery power is used up, even if the device is being charged, the device cannot
be started. Before attempting to start the device, let the used up battery be charged for
several minutes.
3. After connecting power source to the power adapter, insert it into the right power
source interface of the device, and it can charge your device.
4. USB charging: Connect one end of the USB data line to the USB power source
(standard power source such as computer, and power adapter), and then insert the
other end of the USB data line into the USB interface of the device.
EARPHONE
Reset POWER
Speaker
VOL
USB

3
1.3 Tablet PC Status and Notice
Mail notice Mute
Gmail notice No SD card is inserted
Computer and Tablet PC is
connected through USB line. Uploading/downloading
Things to be done Download is completed.
Start alarm clock
General notice (such as
synchronization error)
Music is being played. More
Data is being synchronized. Battery mark
SD card space is insufficient. Battery is being charged.
WIFI service is connected and
network is available. Flying mode
GPS positioning Bluetooth is connected.
3G service is being connected
and data is being exchanged.
SIM card information, roam, and
no signal
Dial/receive Reject the call
1.4 Key Functions
Descriptions on Key functions:
Power
Source key
Long press this key to start
In start status, long press this key to pop up the Close
option.
In start status, press this key to close the screen.
In start status or when failure occurs to the machine, long
press the Power Source key for 7 seconds to let your device
enter the Close status.
Volume Press Volume+ to turn up the volume, Volume- to turn
down the volume

4
1.5 Start screen in close status
If the screen is in close status, you can short press the power source key or long press the
return key to start the screen. After the start, the screen enters lock status, use your finger
to press and hold “Lock” icon and slide toward right to unlock the screen.
Figure 1-5
1.6 Use of Touch Screen
Operation modes in the Tablet PC
There are multiple methods to view the home screen, menu and application programs on
your Tablet PC.
Choose by pointing
When you want to use screen keyboard to input information and choose items on the
homepage interface such as application programs, you only need to point with your finger.
Press and hold
If you want to start the available option of a certain item (such as text box or link in the
webpage), or move the shortcut and the main program menu on the homepage interface,
you only need to press and hold this item.
Quick slide or slide
Quick slide or slide means using finger to make quick vertical or horizontal drag action in
the picture.

5
Drag
Before beginning to drag, you must use your finger to press, hold, and apply certain
pressure and do not loosen your finger before you drag the item to the position you desire.
Rotation
Regarding most pictures, you only need to rotate the Tablet PC sidewise, and the screen
can be automatically turned from horizontal to vertical direction, such as the cases when
you input words and see a movie.
1.7 Homepage Interface
The main menu screen will display all the application programs on the native computer.
You can use the application programs, shortcut and customize the wallpaper of your
homepage interface.
Figure 1-6
Skill: In any application programs, it is possible to press the Homepage key to return to the
homepage interface.
1.8 Conversation Function
Dial phone calls
You can dial a phone call through the dial application, or choose a number from contact
person application for dialing. When you are in a conversation, you can click the key to
use other functions. If you want to return to the phone call interface, slide the status
column downward and click the current conversation.
Notice and
status
column
Wallpapers
Search
column
Application
programs
12:01 AM

6
※When dialing or receiving a phone call, do not contact or touch the receiver and the
loudspeaker to avoid influencing the conversation quality.
Dial a phone call through dialing application.
1. On the main screen, click and choose the application program, and dial to open the
phone call application.
2. Click the digit key to input the phone call number.
3. Click the dial icon to dial a number.
Figure 1-7
Dial a phone call through contact person.
1. On the main screen, click and choose the application program, and the dial to open the
phone call application.
2. Click the contact person icon to the contact person tab, and click a contact person to
dial a phone call.
Dial a phone call through conversation record
1. On the main screen, click and choose the application program, dial to open the phone
call application, and switch to the conversation record tab.
2. Click the key on the right side of the conversation record to dial this number.
Receive or Reject a phone call
Receive a phone call
When there is an incoming phone call, drag the phone call icon toward the right to receive
a phone call.
End a conversation.
In a conversation, click the Hook-on icon to end the conversation.

7
Reject an incoming call.
When there is an incoming phone call, drag the phone call icon toward the left to reject the
phone call.
※ You can also drag it upward to the short message icon, reject the phone call and send a
shor message to the caller.
1.9 Access Application Programs
How to access the application programs of the Tablet PC:
1. Click the application program menu, as shown in Figure 1-8
2. Choose the application program to be accessed.
3. When wanting to exit from the program interface, press Return key to return to the
preceding interface or press Homepage key to directly return to the homepage
interface.
Figure 1-8
1.10 USB Connection
Tablet PC Storage Setting
Before transmitting the file, you must firstly set up storage mode for your Tablet PC:

8
1. Use USB transmission line to connect the Tablet PC and the computer. A notice
prompt will appear in the notice column.
2. Click status column, and status column option appears.
3. In the status option, click and choose USB connected, and then click and choose
Open USB Storage Device.
4. At this time, the USB is connected successfully.
Figure 1-9
Copy the file to the storage card
1. Use the USB cable to connect the Tablet PC and the computer.
2. After setting up according to the storage of the Tablet PC, it connects to the
computer successfully.
3. Open your computer to check the content in “Removable Disk (x)” in My Computer.
4. Find the file you want to copy and copy it to “Removable Disk (x)”.
5. After the copy is completed, click “Delete Hardware Safely” in Your Computer Task
column for unloading.
Content of Tablet PC Storage Device
1. NAND FLASH storage device and the Tablet PC themselves serve as the space for
storing files.
2. TF mobile storage card.
3. Both of the abovementioned two types of storage device can connect your computer
through the USB for access.
Attention: When your Tablet PC is connected to the USB cable, if you have enabled the
USB storage device, you can access the storage card through the Tablet PC. If you want to
access the storage card in the Tablet PC, you only need to disconnect the USB cable.

9
1.11 Storage card
Copy the file to the storage card
You can transmit files between your Tablet PC and the computer, such as music and picture.
When wanting to check the files in your Tablet PC, you only need to click and choose the
file browser, and you can browse the contents in the SD card.
Delete file on the storage card of the Tablet PC
1. Find the file you want to delete.
2. Press and hold the filename you want to delete, and a file menu pops up.
3. Click and choose Delete.
Remove storage card in the start status of the Tablet PC
If you need to remove the storage card in the start status of your Tablet PC, you must
firstly unload the storage card in order to avoid storage card failure or damage.
1. In the homepage interface, press Menu key, and then click and choose Setting.
2. Drag Setting menu downward, and then click and choose Storage.
3. Click and choose SD card setting.
4. Click and choose Unload SD card.
1.12 Input Words
Use screen keyboard
When you start the program or choose the text box into which you need to input words or
numbers, the screen keyboard appears. For the keyboard, there are the following input
methods available for choose in:
1. Android keyboard
2. Third party input method (users can install it by themselves)
Choose the input method you want to use
According to pre-setting, the Tablet PC will display Android keyboard when you want to
input words.
1. In the homepage interface, press Menu key, and then click and choose Setting.
2. Click and choose Language and keyboard.
3. In the text setting area, all input methods already installed in your Tablet PC are listed
out.
4. Add a tick after the input method you need.
Use and switch input method
1. On the words input interface, click the keyboard icon under the status column till Edit
text menu pops up. Then click and choose the input method.

10
2. Choose the input method you need.
Figure 1-10
1 Switch inputting uppercase and lowercase.
2 Switch words input mode and sign/number input mode.
3 Blank space can be inserted by clicking and choosing.
4 Enter can be executed by clicking and choosing.
5 By clicking, choosing, pressing and holding, it is possible to delete the
character on the left of the cursor.
2. Create Connection
2.1 WIFI connection
Your Tablet PC can connect to the Wi-Fi network, and the connection operation is:
1. On the homepage interface, click and choose Menu key to pop up Setting menu.
2. Click and choose System setting.
3. Click Wi-Fi to open the wi-fi switch.
①
③
⑤
④
②

11
4. After Wi-Fi is open, the device in the window on the right automatically scan out the
searched Wi-Fi network.
5. Choose the Wi-Fi network you want to connect. If it is encrypted, a window pops up
for inputting password. Input the corresponding password.
6. Click Connect.
Figure 2-1
2.2 Bluetooth connection
Bluetooth functions:
1. You can exchange files between 2 Bluetooth devices. You can exchange files with
other computer, mobile phone call and so on.
2. You can connect to mobile phone call, pad, and notebook PC that support Bluetooth.
Use Bluetooth functions (as shown in Figure 2-2):
1. Setting steps for entering Bluetooth: Settings -> Bluetooth setting, open Bluetooth
device.
2. Device name: Click Settings option, choose Rename Tablet PC.
3. Detect ability: Click the place at the name of Bluetooth device, and this function can
be opened, which indicates your MID Bluetooth can be searched by other Bluetooth
devices. The default time of this opening is 120 seconds.
4. Scan to search for device: By using this function, you can detect the device you want
to connect.
5. Bluetooth devices: After you have scanned to search for the device, the Bluetooth
devices your Tablet PC has searched will be displayed under this function.
WIFI
advanced
setting
option
Click this to
choose WIFI
network.

12
Figure 2-2
2.3 3G connection
1. Insert the correspoding SIM card in the close status.
2. Start and enter the main interface of the system, click and choose menu key.
3. Click and choose Settings.
4. Click and choose the option More, choose Enable Data access over Mobile network,
and in several seconds, you see the SIM signal icon light up on the notice column.
5. After several seconds, your Tablet PC can bed connected to the 3G network
Figure 2-3
Click this to
scan and
search for
devices.
Click this to
open and
detect
function.
3G network
signal icon
Settings

13
3. Other main Application
3.1 Camera
Picture taking function
1. Click and choose camera.
2. The system enters the camera interface.
3. Click and choose Take a picture button, and a picture can be taken with ease.
4. Can also set functions such as picture size, storage position, white balance and focal
length setting.
5. A preview thumbnail is displayed after the picture is taken.
Figure 3-1
Video recording function
1. Click video recording icon, and switch to video recorder mode.
2. Click and choose red Video recording button, and video can be recorded.
3. Can also set functions such as color effect, white balance and video picture quality.
4. Click and choose Video recording button again to end video recording, and can see
previewed video.
Picture
taking
function
Setting
function

14
Figure 3-2
3.2 Internet
Enter homepage
The browser always habitually opens the last webpage browsed by the user. Upon entering
the browser after starting, the homepage appears.
Change your Home Page
1. Click and choose Browser.
2. Press Main menu key to pop up browser Setting menu.
3. Click and choose Settings.
4. Click and choose Set homepage.
5. Input website, click and choose Confirm.
Figure 3-3
Site column
Video
recording
function
Browser
menu option

15
Access webpage
1. Click and choose Browser.
2. On the site column, input your website.
3. On the soft keyboard, click and choose Begin.
Figure 3-4
Browse webpage
Upon opening the webpage, you can slide your finger on the screen to browse and check
other parts of the webpage.
Zoom in or zoom out the webpage
Upon opening the webpage, when you drag the webpage, you can zoom in and zoom out
the webpage by double clicking the screen or dragging with two fingers.
3.3 GPS
1. On the homepage interface, press Menu key to pop up Set menu. (As shown in Figure
3-5)
2. Click and choose Settings.
3. Click and choose Location access.
4. Click, choose and tick Use GPS satellites, and the GPS switch can be opened.
5. You can install search GPS satellites application program of a third party or map
program for location navigation.
Input here the content
you want to search.
Click here
to edit your
browser.

16
Figure 3-5
4. Solutions to Problems
1. The first startup of MID is slow
After the MID system upgraded, the first startup need to install the pre-installed application
softwares, the lead time is around 2-3 minutes, the startup afterwards will be much quicker.
2. MID can’t connect Wi-Fi
Make sure the wireless router of internet service can work in normal.
Ensure the MID and wireless router in certain distance, and no wall or other barrier between
them.
Ensure the user name and password both correct.
3. MID feels hot
When many application procedures are used in meanwhile, or the brightness of screen open to
the lightest or under charging, MID may feel fever. It is normal.
4. Email can’t be set or Registeration of application procedure.
Ensure your internet is well connected.
Make sure your email setting way is correct.
Keep your system time and local time consistent.

17
5. The system is abnormal and can’t work.
When you install some third party application procedure, it may cause abnormal work, you can
press Reset key(next to power port) to reset the system.
6. The webpage can’t be opened
Please keep the distance between from route to MID in effective range.
Please restart WIFI and try again.
7. MID works terribly slow sometimes
It is normal phenomenon. Please turn off some application you don’t need in advanced task
management, or uninstall some third party application to release more system resource.
5. Specification
* Processor : MTK 8312 1.2GHz( Dual Cortex A7 )
* RAM : 512MB
* Storage : 4 GB flash built-in; micro SD card slot(max.32GB supported)
* Display : 7 ” TFT LCD(1024x600), capacitive touch screen.
* Wi-Fi Networking : IEEE 802.11 /b/g/n
* Audio Output : 3.5mm headphone
* PC Interface : Micro USB 2.0 Hi-speed and USB 2.0(OTG).
Rear camera(2.0M). 8Ω/1W*1 Speaker.
* Additional Features : Built-in microphone. Front facing camera(0.3M).
* Operating System : Android 4.4
* Power : Rechargeable Li-poly battery (3.7V, 2800 mAh).
power Adapter(DC 5V, 2A).
* Playback Time(hours) : About 7 hours for music. About 4 hours for video. About 4
hours for web browsing.
/