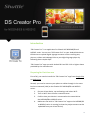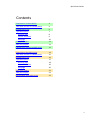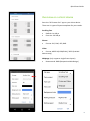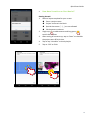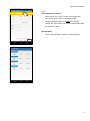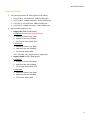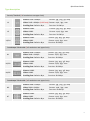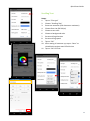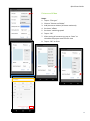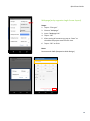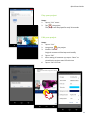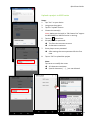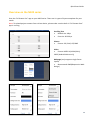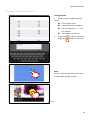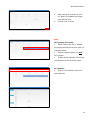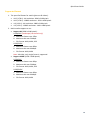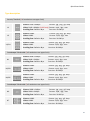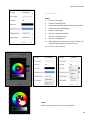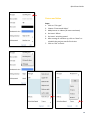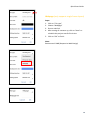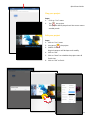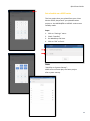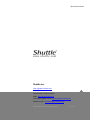Quick Start Guide
1
Introduction
“DS Creator Pro” is an application for Shuttle XPC NS02A8/E8 and
NS02V2 series. You can use “DS Creator Pro” on your Android devices or
iOS devices to upload digital signage contents such as scrolling text,
pictures, videos and webpage links to your digital signage player by
following these simple steps.
“DS Creator Pro” app runs with Android 8.X and iOS 11.X or higher above
provided by the manufacturer.
Preparing for first-time use
First of all, you need to install the “DS Creator Pro” app from Google Play
or Apple store
Second, you need to connect your phone or tablet through in the same
local area network (LAN) as the Shuttle XPC NS02A8/E8 and NS02V2
series:
1. On your client device, tap on Settings and select Wi-Fi.
2. Turn on Wi-Fi then choose a network name.
3. Confirm that your device is connected to the same LAN as
the NS02A8/E8 or NS02V2 series.
4. Make sure the built-in “DS Creator Pro” app on the NS02A8/E8
or NS02V2 series is running (so that the project content can be
uploaded from your client device).

Quick Start Guide
2
Contents
Overview on a client device 3
How does it work on a client device 4
Supported format 6
Type description 7
Scrolling Text 8
Picture and Video 9
Webpage 10
Play your project 11
Edit your project 11
Upload your project to NS02 series 12
Overview on the NS02 series 13
How does it work on a NS02 series 15
Supported format 16
Type description 17
Scrolling Text 18
Picture and Video 19
Webpage 20
Play your project 21
Edit your project 21
Set schedule on a NS02 series 22

Quick Start Guide
3
Overview on a client device
Start the “DS Creator Pro” app on your client device.
There are 11 types of layout templates for your needs.
Scrolling Text
Default size: 48 pt
Font size: 30-200 pt
Picture
Format: JPG, PNG, GIF, BMP
Video
Format: MPEG-4(H.264/8-bit), 3GPP (Android
devices only)
Webpage (only supports single frame layout)
Recommend: RWD (Responsive Web Design)

Quick Start Guide
4
How does it work on a client device?
Getting Started:
1. Select a layout template for your screen
Enter a project name
Project name can't be blank
Special characters ( ' - / , ) are not allowed
20 characters maximum
2. Single tap to add contents and long press
to edit the contents
3. After setting all contents up, tap on “Next” to schedule
the project start & finish time
4. Tap on top “schedule” to check playlist
5. Tap on “OK” to finish

Quick Start Guide
5
Note:
24/7 (twenty-four seven):
• When tap on the “24/7” button, the project will
play all the time until it is manually closed.
• Playlist schedule allows only ONE 24/7 project.
• To edit the 24/7 project can only be overwritten with
the same file name.
All schedules:
• Tap on “All schedules” button to check playlists.

Quick Start Guide
6
Supported format
1. The specified frames for media (pictures & videos):
16:9 (1.78:1) - 4K resolution: 3840 x 2160 pixels
16:9 (1.78:1) - 1080P resolution: 1920 x 1080 pixels
4:3 (1.33:1) - 4K resolution: 2880 x 2160 pixels
4:3 (1.33:1) - 1080P resolution: 1440 x 1080 pixels
2. Multi-media support to run:
Support 4K (3840 x 2160 pixels):
H.264/AVC (Landscape/ Horizontal only)
a. Maximum frame rate: 25fps
b. Maximum bit rate: 50Mbps
c. File format: MP4, MOV, 3GP
H.265/HEVC
a. Maximum frame rate: 60fps
b. Maximum bit rate: 60Mbps
c. File format: MP4, MOV
Note: 4K video, only single frame is supported.
Support 1080P (1920 x 1080 pixels):
H.264/AVC
a. Maximum frame rate: 60fps
b. Maximum bit rate: 50Mbps
c. File format: MP4, MOV, 3GP
H.265/HEVC
a. Maximum frame rate: 60fps
b. Maximum bit rate: 60Mbps
c. File format: MP4, MOV

Quick Start Guide
7
Type description
Portrait/ Vertical (*all resolutions are upper limit)
V1
Picture: 2160 x 3840px Format: .jpg, .png, .gif, .bmp
Video: 2160 x 3840px (H.265 only) Format: .mp4, .3gp, .mov
Scrolling Text: Default: 48 pt
Font size: 30-200 pt
V2
Picture: 1080P Format: .jpg, .png, .gif, .bmp
Video: 1080P Format: .mp4, .3gp, .mov
Scrolling Text: Default: 48 pt
Font size: 30-200 pt
V3/V4
Picture: 1080P Format: .jpg, .png, .gif, .bmp
Video: 1080P Format: .mp4, .3gp, .mov
Scrolling Text: Default: 48 pt
Font size: 30-200 pt
Landscape/ Horizontal (*all resolutions are upper limit)
H1
Picture: 3840 x 2160px Format: .jpg, .png, .gif, .bmp
Video: 3840 x 2160px Format: .mp4, .3gp, .mov
Scrolling Text: Default: 48 pt
Font size: 30-200 pt
H2/H3
Picture: 1080P Format: .jpg, .png, .gif, .bmp
Video: 1080P Format: .mp4, .3gp, .mov
Scrolling Text: Default: 48 pt
Font size: 30-200 pt
H4/H5
Picture: 1080P Format: .jpg, .png, .gif, .bmp
Video: 1080P Format: .mp4, .3gp, .mov
Scrolling Text: Default: 48 pt
Font size: 30-200 pt
Landscape/ Horizontal (*all resolutions are upper limit)
H6
Picture: 2880 x 2160px Format: .jpg, .png, .gif, .bmp
Video: 2880 x 2160px Format: .mp4, .3gp, .mov
Scrolling Text: Default: 48 pt
Font size: 30-200 pt
H7
Picture: 1080P Format: .jpg, .png, .gif, .bmp
Video: 1080P Format: .mp4, .3gp, .mov
Scrolling Text: Default: 48 pt
Font size: 30-200 pt

Quick Start Guide
8
Scrolling Text
Steps:
1. Tap on “File type”
2. Choose “Scrolling Text”
3. Enter text contents (150 characters maximum)
4. Choose font size (30-200 pt)
5. Choose a text color
6. Choose a background color
7. Set text rolling direction
8. Set text rolling speed
9. Tap on “OK”
10. After setting all contents up, tap on “Next” to
schedule the project start & finish time
11. Tap on “OK” to finish

Quick Start Guide
9
Picture and Video
Steps:
1. Tap on “File type”
2. Choose “Picture and Video”
3. Add pictures or videos (10 items maximum)
4. Set items’ effects
5. Set items’ switching speed
6. Tap on “OK”
7. After setting all contents up, tap on “Next” to
schedule the project start & finish time
8. Tap on “OK” to finish

Quick Start Guide
10
Webpage (only supports single frame layout)
Steps:
1. Tap on “File type”
2. Choose “Webpage”
3. Input “Webpage link”
4. Tap on “OK”
5. After setting all contents up, tap on “Next” to
schedule the project start & finish time
6. Tap on “OK” to finish
Note:
Recommend: RWD (Responsive Web Design)

Quick Start Guide
11
Play your project
Steps:
1. Tap on “List” menu
2. Tap the project
The project will be played for only 30 seconds
Edit your project
Steps:
1. Tap on “List”
2. Long press the project
3. Choose “Edit”
Original contents will be kept until modify
4. Tap on “OK”
5. After setting all contents up, tap on “Next” to
schedule the project start & finish time
6. Tap on “OK” to finish

Quick Start Guide
12
Upload a project to NS02 series
Steps:
1. Tap “List” on your device
2. Long press the project
3. Tap the “Upload” button
4. Choose the server(s)
Note: Make sure the built-in “DS Creator Pro” app on
the NS02A8/E8 or NS02V2 series is running.
5. Tap the Upload icon
6. Set player server password:
The first time connect to server
8 characters maximum
7. Enter player server password
After setting the server password for the first
time
8. Tap on “OK” to upload the project
Note:
Tap server to modify the name
20 characters maximum
Special characters ( ' - / , ) are not allowed

Quick Start Guide
13
Overview on the NS02 series
Start the “DS Creator Pro” app on your NS02 series. There are 11 types of layout templates for your
needs.
Note: To upload project content from a client device, please make sure the built-in "DS Creator Duo"
app is running.
Scrolling Text
Default size: 48 pt
Font size: 30-200 pt
Picture
Format: JPG, PNG, GIF, BMP
Video
Format: MPEG-4 (H.264/8-bit),
3GPP (Android device only)
Webpage (only supports single frame
layout)
Recommend: RWD(Responsive Web
Design)

Quick Start Guide
14
How does it work on a NS02 series?
Getting Started:
1. Select a layout template for your
screen
Enter project name
Project name can't be blank
Special characters ( ' - / , ) are
not allowed
20 characters maximum
2. Single click to add contents and
long press to edit the contents
Note:
Click on “Next” button after you create
or edit digital signage contents.

Quick Start Guide
15
3. After setting all contents up, click
on “Next” to schedule the project
start & finish time
4. Click on “OK” to finish
Note:
24/7 (twenty-four seven):
When click on the “24/7” button,
the project will play all the time until it is
manually closed.
Playlist schedule allows only ONE
24/7 project.
To edit the 24/7 project can only be
overwritten with the same file name.
All schedules:
Click on “All schedules” button to
check playlists.

Quick Start Guide
16
Supported format
1. The specified frames for media (pictures & videos):
16:9 (1.78:1) - 4K resolution: 3840 x 2160 pixels
16:9 (1.78:1) - 1080P resolution: 1920 x 1080 pixels
4:3 (1.33:1) - 4K resolution: 2880 x 2160 pixels
4:3 (1.33:1) - 1080P resolution: 1440 x 1080 pixels
2. Multi-media support to run:
Support 4K (3840 x 2160 pixels):
H.264/AVC (Landscape/ Horizontal only)
a. Maximum frame rate: 25fps
b. Maximum bit rate: 50Mbps
c. File format: MP4, MOV, 3GP
H.265/HEVC
a. Maximum frame rate: 60fps
b. Maximum bit rate: 60Mbps
c. File format: MP4, MOV
Note: 4K video, only single frame is supported.
Support 1080P (1920 x 1080 pixels):
H.264/AVC
a. Maximum frame rate: 60fps
b. Maximum bit rate: 50Mbps
c. File format: MP4, MOV, 3GP
H.265/HEVC
a. Maximum frame rate: 60fps
b. Maximum bit rate: 60Mbps
c. File format: MP4, MOV

Quick Start Guide
17
Type description
Portrait/ Vertical (*all resolutions are upper limit)
V1
Picture: 2160 x 3840px Format: .jpg, .png, .gif, .bmp
Video: 2160 x 3840px (H.265 only) Format: .mp4, .3gp, .mov
Scrolling Text: Default: 48 pt
Font size: 30-200 pt
V2
Picture: 1080P Format: .jpg, .png, .gif, .bmp
Video: 1080P Format: .mp4, .3gp, .mov
Scrolling Text: Default: 48 pt
Font size: 30-200 pt
V3/V4
Picture: 1080P Format: .jpg, .png, .gif, .bmp
Video: 1080P Format: .mp4, .3gp, .mov
Scrolling Text: Default: 48 pt
Font size: 30-200 pt
Landscape/ Horizontal (*all resolutions are upper limit)
H1
Picture: 3840 x 2160px Format: .jpg, .png, .gif, .bmp
Video: 3840 x 2160px Format: .mp4, .3gp, .mov
Scrolling Text: Default: 48 pt
Font size: 30-200 pt
H2/H3
Picture: 1080P Format: .jpg, .png, .gif, .bmp
Video: 1080P Format: .mp4, .3gp, .mov
Scrolling Text: Default: 48 pt
Font size: 30-200 pt
H4/H5
Picture: 1080P Format: .jpg, .png, .gif, .bmp
Video: 1080P Format: .mp4, .3gp, .mov
Scrolling Text: Default: 48 pt
Font size: 30-200 pt
Landscape/ Horizontal (*all resolutions are upper limit)
H6
Picture: 2880 x 2160px Format: .jpg, .png, .gif, .bmp
Video: 2880 x 2160px Format: .mp4, .3gp, .mov
Scrolling Text: Default: 48 pt
Font size: 30-200 pt
H7
Picture: 1080P Format: .jpg, .png, .gif, .bmp
Video: 1080P Format: .mp4, .3gp, .mov
Scrolling Text: Default: 48 pt
Font size: 30-200 pt

Quick Start Guide
18
Scrolling Text
Steps:
1. Click on “File type”
2. Choose “Scrolling Text”
3. Enter text contents (150 characters maximum)
4. Choose font size (30-200 pt)
5. Choose a text color
6. Choose a background color
7. Set text rolling direction
8. Set text rolling speed
9. After setting all contents up, click on “Next” to
schedule the project start & finish time
10. Click on “OK” to finish
Note:
After choosing a color, click the circle button.

Quick Start Guide
19
Picture and Video
Steps:
1. Click on “File type”
2. Choose “Picture and Video”
3. Add pictures or videos (10 items maximum)
4. Set items’ effects
5. Set items’ switching speed
6. After setting all contents up, click on “Next” to
schedule the project start & finish time
7. Click on “OK” to finish

Quick Start Guide
20
Webpage (only supports single frame layout)
Steps:
1. Click on “File type”
2. Choose “Webpage”
3. Enter a web link
4. After setting all contents up, click on “Next” to
schedule the project start & finish time
5. Click on “OK” to finish
Note:
Recommend: RWD (Responsive Web Design)
Page is loading ...
Page is loading ...
Page is loading ...
-
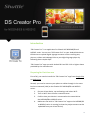 1
1
-
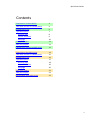 2
2
-
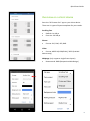 3
3
-
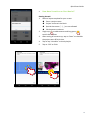 4
4
-
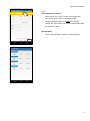 5
5
-
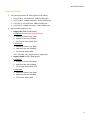 6
6
-
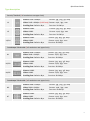 7
7
-
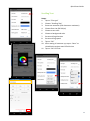 8
8
-
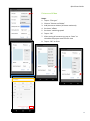 9
9
-
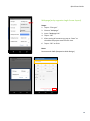 10
10
-
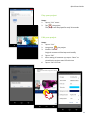 11
11
-
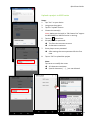 12
12
-
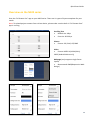 13
13
-
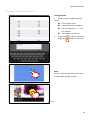 14
14
-
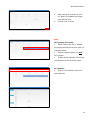 15
15
-
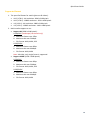 16
16
-
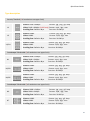 17
17
-
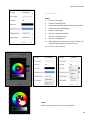 18
18
-
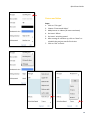 19
19
-
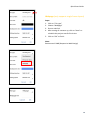 20
20
-
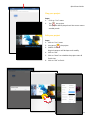 21
21
-
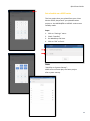 22
22
-
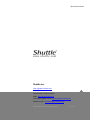 23
23
Shuttle NS02 V2 SERIES Owner's manual
- Type
- Owner's manual
- This manual is also suitable for
Ask a question and I''ll find the answer in the document
Finding information in a document is now easier with AI