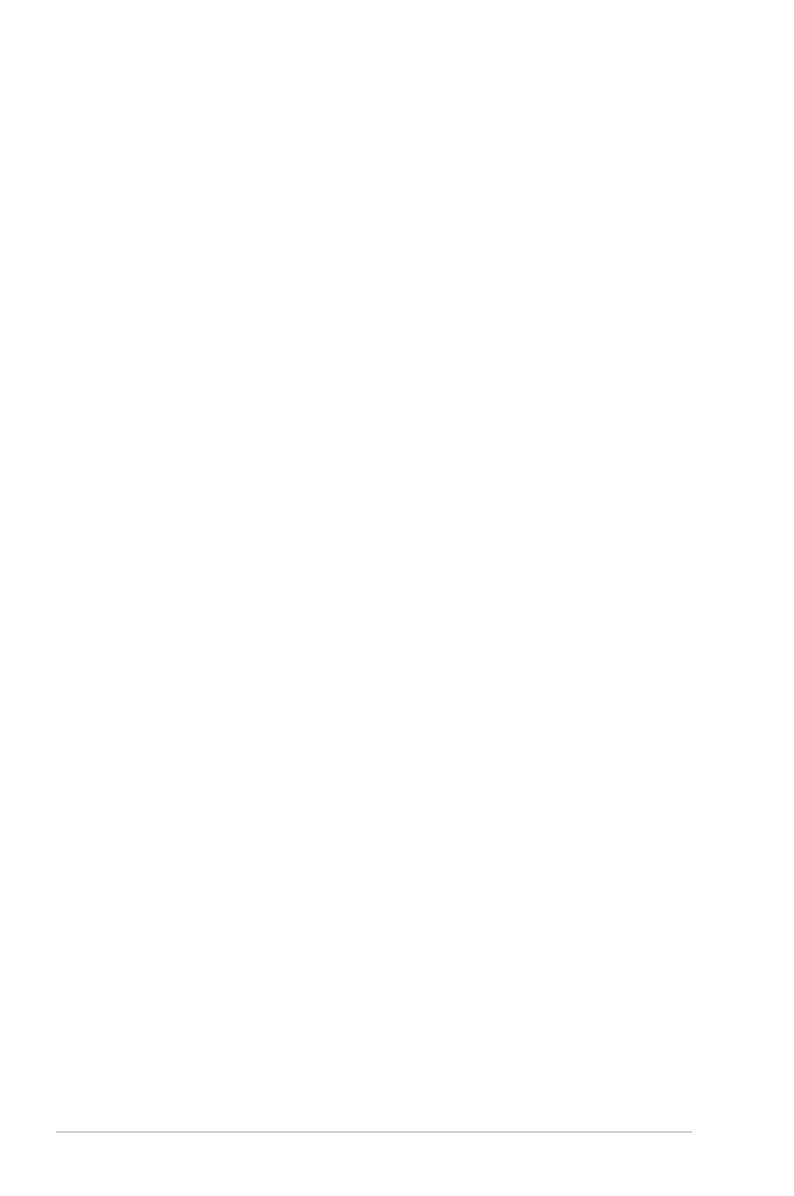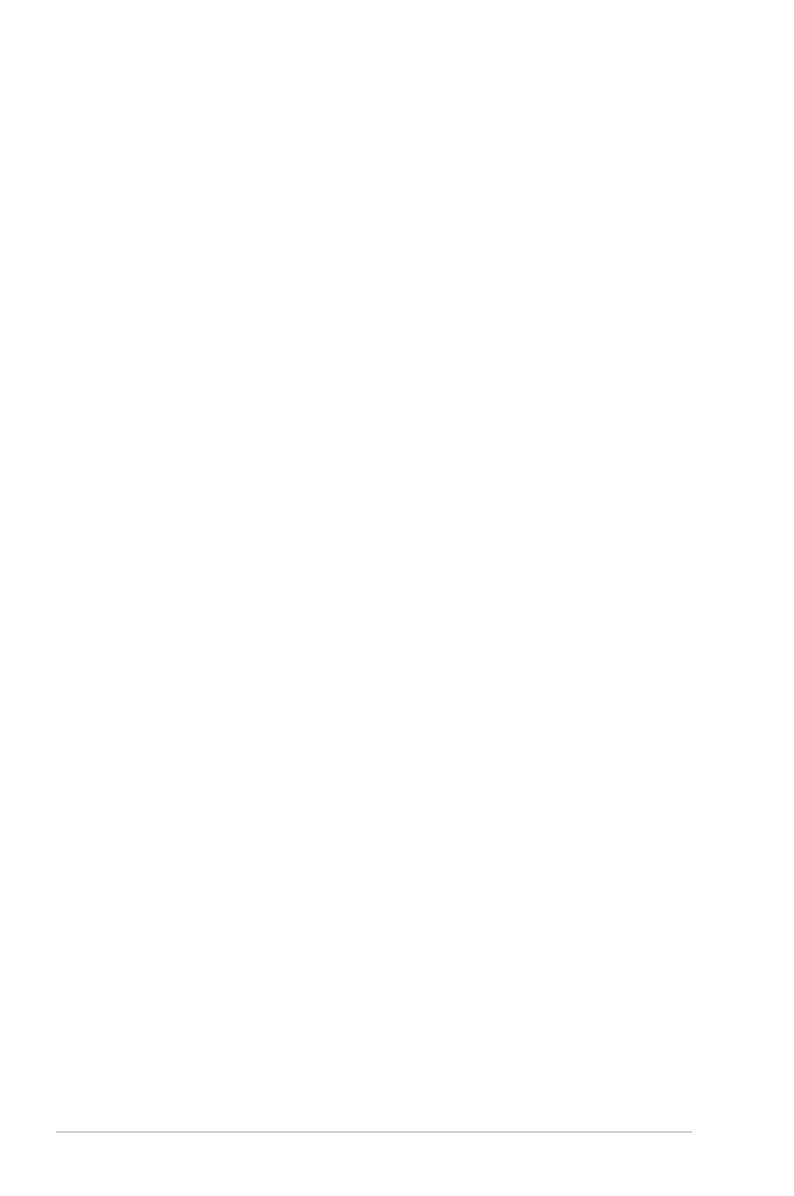
ii
iv
...........................................................................v
...........................................................vi
1.1 ........................................................................................... 1-1
1.2 ........................................................................ 1-1
1.3 ..................................................... 1-2
1.4 ......................................................................... 1-3
1.4.1 .......................................................... 1-3
1.4.2 .......................................................... 1-4
1.4.3 .............................................. 1-5
1.4.4 ....................................... 1-5
2.1 / ............................... 2-1
2.2 ......................................................................... 2-2
3.1 OSD ........................................................................ 3-1
3.1.1 .......................................................................... 3-1
3.1.2 OSD .............................................................. 3-1
3.2 Client ...................................................................................... 3-5
3.3 .............................................................................................. 3-11
3.4 (FAQ) ......................................................... 3-12
3.5 ....................................................................... 3-13