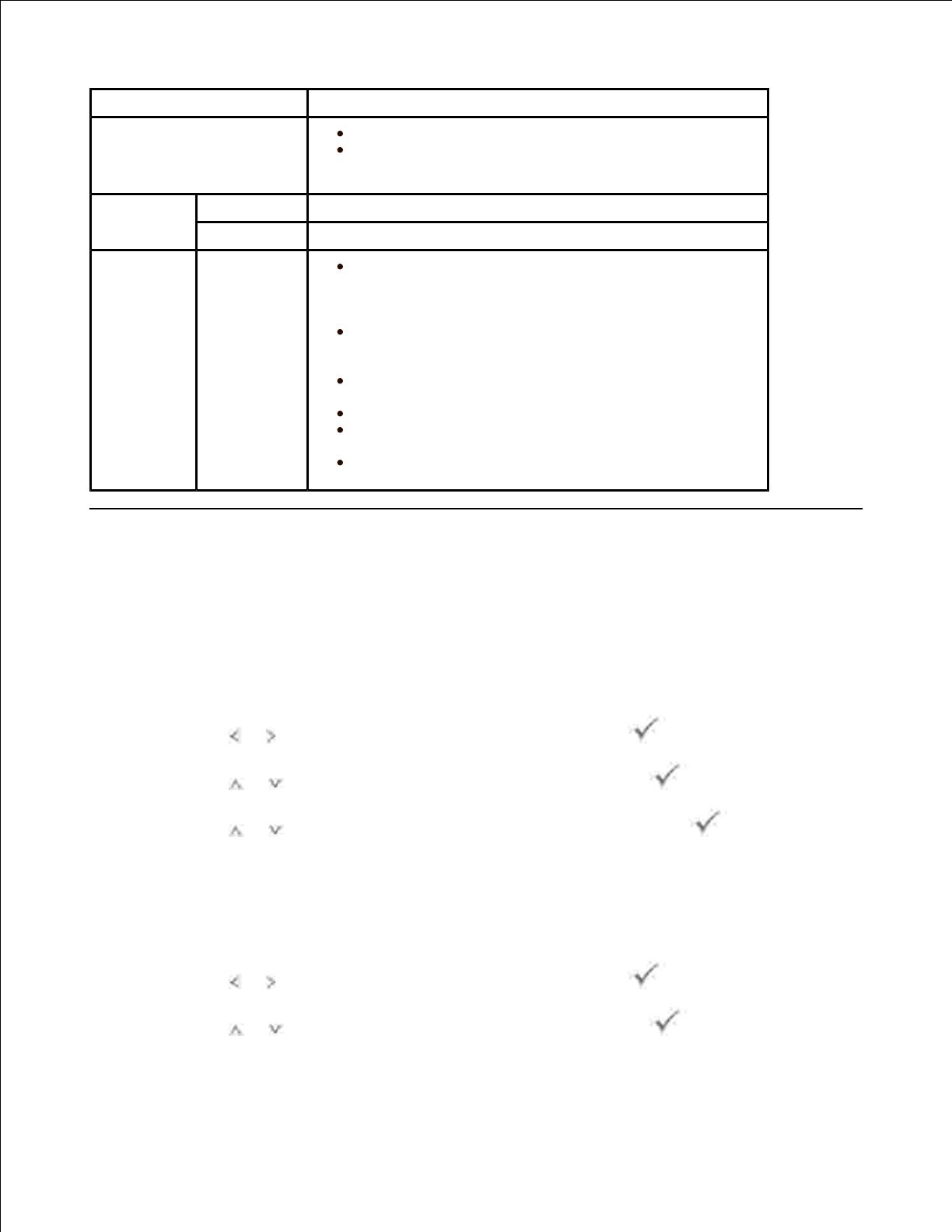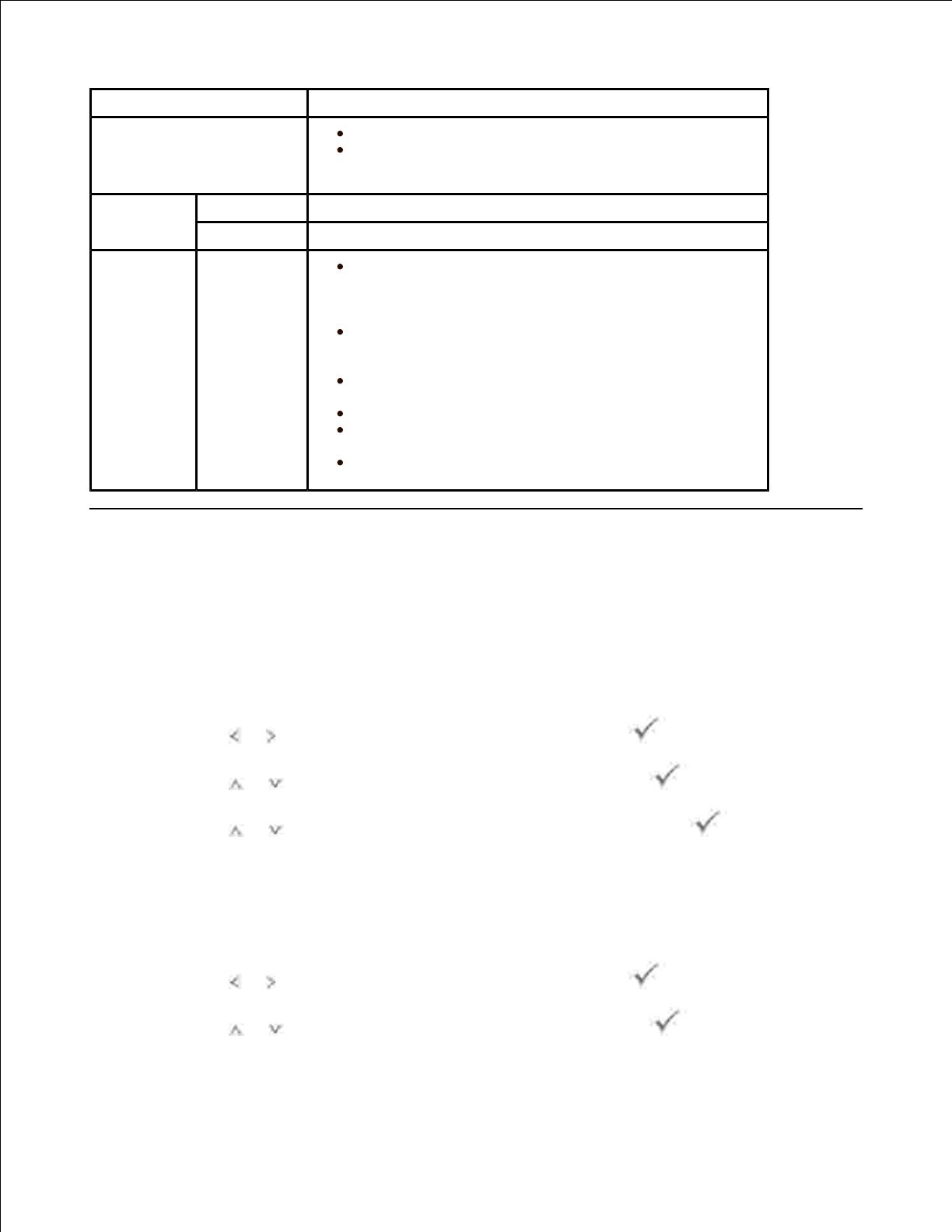
The machine is off-line.
The machine is in power save mode. When data is
received, or any button is pressed, it switches to on-line
automatically.
The machine is warming up or ready to receive the data.
The machine is on-line and can be used.
A minor error has occurred and the machine is
waiting the error to be cleared. Check the display
message. When the problem is cleared, the machine
resumes.
The toner cartridge is low. Order a new toner
cartridge. You can temporarily improve print quality by
redistributing the toner.
The toner cartridge is totally empty. Remove the
old toner cartridge and install a new one.
A paper jam has occurred.
There is no paper in the tray. Load paper in the
tray.
The machine has stopped due to a major error.
Check the display message.
Internal Fonts
The Dell 2335dn MFP Laser printer supports the PCL and PS fonts.
If you want to see the PCL and PS font list, follow these steps:
Printing the PCL Font list
Press Scroll ( or ) to highlight Setup and then press Select ( ).1.
Press Scroll ( or ) to highlight Reports and then press Select ( ).2.
Press Scroll ( or ) to highlight PCL Font List and then press Select ( ).3.
PCL Font list pages print out.4.
Printing the PS3 Font list
Press Scroll ( or ) to highlight Setup and then press Select ( ).1.
Press Scroll ( or ) to highlight Reports and then press Select ( ).2.
3.
4.