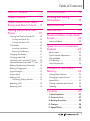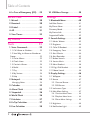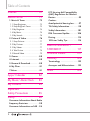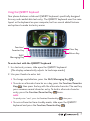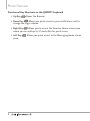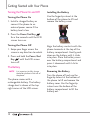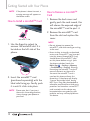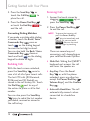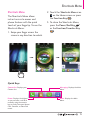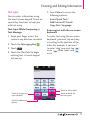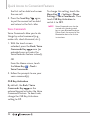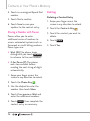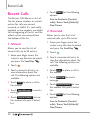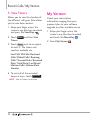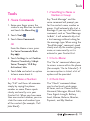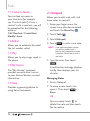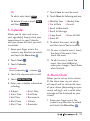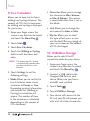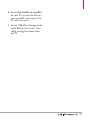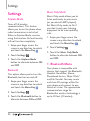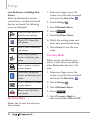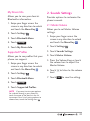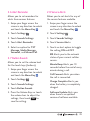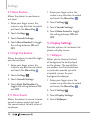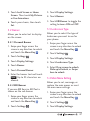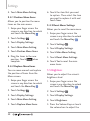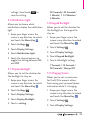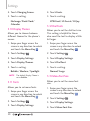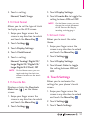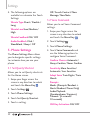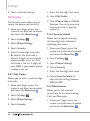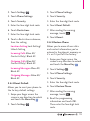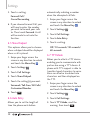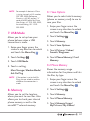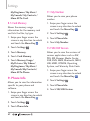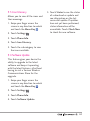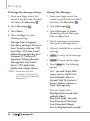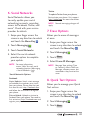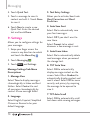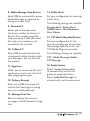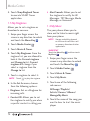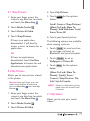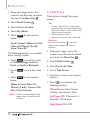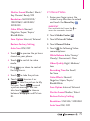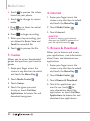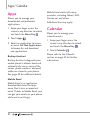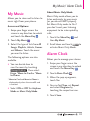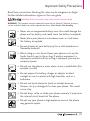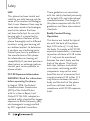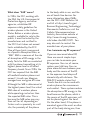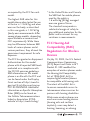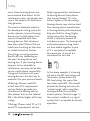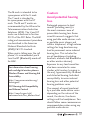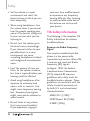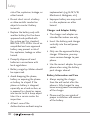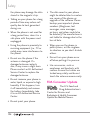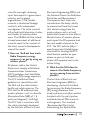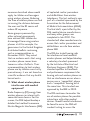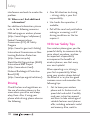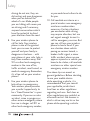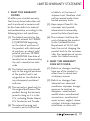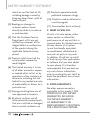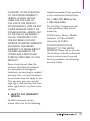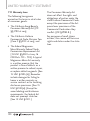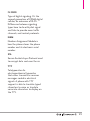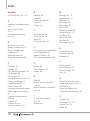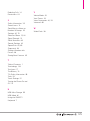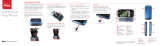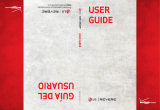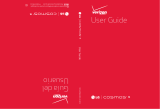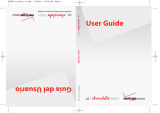LG Extravert VN280 Verizon Wireless User guide
- Category
- Mobile phones
- Type
- User guide
This manual is also suitable for

User Guide
MFL68240201 (1.0)
This booklet is made from 98% post-consumer recycled paper.
This booklet is printed with soy ink. Printed in Mexico
User Guide
Guía del
Usuario

&RS\ULJKW/*(OHFWURQLFV,QF$OOULJKWVUHVHUYHG
/*DQGWKH/*ORJRDUHUHJLVWHUHGWUDGHPDUNVRI/*&RUS
$OORWKHUWUDGHPDUNVDUHWKHSURSHUW\RIWKHLUUHVSHFWLYH
RZQHUV
&RS\ULJKW/*(OHFWURQLFV,QF7RGRVORVGHUHFKRV
UHVHUYDGRV/*\HOORJRWLSRGH/*VRQPDUFDVUHJLVWUDGDVGH
/*&RUS7RGDVODVGHPiVPDUFDVUHJLVWUDGDVVRQSURSLHGDG
GHVXVUHVSHFWLYRVGXHxRV

1
6CDNGQH%QPVGPVU
Table of Contents ··········1
Phone Overview ···········5
Quick Glance of the Touch
Screen and How to Use It · · · 9
Getting Started with Your
Phone ···················10
Turning the Phone On and Off ······10
Turning the Phone On ············10
Turning the Phone Off ············10
The Battery ······················10
Installing the Battery· · · · · · · · · · · · · ·10
Removing the Battery ·············10
Charging the Battery ··············11
Charging with USB ················11
How to Install a microSD™ Card ····12
How to Remove a microSD™ Card · · 12
Battery Temperature Protection ····13
Battery Charge Level ··············13
Signal Strength ···················13
Screen Icons ·····················13
Making Calls ·····················13
Correcting Dialing Mistakes ········14
Redialing Calls ····················14
Receiving Calls ···················14
Shortcuts Menu ··········15
Entering and Editing
Information ··············17
Menu Overview ···········18
Menu Access ·············21
Shortcuts Menu on the Touch
Screen· · · · · · · · · · · · · · · · · · · 22
Shortcuts Menu ··················22
Quick Access to Convenient
Features ·················23
Restrictions ······················23
Quick Volume Adjustment ··········23
Vibrate Mode ····················23
Call Waiting ······················23
Voice Commands ·················24
Contacts in Your Phone’s
Memory ·················25
Storing New Contacts ·············25
Changing Contact Entries ··········25
Speed Dials ······················25
Storing a Number with Pauses ······26
Deleting ·························26
Contacts ················27
1. New Contacts ··············27
2. Contacts List ···············27
3. Backup Assistant ···········28
4. Groups ····················28
5. Speed Dials ················28

Table of Contents
2
6. In Case of Emergency (ICE) · · ·29
Recent Calls ··············30
1. Missed ····················30
2. Received ··················30
3. Dialed ····················31
4. All ························31
5. View Timers ················32
My Verizon ···············32
Tools ····················33
1. Voice Commands ···········33
1.1 Call <Name or Number> ········33
1.2 Send Msg to <Name or Number or
Group> ··························33
1.3 Go to <Menu> ················33
1.4 Check <Item> ·················33
1.5 Contacts <Name> ·············34
1.6 Redial ·······················34
1.7 Play ·························34
1.8 My Verizon ···················34
1.9 Help ························34
2. Notepad ··················34
Managing Notes ·················34
3. Calendar ··················35
4. Alarm Clock ···············35
5. Stopwatch ·················36
6. World Clock ···············36
7. Calculator ··················37
8. Ez Tip Calculator ············37
9. Eco-Calculator ·············38
10. USB Mass Storage· · · · · · · · · ·38
Settings ·················40
1. Bluetooth Menu ············40
Add New Device ··················41
My Phone Name ··················42
Discovery Mode ··················42
My Device Info ···················43
Supported Profiles ················43
2. Sounds Settings ············43
2.1 Master Volume ················43
2.2 Ringtones ····················44
2.3 Caller ID Readout ·············44
2.4 Emergency Tone ··············44
2.5 Alert Vibrate ··················44
2.6 Alert Reminder ···············45
2.7 Button Sounds ················45
2.8 Service Alerts ·················45
2.9 Menu Readout ···············46
2.10 Digit Dial Readout ···········46
2.11 Mono Sound ················46
3. Display Settings ············46
3.1 Wallpaper ····················46
3.2 Banner ······················47
3.2.1 Personal Banner ············47
3.2.2 ERI Banner ·················47
3.3 Lockscreen Type ··············47
3.4 Main Menu Setting ············47
3.4.1 Position Menu Items ······· 48
3.4.2 Replace Menu Items ········ 48
3.4.3 Reset Menu Settings ······· 48
3.5 Brightness ···················48
3.6 Notification Light ·············49

3
3.7 Display Backlight ··············49
3.8 Keypad Backlight ·············49
3.9 Charging Screen ··············49
3.10 Display Themes ··············50
3.11 Fonts ·······················50
3.12 Dial Fonts ···················50
3.13 Menu Font Size ··············50
3.14 Clock Format ················51
3.15 Favorite Bin ··················51
3.16 Invert Color ·················51
4. Touch Settings ··············51
5. Phone Settings ·············52
5.1 Set Qwerty Shortcut ··········52
5.2 Voice Commands ·············52
5.3 Language ····················53
5.4 Location ····················53
5.5 Current Country ·············53
5.6 Security ·····················54
5.6.1 Edit Codes ··············· 54
5.6.2 Security Unlock ··········· 54
5.6.3 Restrictions ·············· 54
5.6.4 Reset Default ··············55
5.6.5 Restore Phone ·············55
5.7 System Select ················56
5.8 NAM Select ··················56
5.9 Data Roaming Access ··········56
6. Call Settings ···············56
6.1 Answer Options ···············57
6.2 End Call Options ··············57
6.3 Ignore With Message ··········57
6.4 Call Forwarding ···············57
6.5 Show Dialpad ·················58
6.6 Auto Retry ···················58
6.7 TTY Mode ···················58
Connecting TTY Equipment and a
Telephone ······················59
6.8 One Touch Dial ···············59
6.9 Voice Privacy ·················60
6.10 DTMF Tones ················60
6.11 Assisted Dialing ··············60
7. USB Mode ·················61
8. Memory ···················61
8.1 Save Options ·················61
8.2 Phone Memory ···············61
8.3 Card Memory ················62
9. Phone Info ·················62
9.1 My Number ··················62
9.2 SW/HW Version ··············62
9.3 Icon Glossary ·················63
9.4 Software Update ··············63
Mobile Email ·············64
Messaging ···············65
1. New Message ···············65
2. Messages ··················65
3. Drafts ·····················67
4. Voicemail ··················68
5. Mobile Email ···············68
6. Social Networks ············69
7. Erase Options ··············69
8. Quick Text Options ·········69
9. Settings ···················70

Table of Contents
4
Internet ·················72
Media Center ············73
1. Music & Tones ··············73
1.1 Shop Ringtones ···············73
1.2 Shop Ringback Tones ··········73
1.3 My Ringtones ················74
1.4 My Music ····················74
1.5 My Sounds ···················76
2. Picture & Video ·············76
2.1 Shop Pictures· · · · · · · · · · · · · · · · ·77
2.2 My Pictures ··················77
2.3 My Videos ···················77
2.4 Take Picture ··················78
2.5 Record Video ·················79
3. Games ····················80
4. Internet ···················80
5. Browse & Download ·········80
6. My Place ··················81
7. Extras ·····················81
Apps/ Calendar ··········82
My Music/ Alarm Clock ····83
My Pictures ··············84
Important
Safety Precautions ········85
Safety ···················88
Consumer Information About Radio
Frequency Emissions ···········90
Consumer Information on SAR · ·94
FCC Hearing-Aid Compatibility
(HAC) Regulations for Wireless
Devices ······················95
Caution:
Avoid potential hearing loss. · · · ·97
TIA Safety Information ·········98
Safety Information ···········101
FDA Consumer Update ········106
Driving ·····················114
10 Driver Safety Tips ·········114
LIMITED WARRANTY
STATEMENT ············ 117
Technical Details ·········121
Glossary ················122
Terminology ················122
Acronyms and Abbreviations · · · 122
Index ···················124

5
Phone Overview
Earpiece Lets you hear the caller.
Shortcuts Key Allows quick access to a
customizable Shortcuts Menu.
Quick Keys The Quick Keys provide easy
access to Messages, the Dialpad, the Main
Menu, and the Contact List which easily
activate with the touch of your fingertip.
Send Key Use to answer incoming calls and
to place calls from the Dialpad. From Standby
mode, pressing this key will open the All calls
list of your Recent Calls menu.
Back/Voice Commands Key Backs out
of menus, one level at a time. While in
Standby mode, use for quick access to Voice
Commands or press and hold to access Voice
Recorder mode.
Headset Jack Allows you to plug in an
optional accessory.
Touch Screen Displays incoming calls,
messages and status icons as well as a wide
variety of content you select to view.
Power/End Key Use to turn the power on/
off and to end a call. Also returns to Standby
mode.
NOTE
The Send, Voice Commands/Back, Power/End Keys are not illuminated when the display is off.
Pr
ess the Lock Key
, or Power/End Key to illuminate the display and keys. To unlock
the screen, swipe your finger across the screen in any direction.
1. Earpiece
2. Shortcuts Key
7. Touch Screen
6. Headset Jack
8. Power/End Key
3. Quick Keys
4. Send Key
5. Back/
Voice Commands Key

Phone Overview
6
Camera Lens Used for taking pictures. Keep it
clean for optimal photo quality.
Speaker Sound comes from the rear speaker.
Volume Keys Use to adjust the Master
Volume in Standby mode* and the Earpiece
Volume during a call.
MicroSD Allows you to insert a microSD card.
Charging/USB Port Connects the phone
to the battery charger, or other compatible
accessories.
Lock Key Press to lock the touch screen
and keys.
Camera/Video Key Press for quick access to
the Camera function. Press and hold for quick
access to the Video function.
* Standby mode is when the phone is waiting
for input from you. No menu is displayed and
the phone isn’t performing any action. It’s the
starting point for all of the instruction steps.
11. Volume Keys
13. Charging/
USB Port
12. microSD
Card Slot
15. Camera/
Video Key
14. Lock Key
10. Speaker
9. Camera Lens

7
Using the QWERTY Keyboard
Your phone features a slide-out QWERTY keyboard, specifically designed
for easy and comfortable text entry. The QWERTY keyboard uses the same
layout as the keyboard on your computer, but has several added features
and options to make text entry easier.
Clear Key
Shift/
Messaging Key
Function/
Favorites Key
Return Key
To enter text with the QWERTY keyboard
1. In a text entry screen, slide open the QWERTY keyboard.
(The display automatically adjusts to landscape mode.)
2. Use your thumbs to enter text.
To change capitalization, press the Shift/Messaging Key .
To enter an alternate character on a key, press the Function/Favorites
Key
, then press the key with the alternate character. The next key
press resumes normal character entry. To lock in alternate character
entry, press the Function/Favorites Key
twice.
NOTE
To quickly enter ".com", press the F
unction/Favorites Key
, then press .
To access Favorites from standby mode, slide open the QWERTY
keyboard and press the Function/Favorites Key
.

Phone Overview
8
Directional Key Shortcuts on the QWERTY keyboard
Up Key Opens the Browser.
Down Key Allows you quick access to your notifications and to
change the ringer volume.
Right Key Allows you to access the Favorites Home screen pane
where you can add up to 12 media files for quick access.
Left Key Allows you quick access to the Messaging Home screen
pane.

9
3WKEM)NCPEGQHVJG6QWEJ5ETGGPCPF*QYVQ7UG+V
Quick Keys
( , , , )
For optimal performance, make
sure your hands are clean and
dry. Remove moisture from the
surface of your hands. Don't
use the Quick Keys in a humid
environment.
The touch screen is sensitive to
your light touch. You don't need
to press it forcefully to use it.
Protect your phone from severe
impact to prevent the touch
screen sensors from becoming
damaged from harsh use.
Use the tip of your finger to
touch the center of a Quick Key.
If you touch off-center, it may
activate the nearby function
instead.
The touch feedback level can
be adjusted to your preference.
See page 51.
When both the LCD screen and
backlight are off, all keys are
deactivated. Press the Lock Key
(
) to turn on the screen and
slide the screen up to unlock it.
The Proximity Sensor protects
against accidental key presses
during phone calls by locking
the screen.
Keep metal and other
conductive materials away from
the surface of the touch screen
because contact may cause
electronic interference.
How to Unlock the Screen
Press the Lock Key at
the top of the phone
to turn the screen on.
Swipe your finger across the
screen in any direction to unlock.

10
Getting Started with Your Phone
Turning the Phone On and Off
Turning the Phone On
1. Install a charged battery or
connect the phone to an
external power source if the
battery level is low.
2. Press the Power/End Key
for a few seconds until the LCD
screen turns on.
Turning the Phone Off
1. Swipe your finger across the
screen in any direction to unlock.
2. Press and hold the Power/End
Key
until the LCD screen
turns off.
The Battery
NOTE It is important to fully charge
the battery before initial use of
the phone.
The phone comes with a
rechargeable battery. The battery
charge level is shown at the top
right corner of the LCD screen.
Installing the Battery
Use the fingertip cutout at the
bottom of the phone to lift and
remove the battery cover.
Align the battery contacts with the
phone terminals at the top of the
battery compartment. Gently push
down on the battery until it clicks
into place. Place the battery cover
over the battery compartment and
press it downward until it clicks
into place.
Removing the Battery
Turn the phone off and use the
fingertip cutout at the bottom of
the phone to lift and remove the
battery cover. Use the fingertip
cutout near the bottom of the
battery compartment to lift the
battery out.

11
Charging the Battery
Your phone comes with a charger
adapter and a USB cable which
connect together to charge your
phone. To charge your phone:
NOTICE
Please use only an approved charging
acce
ssory to charge your LG phone.
Improper handling of the Charging/
USB Port, as well as the use of an
incompatible charger, may cause damage
to your phone and void the warranty.
NOTE
Using the phone with only the adapter
may cause abrupt resets. Use the phone
with the battery installed.
1. Connect the USB cable into
the charger adapter, as shown
below.
Charger adapter
2. Plug the USB cable (as shown
in the next image) into the
Charging/USB Port and
the charger adapter into an
electrical outlet.
NOTICE
Please make sure that
the 'B' side is facing
up befor
e inserting a
charger or USB cable
into the Charging/
USB Port of your
phone.
The charge time varies depending
upon the battery level.
Charging with USB
You can use your computer to
charge your phone. To be able to
charge with the USB cable, you
may need to have the necessary
USB driver installed on your PC
first. Connect one end of the USB
cable to the Charging/USB Port on
your phone and the other end to a
bus-powered USB port on your PC.
NOTE Low-powered USB ports are
not supported, such as the USB
port on your keyboard or bus-
powered USB hub.

Getting Started with Your Phone
12
NOTE If the phone is about to reset, a
warning message will appear on
the Home screen.
How to Install a microSD™ Card
microSD™ slot
1. Use the fingertip cutout to
uncover the microSD slot. It is
located on the left side of the
phone.
2. Insert the microSD™ card
(purchased separately) with the
label side facing up. Gently push
it in until it clicks into place.
NOTE Please note that if you insert
the card in the wrong direction,
it may damage your phone or
your card.
How to Remove a microSD™
Card
1. Remove the back cover and
gently push the card inward, this
will release the exposed edge of
the microSD™ card to eject it.
2. Remove the microSD™ card
from the slot and replace the
cover.
NOTE
• Do no
t attempt to remove the
microSD™ card while reading or writing
to the card.
• Users wishing to transfer or download
music onto a microSD™ card inserted
into this phone (through MTP Sync)
should format the microSD™ card
on this phone before using it (with
the phone unlocked, touch the
Menu Key
> Settings > Memory
> Card Memory > Format). Warning:
Formatting the microSD™ card will
erase all contents on the card. In
the event the microSD™ card is
used on this phone without first
formatting it, the phone will display
“License acquisition failed” during
MTP Sync. Song files downloaded or
otherwise purchased from third party
providers and stored on a microSD™
card inserted into this device may
be protected or encrypted by such
provider and may not be playable on
this device.

13
Battery Temperature Protection
Though extremely rare, if the
battery becomes overheated, the
phone will automatically turn off.
When you turn the phone back on,
a message pops up alerting you
that the phone was powered off for
your safety.
Battery Charge Level
You can find the battery charge
level at the top right corner of the
LCD screen. When the charge level
becomes low, the battery sensor
sounds a warning tone, blinks
the battery icon, and displays a
warning message. As the charge
level approaches empty, the phone
automatically switches off without
saving any current tasks.
Signal Strength
Call quality depends on the signal
strength in your area. You can tell
how much signal strength you have
by the number of bars next to the
signal strength icon: the more bars,
the stronger the signal. If you’re
having problems with signal quality,
move to an open area or, when
inside a building, try moving near
a window.
Screen Icons
When the phone is on, the LCD
screen displays the phone's status
icons. To view what they mean:
1. Swipe your finger across the
screen in any direction to unlock
and touch the Menu Key
.
2. Touch Settings
.
3. Touch Phone Info.
4. Touch Icon Glossary.
5. Touch a category of icons from
the list to display its status
icons.
Making Calls
1. Swipe your finger across the
screen in any direction to unlock.
2. Touch the Phone Key
to
display the dialpad. Enter the
phone number you want to call.
NOTE You can search your Contact List
or Recent Calls
and select a number to call
instead of manually dialing.

Getting Started with Your Phone
14
3. Press the Send Key or
touch the Call Key
to
place the call.
4. Press the Power/End Key
or touch the End Key
to
end the call.
Correcting Dialing Mistakes
If you make a mistake while dialing
a number, touch the Back/ Voice
Commands Key
once or
touch
on the dialing keypad
to erase the last digit entered.
You can also hold the Back/ Voice
Commands Key
down or
touch and hold
on the dialing
keypad to delete all digits.
Redialing Calls
With the touch screen unlocked,
press the Send Key
once to
view a list of all of your recent calls.
The last 270 calls (90 Received,
90 Missed and 90 Dialed) are
stored in the call history list. Touch
the Dial Key
next to any of
the entries to place a call to that
number.
You can also press the Send Key
twice to redial the last number
you dialed, received or missed in
the call history.
Receiving Calls
1. Answer the touch screen by
dragging
up, or
press the Send Key
.
2. Press the Power/End Key
to end the call.
NOTE To ignore the incoming call,
press the Power/End Key
twice to immediately end
the call. Or, you can touch
IGNORE
. You can also send
text messages by touching
TEXT
.
There are several ways of
answering a call, depending on
your selected Answer Options:
Slide Out: Sliding the QWERTY
keyboard out answers the call
and turns the speaker on.
Any Key: Press the Send
Key
or, with the phone
unlocked, press any other key
except the Power/End Key
,
Volume Keys
and the Camera
Key
.
Auto with Handsfree: The call
automatically connects when
connected to a handsfree
device.

15
Shortcuts Menu
Shortcuts Menu
The Shortcuts Menu allows
instant access to menus and
phone features with the quick
touch of your fingertip. To use the
Shortcuts Menu:
1. Swipe your finger across the
screen in any direction to unlock.
2. Touch the Shortcuts Menu icon
on the Home screen or press
the Function Key
.
3. To close the Shortcuts Menu,
press the Power/End Key
or the Function/Favorites Key
.
Quick Keys
Contact list: Displays your
Contact List.
Messaging: Displays the Main
Menu.
Phone: Displays the dialpad
so you can make a call. Dial
manually using the numeric
keys or easily from your Recent
Calls, Contacts, or Voice Dial
menus.
Menu: Displays the Main
Menu.

Shortcuts Menu
16
When you touch the Phone Key the following dialpad is displayed:
Touch and hold
this key to call your
voicemail box.
Touch and hold this
key to toggle your
phone between Vibrate
Mode and Normal
Mode.
Touch this key to
delete digits entered
one by one. Hold down
to delete the entire
entry.
Touch this key to view
recent call history.
Touch this key to dial
using Voice Commands.
Touch this key to display
your Contact List to view
or call a Contact.
To view other Home screen panes
Slide your finger left or right across the Home screen. If you slide your
finger left, you could access and edit Favorites. If you slide your finger
right, you can access Messaging.
Favorites
Allows you to add up
to 10 Contact entries
or Contact groups to
your list of Favorites to
easily view, call, or send
messages.

17
Entering and Editing Information
Text Input
You can enter information using
the touch screen keypad. There are
special key functions to help you
with text entry.
Text Input While Composing a
Text Message
1. Swipe your finger across the
screen in any direction to unlock.
2. Touch the Messaging Key
.
3. Touch
.
4. Touch the Text field to begin
entering text. A touch keypad
will pop up.
5. Touch More to access the
following options:
Insert Quick Text/
Add Contact#/ Email/
Copy Text/ Language
Entering text with the on-screen
keyboard
To enter text using the on-screen
keyboard, you must tap each key
according to the position of the
letter. For example, if you want
to enter 'dog' you must tap
once,
three times, and
once.
Touch to add symbols.
Touch to delete the
text you typed.
Touch to change text
input methods.
Touch for additional
options.

18
Menu Overview
My Verizon
Tools
1. Voice Commands
2. Notepad
3. Calendar
4. Alarm Clock
5. Stopwatch
6. World Clock
7. Calculator
8. Ez Tip Calculator
9. Eco-Calculator
10. USB Mass Storage
Settings
Airplane Mode
Bluetooth
Music Only
Mode
1. Blue
tooth Menu
2. Sounds Settings
1. Master Volume
2. Ringtones
3. Caller ID Readout
4. Emergency Tone
5. Alert Vibrate
6. Alert Reminder
7. Button Sounds
8. Service Alerts
9. Menu Readout
10. Digit Dial Readout
11. Mono Sound
3. Display Settings
1. Wallpaper
2. Banner
3. Lockscreen Type
4. Main Menu Setting
5. Brightness
6. Display Backlight
7. Keypad Backlight
8. Charging Screen
9. Display Themes
10. Fonts
11. Dial Fonts
12. Menu Font Size
13. Clock Format
14. Favorite Bin
15. Invert Color
4. Touch Settings
1. Vibrate Type
2. Vibrate Level
3. Vibrate Feedback
4. Audio Feedback
Page is loading ...
Page is loading ...
Page is loading ...
Page is loading ...
Page is loading ...
Page is loading ...
Page is loading ...
Page is loading ...
Page is loading ...
Page is loading ...
Page is loading ...
Page is loading ...
Page is loading ...
Page is loading ...
Page is loading ...
Page is loading ...
Page is loading ...
Page is loading ...
Page is loading ...
Page is loading ...
Page is loading ...
Page is loading ...
Page is loading ...
Page is loading ...
Page is loading ...
Page is loading ...
Page is loading ...
Page is loading ...
Page is loading ...
Page is loading ...
Page is loading ...
Page is loading ...
Page is loading ...
Page is loading ...
Page is loading ...
Page is loading ...
Page is loading ...
Page is loading ...
Page is loading ...
Page is loading ...
Page is loading ...
Page is loading ...
Page is loading ...
Page is loading ...
Page is loading ...
Page is loading ...
Page is loading ...
Page is loading ...
Page is loading ...
Page is loading ...
Page is loading ...
Page is loading ...
Page is loading ...
Page is loading ...
Page is loading ...
Page is loading ...
Page is loading ...
Page is loading ...
Page is loading ...
Page is loading ...
Page is loading ...
Page is loading ...
Page is loading ...
Page is loading ...
Page is loading ...
Page is loading ...
Page is loading ...
Page is loading ...
Page is loading ...
Page is loading ...
Page is loading ...
Page is loading ...
Page is loading ...
Page is loading ...
Page is loading ...
Page is loading ...
Page is loading ...
Page is loading ...
Page is loading ...
Page is loading ...
Page is loading ...
Page is loading ...
Page is loading ...
Page is loading ...
Page is loading ...
Page is loading ...
Page is loading ...
Page is loading ...
Page is loading ...
Page is loading ...
Page is loading ...
Page is loading ...
Page is loading ...
Page is loading ...
Page is loading ...
Page is loading ...
Page is loading ...
Page is loading ...
Page is loading ...
Page is loading ...
Page is loading ...
Page is loading ...
Page is loading ...
Page is loading ...
Page is loading ...
Page is loading ...
Page is loading ...
-
 1
1
-
 2
2
-
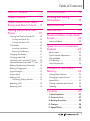 3
3
-
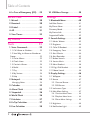 4
4
-
 5
5
-
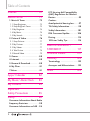 6
6
-
 7
7
-
 8
8
-
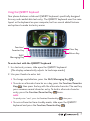 9
9
-
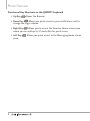 10
10
-
 11
11
-
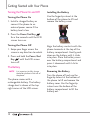 12
12
-
 13
13
-
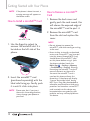 14
14
-
 15
15
-
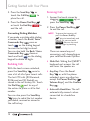 16
16
-
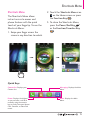 17
17
-
 18
18
-
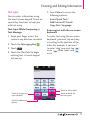 19
19
-
 20
20
-
 21
21
-
 22
22
-
 23
23
-
 24
24
-
 25
25
-
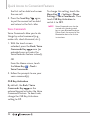 26
26
-
 27
27
-
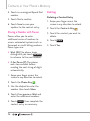 28
28
-
 29
29
-
 30
30
-
 31
31
-
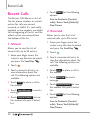 32
32
-
 33
33
-
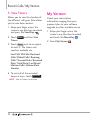 34
34
-
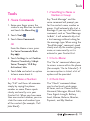 35
35
-
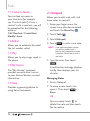 36
36
-
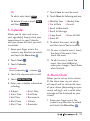 37
37
-
 38
38
-
 39
39
-
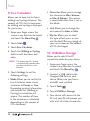 40
40
-
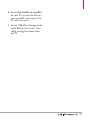 41
41
-
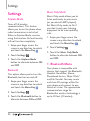 42
42
-
 43
43
-
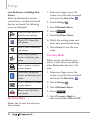 44
44
-
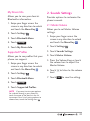 45
45
-
 46
46
-
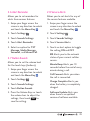 47
47
-
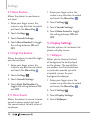 48
48
-
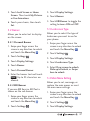 49
49
-
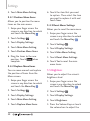 50
50
-
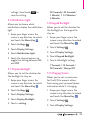 51
51
-
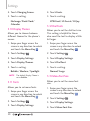 52
52
-
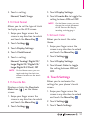 53
53
-
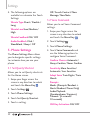 54
54
-
 55
55
-
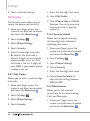 56
56
-
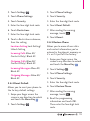 57
57
-
 58
58
-
 59
59
-
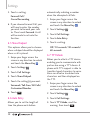 60
60
-
 61
61
-
 62
62
-
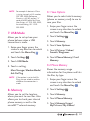 63
63
-
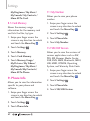 64
64
-
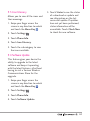 65
65
-
 66
66
-
 67
67
-
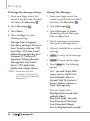 68
68
-
 69
69
-
 70
70
-
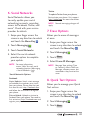 71
71
-
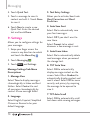 72
72
-
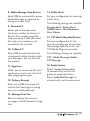 73
73
-
 74
74
-
 75
75
-
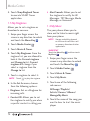 76
76
-
 77
77
-
 78
78
-
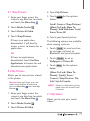 79
79
-
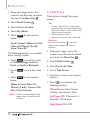 80
80
-
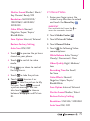 81
81
-
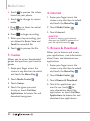 82
82
-
 83
83
-
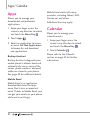 84
84
-
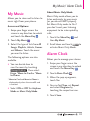 85
85
-
 86
86
-
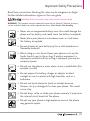 87
87
-
 88
88
-
 89
89
-
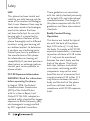 90
90
-
 91
91
-
 92
92
-
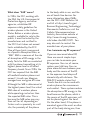 93
93
-
 94
94
-
 95
95
-
 96
96
-
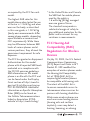 97
97
-
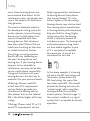 98
98
-
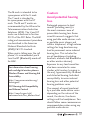 99
99
-
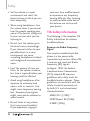 100
100
-
 101
101
-
 102
102
-
 103
103
-
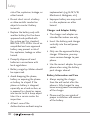 104
104
-
 105
105
-
 106
106
-
 107
107
-
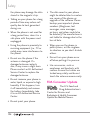 108
108
-
 109
109
-
 110
110
-
 111
111
-
 112
112
-
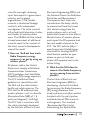 113
113
-
 114
114
-
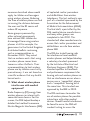 115
115
-
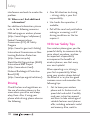 116
116
-
 117
117
-
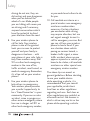 118
118
-
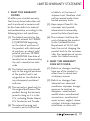 119
119
-
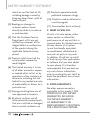 120
120
-
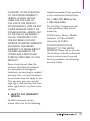 121
121
-
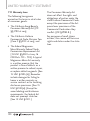 122
122
-
 123
123
-
 124
124
-
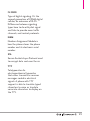 125
125
-
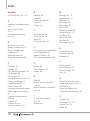 126
126
-
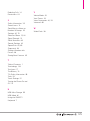 127
127
LG Extravert VN280 Verizon Wireless User guide
- Category
- Mobile phones
- Type
- User guide
- This manual is also suitable for
Ask a question and I''ll find the answer in the document
Finding information in a document is now easier with AI
Other documents
-
LG GU290V.AVMBBK User manual
-
LG A133CH User manual
-
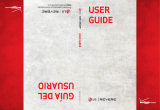 LG Revere Revere Verizon Wireless User manual
LG Revere Revere Verizon Wireless User manual
-
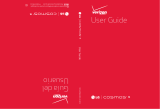 LG VN VN251S Verizon Wireless User guide
LG VN VN251S Verizon Wireless User guide
-
LG Electronics Crib Toy MFL68526201 User manual
-
LG VN251S User guide
-
LG VX5400 User manual
-
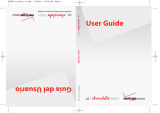 LG Chocolate VX8575 User manual
LG Chocolate VX8575 User manual
-
 LG Envoy Envoy III US Cellular Owner's manual
LG Envoy Envoy III US Cellular Owner's manual
-
 LG MS Optimus F60 Metro PCS User guide
LG MS Optimus F60 Metro PCS User guide