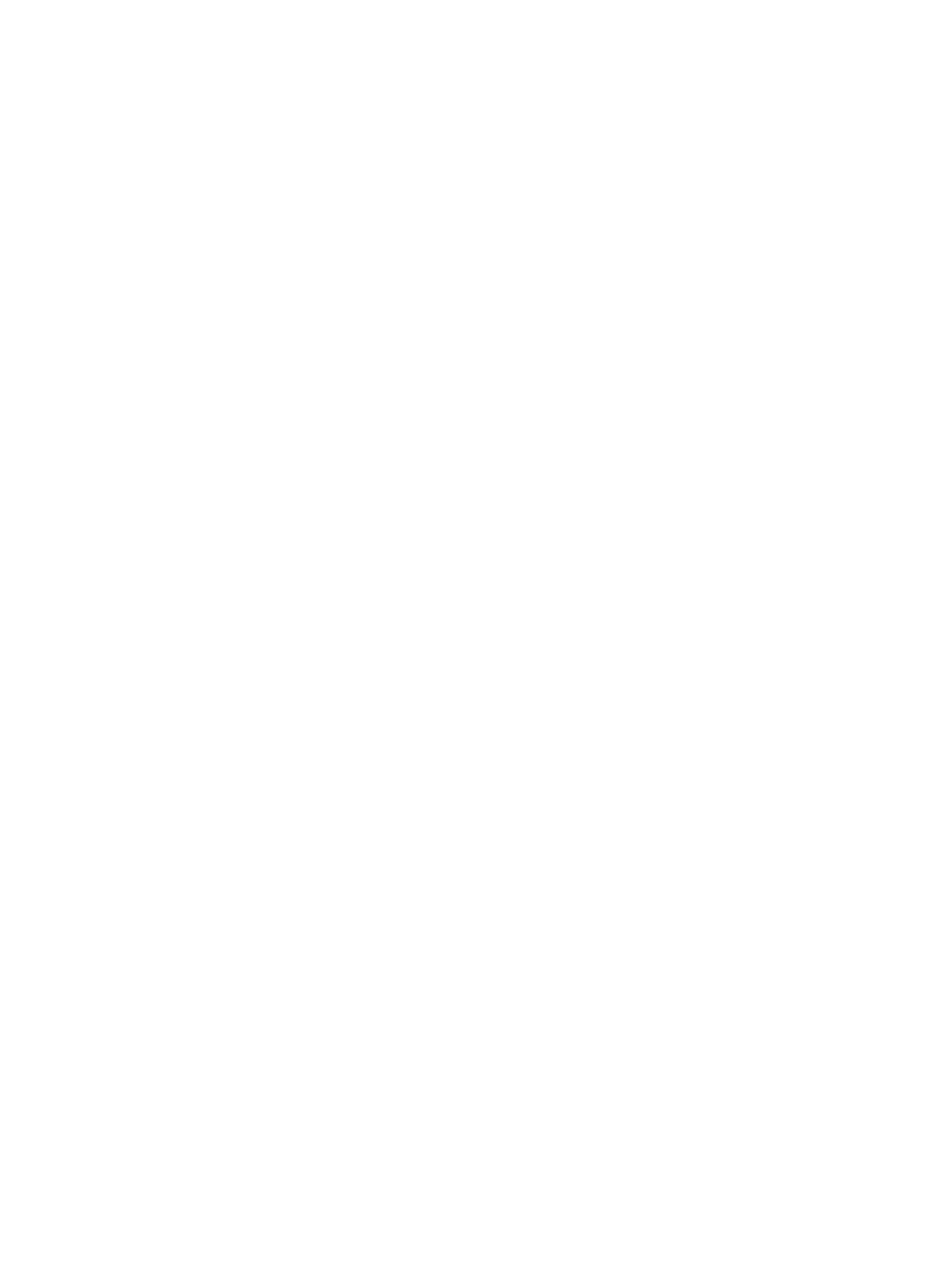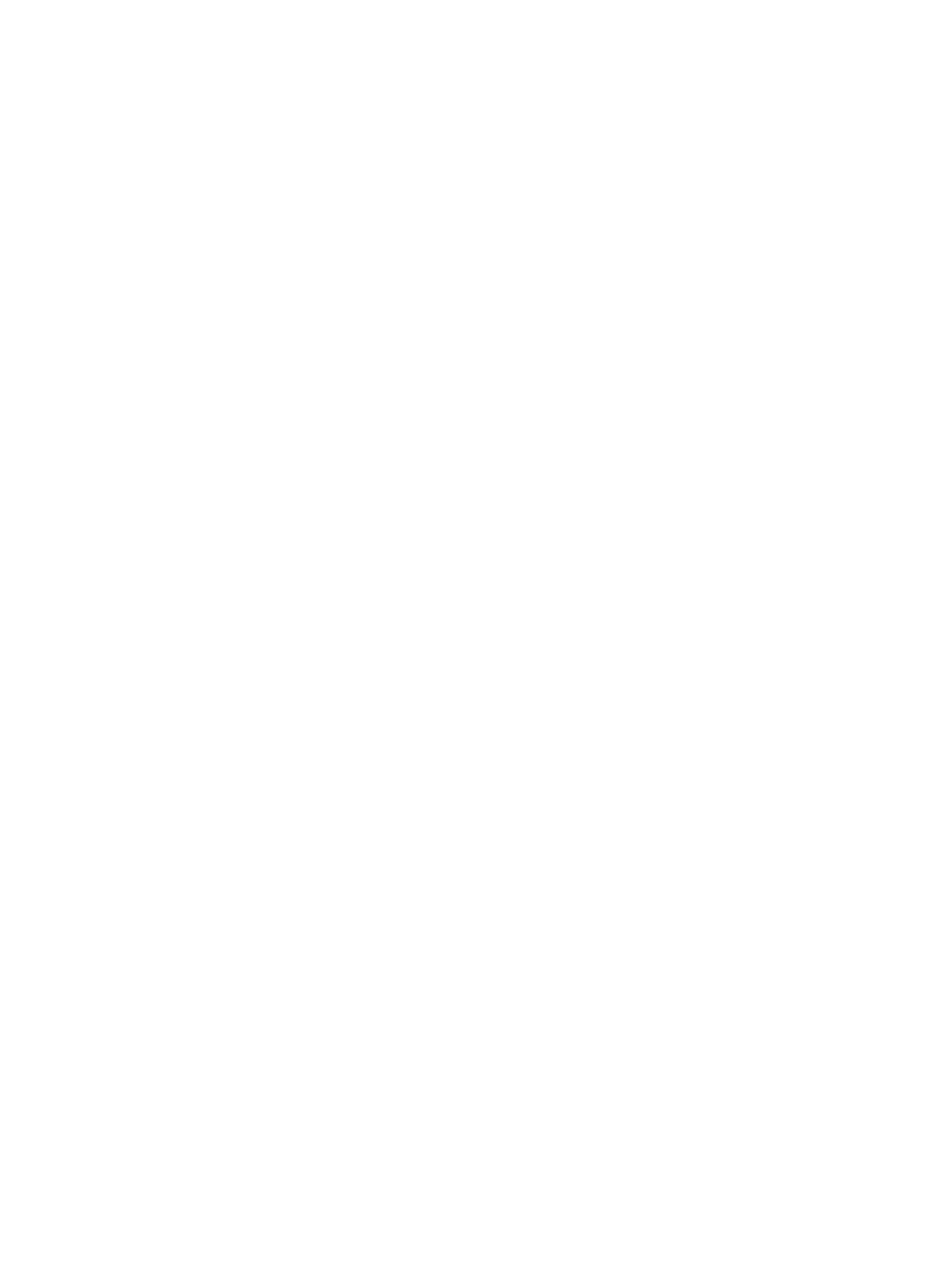
Installing the Keyboard Trim...............................................................................................................25
Removing the Keyboard..................................................................................................................... 26
Installing the Keyboard....................................................................................................................... 28
Removing the Primary Memory..........................................................................................................29
Installing the Primary Memory............................................................................................................29
Removing the Secondary Memory.....................................................................................................30
Installing the Secondary Memory.......................................................................................................30
Removing the Display Bezel................................................................................................................31
Installing the Display Bezel................................................................................................................. 32
Removing the Camera........................................................................................................................ 33
Installing the Camera.......................................................................................................................... 33
Removing the Display Panel............................................................................................................... 33
Installing the Display Panel................................................................................................................. 36
Removing the Palmrest.......................................................................................................................36
Installing the Palmrest.........................................................................................................................41
Removing the ExpressCard Module...................................................................................................42
Installing the ExpressCard Module.....................................................................................................43
Removing The Heat Sink.....................................................................................................................43
Installing the Heat Sink....................................................................................................................... 44
Removing the Processor.................................................................................................................... 44
Installing the Processor.......................................................................................................................45
Removing The Video-Card Heat Sink................................................................................................ 45
Installing the Video-Card Heat Sink...................................................................................................46
Removing the Video Card...................................................................................................................47
Installing the Video Card.....................................................................................................................47
Removing the Input/Output (I/O) Board............................................................................................48
Installing the I/O Board.......................................................................................................................48
Removing the Display Assembly........................................................................................................ 49
Installing the Display Assembly........................................................................................................... 51
Removing the Hinge Cover.................................................................................................................51
Installing the Hinge Cover.................................................................................................................. 52
Removing the System Board.............................................................................................................. 52
Installing the System Board................................................................................................................ 54
Removing the Power-Connector Port...............................................................................................55
Installing the Power Connector Port..................................................................................................55
Removing the Switch Board............................................................................................................... 56
Installing the Switch Board................................................................................................................. 56
3 System Setup....................................................................................................... 57
Boot Sequence.................................................................................................................................... 57
Navigation Keys................................................................................................................................... 57
System Setup Options.........................................................................................................................58
4