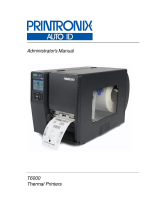Page is loading ...

P/N: 39-0T80022-00LF
RFID Printer Quick Setup Guide
This guide will help you step through your RFID printer setup. It should be used in conjunction with the
User’s Setup Guide (a trifold document included in the printer carton)
1 Power-Up: Load the ribbon and RFID labels and power up the printer as shown in the printer User’s
Setup Guide
2 Printer Setup Wizard: If you are powering up the printer for the first time,
run the Printer Setup Wizard from the printer’s front panel.
Tip: To run Wizard later, follow these steps:
1) Push the green pause button to take the printer OFFLINE
2) Scroll left and select Wizard
3) Select Wizards > Printer Setup and press the Enter Key
Tip: To unlock the menu, press the Up and Down arrows at the same
time
Tip: To save labels, open the printhead and manually rewind any labels
used in calibration
3 RFID Setup Wizard: Run the RFID Setup Wizard:
1) Push the green pause button to take the printer OFFLINE
2) Scroll left and select Wizard
3) Select Wizards > RFID and press the Enter Key
Tip: If your printer has an adjustable antenna, make sure to align it with
inlay in the RFID label as shown in the wizard
Tip: With the T6000e 4in RFID printer, there are both an Internal and External antenna. The default
selection is Internal and will work with most applications. To select the External antenna (often
used with on-metal tags) refer to the RFID Labeling Reference Manual (see links on next page)
Tip: RFID calibration normally takes 2-3 minutes for short RFID labels. It can take longer depending
on the inlay antenna design, inlay IC type, and label length. Progress is shown on the control
panel.
4 Printer Ready: Press the green pause button to place the printer ONLINE.
The menu will prompt you to Save Permanently in Active Config before
allowing the printer to go ONLINE. The printer is now set up to print and
encode the RFID labels you loaded in the printer.
5 Label Creation Software / Windows Drivers
- Seagull BarTender: If the driver did not auto-install when you plugged
the USB cable into the printer and your computer, download the driver
for your printer model from the printronixautoid.com support website
- NiceLabel: If the Printronix Auto ID driver auto-installed, delete it and obtain the driver from the
NiceLabel website for your Printronix printer model
- Teklynx Codesoft/LabelView, Loftware: You do not need to install a driver as these
applications have embedded drivers
6 Application: Run your Label Creation Software Windows application and make sure to select the
correct driver before designing your label. This should be under the File > Print… menu but may be
in another location depending on the application. Your application may also launch a New Label
Wizard, which includes driver selection as part of the process.
Cont’d…

P/N: 39-0T80022-00LF
RFID Quick References
Printronix Auto ID Manuals / Drivers / Firmware
https://printronixautoid.com/support/downloads/
Printronix Auto ID Tested RFID Tags, Inlays and Media Guidelines
https://printronixautoid.com/support/rfid-inlay-placement-guidelines/
Printronix Auto ID RFID Solutions Web Page
(Useful information about products, our Label and Verification lab, RFID updates and more)
https://printronixautoid.com/rfid-solutions/
Printronix Auto ID Technical Support
https://printronixautoid.com/support/service-support-request/
/