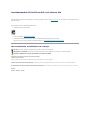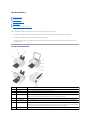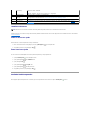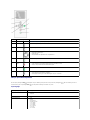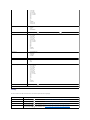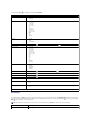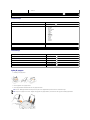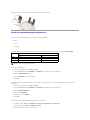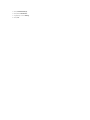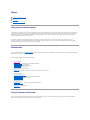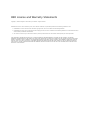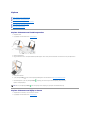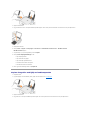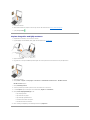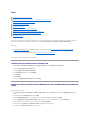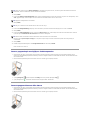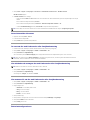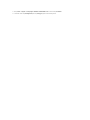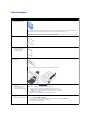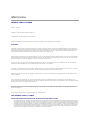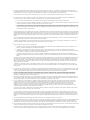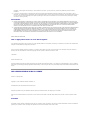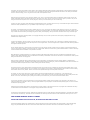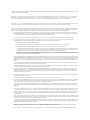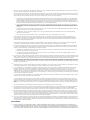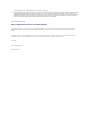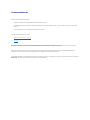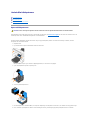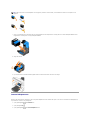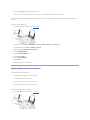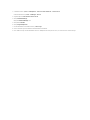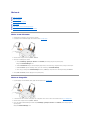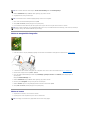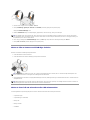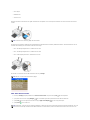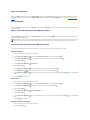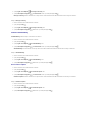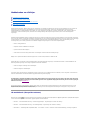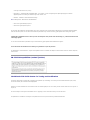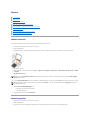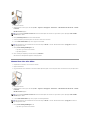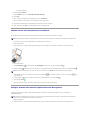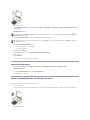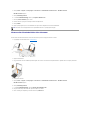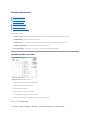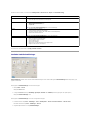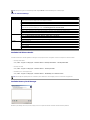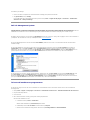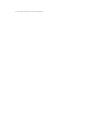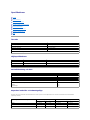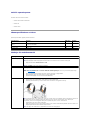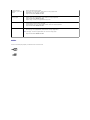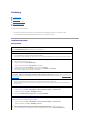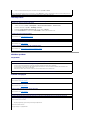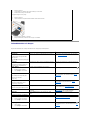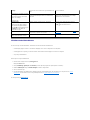Dell 944 All In One Inkjet Printer User guide
- Type
- User guide

AnvändarhandbokförDellPhotoAllt-i-ett-skrivare 944
Klickapålänkarnatillvänsterförattfåinformationomskrivarensegenskaperochdrift.UnderHitta information
finns information om annan dokumentation som
följermedskrivaren.
SåhärbeställerdubläckellerförbrukningsartiklarfrånDell:
1. Dubbelklickapåikonenpåskrivbordet.
2. BesökDellswebbplats:www.dell.com/supplies
3. Beställförbrukningsartiklartillskrivarenviatelefon.IAnvändarhandbokenfinnstelefonnummerfördittland.
Bästservicekangesomduharskrivarensserviceetiketttillgänglig.SeKodförsnabbserviceochserviceetikettnummer.
Obs!-meddelanden, meddelanden och varningar
Informationenidettadokumentkanändrasutanföregåendemeddelande.
©2005DellInc.Medensamrätt.
ÅtergivningpånågotsättöverhuvudtagetutanföregåendeskriftligttillståndfrånDellInc. ärsträngtförbjudet.
Varumärkensomanvändsidennatext:Dell, DELL-logotypen, Dell Picture Studio och Dell Ink Management SystemärvarumärkensomtillhörDellInc.Microsoft och Windowsär
registreradevarumärkensomtillhörMicrosoftCorporation.
Övrigavarumärkenochvarunamnkananvändasidettadokumentföratthänvisaantingentillenhetersomägermärkenaochnamnenellerderasprodukter.DellInc.frånsäger
sigalltäganderättsligtintresseivarumärkenochvarunamnsomintetillhörföretaget.
Modell 944
Maj2005SRVHC345Rev.A00
Obs! Obs!angerviktiginformationsomhjälperdigattanvändadinskrivarepåettbättresätt.
MEDDELANDE: Ett Meddelandeangerantingenriskförskadapåmaskinvaraellerdataförlust,ochförklararhurduundvikerproblemet.
VARNING! EnVARNINGvisarpåriskföregendomsskada,personskadaellerdödsfall.

Om din skrivare
Förståskrivarensdelar
Installera skrivaren
Användafunktionspanelen
Fyllapåpapper.
Förstådenautomatiskapapperstypssensorn
DukananvändaDellPhotoAllt-i-ett-skrivare944tillettflertaluppgifter.Någraviktigasakeratttänkapå:
l Omskrivarenäranslutentillendatorkanduanvändaantingenskrivarensfunktionspanelellerskrivarprogrammetförattskapaprojekt.
l Du måsteanslutaskrivarentillendatorförattkunnaskanna,skrivautochfaxa.
l Dubehöverinteanslutaskrivarentillendatorförattkopieradokumentellerskrivautfrånminneskort,USB-minnesenheter eller digitalkameror med
PictBridge-funktion.
Förståskrivarensdelar
Nummer
Del:
Beskrivning:
1
Pappersfack
Delsomstöderpåfylltpapper.
2
Pappersstöd
Stödsomsertillattpappermatasiniskrivarenpåkorrektsätt.
3
Dokumentlock
Denövredelenavskrivarensomsertillattdokumentetellerfototliggerplattnärduskannardet.
4
Utmatningsfack
Facksomfångarupppapperetnärdetmatasuturskrivaren.
Obs! Dukanförlängautmatningsfacketgenomattdradetraktutochfällautförlängningen.
5
Skrivarenhet
Enhetdulyfteruppförattkommaåtbläckpatronerna.
6
Bläckpatronshållare
Hållareförtvåbläckpatroner,enfärgpatronochensvartellerfoto.Omduvillhamerinformationombläckpatronerna
kanduläsaavsnittetBytautbläckpatroner.
7
Skannerstöd
Delunderskrivarenhetensomhållerskrivarenöppenmedandubyterbläckpatroner.
Obs! Dustängerskrivarenförattåtergåtillvanliganvändninggenomattlyftaskrivarenheten,tryckaskannerstödetinåt
motskrivarensbaksidaochsedansänkaskrivarenhetentillsdenvilarmotskrivarensunderrede.
8
USB-anslutning
UttagdärdusätteriUSB-kabel(säljsseparat).AndraändenavUSB-kabeln ansluter du till datorn.

Installera skrivaren
Installera program- och maskinvaran enligtinstruktionernapåbladetInstallera skrivaren.Omdustöterpåproblemunderinstallationenkanduläsaavsnittet
Installationsproblem.
Ställainskrivarensspråk
Såhärställerduinskrivarensspråknärdubörjaranvändaden:
1. Närdustartatskrivarenförförstagångentryckerdupåpilknapparna tillsrättspråkvisas.
2. VäljspråketgenomatttryckapåknappenVälj .
Ändraskrivarensspråk
Omduvilländradetstandardspråksomanvändspåfunktionspanelengördupåföljandesätt:
1. Tryckpåströmbrytaren förattsättapåskrivaren.
2. Tryckpåpilknapparna tills Installation visas.
3. TryckpåknappenVälj .
4. Tryckpåpilknapparna tills Språk visas.
5. Tryckpåpilknapparna tillsrättspråkvisas.
6. VäljspråketgenomatttryckapåknappenVälj .
Användafunktionspanelen
Medknapparnapåfunktionspanelenkanduskanna,kopieraochanpassadokument.Skrivarenärpånärströmbrytaren ärtänd.
9
Nätanslutning
Uttagdärdusätterinätkabeln.
Obs! Sättinätkabelniskrivareninnandusätteridenivägguttaget.
10
Minneskortplatser
Uttagdärdusätteriminneskortmeddigitalabilder.
11
USB-anslutningför
PictBridge
UttagdärdusätteriUSB-nyckel eller USB-kabel(säljsseparat)somansluterskrivarentillendigitalkameramed
PictBridge-funktion. Mer information finns i SkrivautfrånenkameramedPictBridge-funktion.
12
Skannerglas
Ytadärduplacerardokumentellerfotoneråtväntförattkopiera,faxaellerskannadet.
13
Funktionspanel
Panelpåskrivarensomduanvänderförattstyrakopiering,faxningochutskrift.MerinformationfinnsiAnvända
funktionspanelen.
Obs! Dell Photo Allt-i-ett-skrivaren944stöderMicrosoft®Windows®2000, Windows XP, och Windows XP Professional x64.

Menyerpåfunktionspanelen
NärdutryckerpåknappenMeny visasföljandemenyer.Bläddragenomposternaförmenyernamedpilknapparna .Närdeninställningsomduvill
användavisastryckerdupåknappenMeny igen.Dåsparasinställningenochnästamenyvisas.
Kopieringsläge
Nummer
Använd:
Om du vill:
1
LCD-display
Visaalternativförskanning,kopiering,faxningochutskriftochstatus- och felmeddelanden. Mer information finns i
Användafunktionspanelen.
2
Menyknappen
Öppnaellerstängaenmeny.
3
Tillbakaknapp
Återgåtillföregåendemenyellerskärmbild.
4
Pilknappar
l Navigera i menyer och menyposter.
l Öka/minskaantaletkopior.
l Ändravaltläge.
l Navigerablandfotonpåfotokortelleridigitalkamera.
5
Strömbrytare
Sättpåellerstängavskrivaren.
6
Knappen
Avbryt
l Avbrytaettpågåendeskannings-, utskrifts- eller kopieringsjobb.
l Avbrytkopiering(närdubaraanvänderskrivaren)ochmatautensida.
l Stängenmenyochåterställstandardinställningarna.
7
Startknapp
Börjakopiera,skannaellerfaxa.
8
Valknapp
l Väljenmenypost.
l Väljenbildsomduvillskrivaut(ifotoläge).
l Startapappersmatninggenomatthållaknappenintryckti3sekunder.
Post i kopieringsmenyn
Inställningar
Färg
l Färg*
l Svartvitt
Kopior
1–99
Förminska/Förstora
l 50%
l 100%*
l 200%
l Anpassad %
l Anpassa till sida
l 2 x 2 affisch
l 3 x 3 affisch
l 4 x 4 affisch
l 2¼x3¼tum
l 3 x 5 tum
l 3½x5tum

Fotoläge
NärettminneskortellerUSB-minnesenhetsitteriskrivarenärföljandealternativtillgängliga.
l 4 x 6 tum
l 5 x 7 tum
l 8 x 10 tum
l 8½x11tum
l 8½x14tum
l A6
l A5
l B5
l A4
l L
l 2L
l Hagaki
l 10 x 15 cm
l 13 x 18 cm
Kopieringskvalitet
l Utkast
l Normal
l Foto
l Automatisk*
Ljusstyrka
TryckpåknappenVälj ochställsedaninljusstyrkanmedpilknapparna .
Tom pappersstorlek
l 3 x 5 tum
l 3½x5tum
l 4 x 6 tum
l 10 x 15 cm
l 5 x 7 tum
l 13 x 18 cm
l 8½x11tum
l 8½x14tum
l A6
l A5
l B5
l A4
l L
l 2L
l Hagaki
l 6 x 8 cm
Papperstyp
l Auto-avkänning*
l Vanligt
l Bestruket
l Glansigt
l OH-film
Upprepa bild
l 1X*
l 4X
l 9X
l 16X
Storlekpåoriginal
l Automatisk
l 2¼x3¼tum
l 3 x 5 tum
l 3½x5tum
l 4 x 6 tum
l 10 x 15 cm
l 5 x 7 tum
l 13 x 18 cm
l 8 x 10 tum
l 8½x11tum
l A6
l A5
l B5
l A4
l L
l 2L
l Hagaki
l 6 x 8 cm
Förhandsgranska
TryckpåknappenVälj .
*Fabriksinställning
Posterpåfotomenyn
Inställningar
Visa foton eller skriv ut
TryckpåknappenVälj . Mer information finns i SkrivautfotonfrånettminneskortellerUSB-minnesenhet.
Spara till dator
TryckpåknappenVälj . Mer information finns i SkrivautfotonfrånettminneskortellerUSB-minnesenhet.
Visa bildspel
TryckpåknappenVälj . Mer information finns i SkrivautfotonfrånettminneskortellerUSB-minnesenhet.
Skriv ut alla X foton
TryckpåknappenVälj . Mer information finns i SkrivautfotonfrånettminneskortellerUSB-minnesenhet.

TryckpåknappenMeny förattfååtkomsttillposternapåFotomenyn.
Skanningsläge
Den underordnade meny Skannavisasbaraomskrivarenäranslutentillendatorellerettnätverk.OmduväljerSkanningslägeuppmanasduattväljadator
förattläsaindetskannadedokumentet.Dukanbläddragenomdetillgängligadatorernagenomatttryckapåpilknapparna .Omdutryckerpåknappen
Meny väljsdetdatornamnsomförtillfälletvisas.
Posterpåfotomenyn
Inställningar
Färg
l Färg*
l Svartvitt
Fotostorlek
l 2¼x3¼tum
l 3½x5tum
l 4 x 6 tum
l 5 x 7 tum
l 8 x 10 tum
l L
l 2L
l 6 x 8 cm
l 10 x 15 cm
l 13 x 18 cm
l 8½x11tum
l A4
l A5
l B5
l A6
l Hagaki
Kvalitet
l Utkast
l Normal
l Foto
l Automatisk*
Ljusstyrka
TryckpåknappenVälj ochställsedaninljusstyrkanmedpilknapparna .
Pappersstorlek
l 3 x 5 tum
l 3½x5tum
l 4 x 6 tum
l 10 x 15 cm
l 5 x 7 tum
l 13 x 18 cm
l 8½x11tum
l 8½x14tum
l A6
l A5
l B5
l A4
l L
l 2L
l Hagaki
l 6 x 8 cm
Papperstyp
l Auto-avkänning*
l Vanligt
l Bestruket
l Glansigt
l OH-film
Beskär
TryckpåknappenVälj ochbeskärsedanbildenmedpilknapparna .
Rotera 90 grader
TryckpåknappenVälj .
Förhandsgranska
TryckpåknappenVälj .
Rödaögon-reducering
l På
l Av*
Autobildförbättring
l På
l Av*
Utskrift med sepiaton
l På
l Av*
*Fabriksinställning
Obs! OmskrivarenärdirektanslutentillendatorvisasintedenunderordnademenynSkanna.Denanslutnadatornväljsautomatiskt.
Posterpåskanningsmenyn
Inställningar
Färg
l Färg*

Installationsläge
Underhållsläge
Fyllapåpapper
1. Bläddraigenompapperena.
2. Placera papperena mitt i pappersfacket.
3. Ställinpappersstödensåattbådetvåvilarmotpapperenaskanter.
l Svartvitt
Program
Väljdetprogramsomduvillöppnadetskannadedokumentetimedpilknapparna .
*Fabriksinställning
Posterpåinstallationsmenyn
Inställningar
Återställstandardinställningar
TryckpåknappenVälj .
Språk
l Brasiliansk portugisiska
l Tjeckiska
l Danska
l Nederländska
l Engelska
l Finska
l Franska
l Tyska
l Grekiska
l Italienska
l Japanska
l Norska
l Polska
l Ryska
l Spanska
l Svenska
Rensainställningarnär
l Aldrig
l Efter 2 minuter*
*Fabriksinställning
Posterpåunderhållsmenyn
Inställningar
Bläcknivåer
TryckpåknappenVälj .
Bytutbläckpatron
TryckpåknappenVälj .
Justerabläckpatroner
TryckpåknappenVälj .
Rengörabläckpatroner
TryckpåknappenVälj .
Skriv ut testsida
TryckpåknappenVälj .
Obs! Drainteibådapappersstödensamtidigt.Närduflyttardetenapappersstödetflyttasdetandratillmotsvarandeläge.
Obs! Tvingainteinpapperetiskrivaren.Pappretskaliggaplattmotpappersfacketsytaochkanternaskaliggaanmotbådapappersstöden.

Fotopapperskaläggasimedkortsidanförstochdenglansigasidan/fotosidanvänduppåt.
Förstådenautomatiskapapperstypssensorn
Skrivarenharenautomatiskpapperstypssensorsomkänneravföljandepapperstyper:
l Vanligt
l OH-film
l Glansigt/Foto
OmdufyllerpåmednågonavdessapapperstyperkännerskrivarenavpapperstypenochjusterarautomatisktinställningarnaKvalitet/Hastighet.
Såhärväljerdupappersstorlek:
1. NärdokumentetäröppetklickardupåArkiv®Skriv ut.
2. I dialogrutan Skriv utklickardupåInställningar eller Egenskaper(beroendepåprogramochoperativsystem).
Dialogrutan Utskriftsinställningarvisas.
3. PåflikenUtskriftsformatväljerdupappersstorlek.
4. KlickapåOK.
Denautomatiskapapperstypssensornäralltidpåomduintestängeravden.Såhärstängerduavdenautomatiskapapperstypssensornförettvisst
utskriftsjobb:
1. NärdokumentetäröppetklickardupåArkiv®Skriv ut.
2. I dialogrutan Skriv ut klickardupåInställningar eller Egenskaper(beroendepåprogramochoperativsystem).
Dialogrutan Utskriftsinställningarvisas.
3. KlickapåflikenUtskriftsformat.
4. VäljpapperstypilistrutanMedietyp.
5. KlickapåOK.
Såhärstängerduavdenautomatiskapapperstypssensornförallautskriftsjobb:
1. I Windows XP klickardupåStart®Kontrollpanelen®Skrivare och annan maskinvara®Skrivare och fax.
In Windows 2000 klickardupåStart®Inställningar®Skrivare.
2. HögerklickapåikonenDellPhotoAllt-i-ett-skrivare 944.
Papperstyp
InställningarförKvalitet/Hastighet
Svartapatronerochfärgpatronerinstallerade
Foto- ochfärgpatronerinstallerade
Vanligt
Normal
Foto
OH-film
Normal
Foto
Glansigt/Foto
Foto
Foto
Obs! Skrivarenkännerinteigenpappersstorleken.

3. KlickapåUtskriftsinställningar.
4. KlickapåflikenUtskriftsformat.
5. VäljpapperstypilistrutanMedietyp.
6. KlickapåOK.

Bilaga
Dellspolicyförteknisksupport
Kontakta Dell
Policyförgarantiochreturrätt
Dellspolicyförteknisksupport
Teknisksupportavexperterkräverattkundensamarbetarochdeltarifelsökningsprocessenocherbjuderåterställningavoperativsystemet,programvaran
ochdrivrutinerförmaskinvarantilldenursprungligastandardkonfigurationensomfannsnärproduktenlevereradesfrånDell,samtverifieringavskrivarens
funktionsegenskaper och all Dell-installeradmaskinvara.FörutomteknisksupportavexperterfinnsteknisksupportonlinehosDellSupport.Ytterligare
alternativförteknisksupportkanfinnasmotavgift.
DellerbjuderbegränsadteknisksupportförskrivarenochallaDell-installeradeprogramvarorochkringutrustningar.Supportförprogramvaraoch
kringutrustningfråntredjeparttillhandahållsfrånoriginaltillverkaren,inklusivedeproduktersominköptsoch/ellerinstalleratsavSoftware&Peripherals
(DellWare), ReadyWare och Custom Factory Integration (CFI/DellPlus).
Kontakta Dell
DukankontaktaDellSupportpåsupport.dell.com.VäljregionpåsidanWELCOMETODELLSUPPORTochfyllideninformationsomefterfrågasförtillgångtill
hjälpverktygochinformation.
DukankontaktaDellelektronisktpåföljandeadresser:
l World Wide Web
www.dell.com/
www.dell.com/ap/(endastländeriAsien/Stillahavsområdet)
www.euro.dell.com (endast Europa)
www.dell.com/la/(länderiLatinamerika)
www.dell.com/jp (endast Japan)
l Anonym FTP (File Transfer Protocol)
ftp.dell.com/
Loggainsomanvändare:anonymousochanvänddine-postadresssomlösenord.
l Elektronisk support
[email protected](endastländeriAsien/Stillahavsområdet)
support.euro.dell.com (endast Europa)
l Elektronisksäljservice
[email protected](endastländeriAsien/Stillahavsområdet)
l Elektronisk informationsservice
Policyförgarantiochreturrätt
DellInc.("Dell")tillverkarsinamaskinvaruprodukteravdelarochkomponentersomärnyaellermotsvarandeienlighetmedpraxisförindustristandard.
InformationomDellsgarantifördinskrivarefinnsiAnvändarhandboken.

BSD License and Warranty Statements
Copyright (c) 1991 The Regents of the University of California. All rights reserved.
Redistribution and use in source and binary forms, with or without modification, are permitted provided that the following conditions are met:
1. Redistributions of source code must retain the above copyright notice, this list of conditions and the following disclaimer.
2. Redistributions in binary form must reproduce the above copyright notice, this list of conditions and the following disclaimer in the documentation and/or
other materials provided with the distribution.
3. The name of the author may not be used to endorse or promote products derived from this software without specific prior written permission.
THIS SOFTWARE IS PROVIDED BY THE AUTHOR "AS IS" AND ANY EXPRESS OR IMPLIED WARRANTIES, INCLUDING, BUT NOT LIMITED TO, THE IMPLIED
WARRANTIES OF MERCHANTABILITY AND FITNESS FOR A PARTICULAR PURPOSE ARE DISCLAIMED. IN NO EVENT SHALL THE AUTHOR BE LIABLE FOR ANY DIRECT,
INDIRECT, INCIDENTAL, SPECIAL, EXEMPLARY, OR CONSEQUENTIAL DAMAGES (INCLUDING, BUT NOT LIMITED TO, PROCUREMENT OF SUBSTITUTE GOODS OR
SERVICES; LOSS OF USE, DATA, OR PROFITS; OR BUSINESS INTERRUPTION) HOWEVER CAUSED AND ON ANY THEORY OF LIABILITY, WHETHER IN CONTRACT,
STRICT LIABILITY, OR TORT (INCLUDING NEGLIGENCE OR OTHERWISE) ARISING IN ANY WAY OUT OF THE USE OF THIS SOFTWARE, EVEN IF ADVISED OF THE
POSSIBILITY OF SUCH DAMAGE.

Kopiera
Kopiera dokument med funktionspanelen
Kopieradokumentmedhjälpavdatorn
Kopierafotografiermedhjälpavfunktionspanelen
Kopierafotografiermedhjälpavdatorn
Ändrakopieringsinställningar
Kopiera dokument med funktionspanelen
1. Sättpåskrivaren.
2. Fyllpåpapper.MerinformationfinnsiFyllapåpapper.
3. Öppnadokumentlocket.
4. Läggdetdokumentsomduvillkopieranedåtväntpåskannerglaset.Setillattduplacerardokumentetsövrevänstrahörnmotpilenpåskrivaren.
5. Stängdokumentlocket.
6. TryckpåknappenMeny omduvilländrakopieringsinställningarna.MerinformationfinnsiMenyerpåfunktionspanelen.
7. PåfunktionspanelentryckerdupåknappenStart .Kopieringgörsmeddetangivnavaletförkopiering(FärgellerSvart).
Kopierarvisaspådisplayen.
Kopieradokumentmedhjälpavdatorn
1. Sättpådatornochskrivaren,ochsetillattdeäranslutna.
2. Fyllpåpapper.MerinformationfinnsiFyllapåpapper.
Obs! OmdutryckerpåknappenStart utanattangenågotvalförkopiering,sågörskopianmedstandardvalet,färg.

3. Öppnadokumentlocket.
4. Läggdetdokumentsomduvillkopieranedåtväntpåskannerglaset.Setillattduplacerardokumentetsövrevänstrahörnmotpilenpåskrivaren.
5. Stängdokumentlocket.
6. KlickapåStart®Program eller Alla program®Dell-skrivare®Dell Photo Allt-i-ett-skrivare 944®Dell Allt-i-ett-center.
Dell Allt-i-ett Center öppnas.
7. Väljantalkopior(1–99)ochfärginställningilistrutanKopiera.
8. KlickapåSeflerkopieringsinställningarföratt:
¡ Väljakopieringskvalitet.
¡ Väljastorlekförtomtpapper.
¡ Väljastorlekpåoriginaldokumentet.
¡ Göradokumentetmörkareellerljusare.
¡ Förminskaellerförstoradokumentet.
9. NärdugjortdinainställningarklickardupåKopiera nu.
Kopierafotografiermedhjälpavfunktionspanelen
1. Sättpåskrivaren.
2. Fyllpåfotopappermedutskriftssidan(blank)uppåt.MerinformationfinnsiFyllapåpapper.
3. Öppnadokumentlocket.
4. Läggfototsomduvillkopieranedåtväntpåskannerglaset.Setillattduplacerarfototsövrevänstrahörnmotpilenpåskrivaren.

5. Stängdokumentlocket.
6. PådenunderordnademenynKopians kvalitetväljerduFoto. Mer information finns i Menyerpåfunktionspanelen.
7. TryckpåknappenStart .
Kopierafotografiermedhjälpavdatorn
1. Sättpådatornochskrivaren,ochsetillattdeäranslutna.
2. Fyllpåfotopappermedutskriftssidan(blank)uppåt.MerinformationfinnsiFyllapåpapper.
3. Öppnadokumentlocket.
4. Läggfototsomduvillkopieranedåtväntpåskannerglaset.Setillattduplacerarfototsövrevänstrahörnmotpilenpåskrivaren.
5. Stängdokumentlocket.
6. KlickapåStart®Program eller Alla program®Dell-skrivare®Dell Photo Allt-i-ett-skrivare 944®Dell Allt-i-ett-center.
Dell Allt-i-ett Center öppnas.
7. KlickapåFörhandsgranskanu.
8. Justeradeprickadelinjernasåattdepassarruntdendelavbildensomduvillskrivaut.
9. I avsnittet Kopieraväljerduantalkopiorochettfotoalternativ(Färgfoto eller Svartvitt foto).
10. KlickapåSeflerkopieringsinställningarföratt:
¡ Väljakopieringskvalitet.
¡ Väljastorlekförtomtpapper.
¡ Väljastorlekpåoriginaldokumentet.
¡ Göradokumentetmörkareellerljusare.
¡ Förminskaellerförstoradokumentet.
11. NärduärfärdigmedanpassningenavinställningarnaklickardupåKopiera nu.

Ändrakopieringsinställningar
1. KlickapåStart®Program eller Alla program®Dell-skrivare®Dell Photo Allt-i-ett-skrivare 944®Dell Allt-i-ett-center.
Dell Allt-i-ett Centeröppnas.
2. Väljantalkopiorochfärg.
3. KlickapåSeflerkopieringsinställningarföratt:
¡ Väljakopieringskvalitet.
¡ Väljastorlekförtomtpapper.
¡ Väljastorlekpåoriginaldokumentet.
¡ Göradokumentetmörkareellerljusare.
¡ Förminskaellerförstoradokumentet.
4. KlickapåknappenAvanceratomduvilländraalternativsompappersstorlekochkvalitet.
5. Omduvillgöraändringarklickardupåföljandeflikar.
6. NärduärklarmedanpassningenavkopieringsinställningarnaklickardupåOKochklickarsedanpåKopiera nu.
Väljdennaflik:
Om du vill:
Skriva ut
l Väljapappersstorlekoch-typ.
l Väljautskriftsalternativutanmarginaler.
l Väljautskriftskvalitet.
Skanna
l Väljafärgdjupochskanningsupplösning.
l Auto-beskäradenskannadebilden.
Bildförbättringar
l Återställabilderefterskanning(rätauppbilder).
l Skärpasuddigabilder.
l Justera ljusstyrkan i bilden.
l Justerafärgkorrigeringskurvan(gamma)ibilden.
Bildmönster
l Görakonverteringenavengråskalebildtillsvartvittpunktmönster(rastrering)mjukare.
l Tabortbildmönsterfrånmagasinellertidningar(avrastrera).
l Minskabakgrundsstörningifärgdokumentet.

Faxa
Installera Microsoft Faxkonsolen i Windows XP
KonfigureraMicrosoftFaxkonsolen(WindowsXP)ellerFaxtjänsthantering(Windows2000)
Faxaenpapperskopiamedhjälpavfunktionspanelen
Faxaettpappersdokumentfråndatorn
Faxa elektroniska dokument
TaemotettfaxmedFaxkonsolenellerFaxtjänsthantering
VisaskickadeochmottagnafaxmedFaxkonsolenellerFaxtjänsthantering
VisastatusenförettfaxmedFaxkonsolenellerFaxtjänsthantering
Ändrafaxkonfigurationen
FörattskickaettfaxmedskrivarenmåstedenvaraanslutentillendatorutrustadmedmodenochmedMicrosoftFaxinstallerat.Innandugörnågotannat
kontrollerarduattMicrosoftFaxärinstalleratpådatorngenomattklickapåStart®Program eller Alla program®Tillbehör®Kommunikation.
Windows XP:
l OmFaxfinnsmedpådenmenysomvisassåärMicrosoftFaxinstallerat.FortsättmedKonfigurera Microsoft Faxkonsolen (Windows XP) eller
Faxtjänsthantering(Windows2000).
l OmFaxintefinnsmedpåmenynfortsätterdumedInstallera Microsoft Faxkonsolen i Windows XP.
IWindows2000installerasFaxtjänsthanteringautomatiskt.
Installera Microsoft Faxkonsolen i Windows XP
1. KlickapåStart®Inställningar®Kontrollpanelen. Under VäljenkategoriklickardupåLäggtillellertabortprogram.
Dialogrutan Läggtillellertabortprogram öppnas.
2. KlickapåLäggtill/tabortWindows-komponenter.
3. I listan Komponenter markerar du rutan Faxtjänster.
4. KlickapåNästa.
5. KlickapåSlutför.
6. I dialogrutan Läggtillellertabortprogram klickardupåStäng.
KonfigureraMicrosoftFaxkonsolen(WindowsXP)ellerFaxtjänsthantering(Windows
2000)
Såhärkonfigurerarduförfax:
1. KlickapåStart®Program eller Alla program®Tillbehör®Kommunikation®Fax®Faxkonsol (Windows XP) eller Faxtjänsthantering (Windows
2000).
2. IvälkomstfönstretförFaxkonfigurationklickardupåNästa.
3. IfönstretAvsändarinformationangerdudeuppgiftersomduvillhafaxförsättsbladetochklickarsedanpåNästa.
4. IfönstretVäljenheterförattskickaellertaemotfaxklickardupådetmodemsomärinstalleratidindatorilistanVäljfaxenhet.
5. Omduvillavaktiverafaxsändningavmarkerardukryssrutanförattaktiverasändning.
6. Klickapåknappenförmanuellt eller automatiskt svar efter (användardefinieratantalsignaler).
7. Markera kryssrutan Aktivera mottagning om du vill ta emot fax.

8. KlickapåNästa.
9. Ifönstretförsändningavavsändarinformation (TSID) anger du identifieringsuppgifter (normalt ditt faxnummer och person- ellerföretagsnamn)irutan
TSID.Uppgifternaangesisidhuvudetpådefaxsomduskickarochidentifierardinfaxfördensomtaremotdem.
10. KlickapåNästa.
11. Ifönstretförmottagaridentifiering(CSID)angerdudeninformation(visarattfaxskickastillrättmottagare)somduvillhairutanCSID.
12. KlickapåNästa.
13. Ifönstretmeddirigeringsalternativ markerar du kryssrutan Skrivutdetpåomduvillattmottagnafaxskaskrivasutautomatiskt.Närdumarkerat
kryssrutanväljerduDell Photo Allt-i-ett-skrivare 944förattskrivautmottagnafax.
14. Markera kryssrutan Spara en kopia i en mapp omduvillsparaenkopiaavvarjefax.Närduharmarkeratkryssrutankanduangesökvägför
faxdokumentet.
15. KlickapåNästa.
16. BekräftakonfigurationsinställningarnailistanKonfigurationsöversiktochklickasedanpåSlutför.
Du kan nu skicka och ta emot fax.
Faxaenpapperskopiamedhjälpavfunktionspanelen
1. Startaskrivarenochdatorn,ochkontrolleraattdeäranslutna.Kontrolleraattdatornsmodemäranslutentillenfungerandetelefonlinje.Omdu
använderenDSL-bredbandstjänstpåsammatelefonlinjesomfaxenärkoppladtillmåsteduocksåinstalleraettDSL-filter.Merinformationfårdufrån
dinInternetleverantör.
2. Placeradokumentetpåskannerglasetochkontrolleraattdetövrevänstraliggermotpilenpåskrivaren.
3. Tryckpåpilknapparna påfunktionspanelentillsFaxlägevisasochtrycksedanpåknappenVälj .
4. TryckpåknappenStart .DokumentetskannastilldatornochöppnassedaniMicrosoftFax.
Faxaettpappersdokumentfråndatorn
1. Startaskrivarenochdatorn,ochkontrolleraattdeäranslutna.Kontrolleraattdatornsmodemäranslutentillenfungerandetelefonlinje.Omdu
använderenDSL-bredbandstjänstpåsammatelefonlinjesomfaxenärkoppladtillmåsteduocksåinstalleraettDSL-filter.Merinformationfårdufrån
dinInternetleverantör.
2. Placeradokumentetpåskannerglasetochkontrolleraattdetövrevänstraliggermotpilenpåskrivaren.
Obs! Genom att markera kryssrutan Aktivera mottagningblirdetmöjligtfördigatttaemotfax,mendetkangöraattdatormodemetbesvararalla
telefonsamtal,vilketkaninnebäraattduintekantaemotröstmeddelanden.
Obs! Uppgifternaärobligatoriskaivissaområden.
Obs! Steg 11–14visasbaraomduaktiveratdatornföratttaemotfaxisteg7.
Obs! Skrivarenmåstevarastartadochanslutentilldatornförattfaxskakunnaskrivasutautomatiskt.

3. KlickapåStart®Program eller Alla program®Dell-skrivare®Dell Photo Allt-i-ett-skrivare 944®Dell Allt-i-ett-center.
Dell Allt-i-ett Centeröppnas.
4. I Dell Allt-i-ett Center kan du antingen:
l InågotavavsnittenSkanna eller Faxaskickaettfaxmedettellerflerasidor.Ställinfaxdokumentetgenomattsvarapådefrågorsomvisaspå
skärmen.
OmduvillskickaettensidigtfaxklickardupåFaxa nu.
OmduvillskickaettflersidigtfaxklickardupåAvancerat®Skanna flera objekt innan de skickas®OK.
l I avsnittet ProduktivitetsverktygklickardupåFaxa en bildochföljerinstruktionernapåskärmen.
Faxa elektroniska dokument
1. ÖppnafilenochklickapåArkiv®Skriv ut.
2. IlistanmedskrivareväljerduFax.
3. KlickapåSkriv utochföljinstruktionernapåskärmen.
TaemotettfaxmedFaxkonsolenellerFaxtjänsthantering
1. Kontrolleraattenaktivtelefonlinjeäranslutentilldatormodemetsuttagföranslutningtillvägguttag.
2. KlickapåStart®Program eller Alla program®Tillbehör®Kommunikation®Fax.
3. KlickapåFaxkonsol eller Faxtjänsthantering.
Om du markerade kryssrutan Aktivera mottagningnärdukonfigureradeFaxkonsolenellerFaxtjänsthanteringkandunutaemotettfax.
VisaskickadeochmottagnafaxmedFaxkonsolenellerFaxtjänsthantering
1. KlickapåStart®Program eller Alla program®Tillbehör®Kommunikation®Fax.
2. KlickapåFaxkonsol eller Faxtjänsthantering.
Visa mottagna fax i Inkorgen, visa skickade fax i Skickat.
VisastatusenförettfaxmedFaxkonsolenellerFaxtjänsthantering
1. KlickapåStart®Program eller Alla program®Tillbehör®Kommunikation®Fax.
2. KlickapåFaxkonsol eller Faxtjänsthantering.
3. Följandemapparvisas:
l Inkommande – faxsomhållerpåatttasemot
l Inkorg – faxsomärmottagna
l Utkorg – fax som ska skickas
l Skickade – fax som har skickats
4. Klickapåönskadmapp.
5. KlickapådetfaxidenhögrarutansomduvillsestatusförochklickasedanpåInställningar eller Egenskaper.
6. KlickapåflikenAllmäntochläsavstatusraden.
7. KlickapåStängnärduärklar.
Ändrafaxkonfigurationen
Obs! Enavdefrågorsomvisasäromdetfinnsmeränensida.OmfaxdokumentetinnehållerflerasidorväljerduJa,frågamigförvarjesida.
Obs! Genom att markera kryssrutan Aktivera mottagningblirdetmöjligtfördigatttaemotfax,mendetkangöraattdatormodemetbesvararalla
telefonsamtal,vilketkaninnebäraattduintekantaemotröstmeddelanden.
Obs! Endast fax som skickas och tas emot av Faxkonsol kan visas av Faxkonsol.

1. KlickapåStart®Program eller Alla program®Tillbehör®Kommunikation®FaxochklickasedanpåFaxkonsol.
2. IFaxkonsolenklickardupåKonfigurera faxpåmenynVerktyg såöppnasGuidenFaxkonfiguration.

Hitta information
Vad letar du efter?
Härkanduhittadet
l Drivrutiner till skrivaren
l Min Användarhandbok
Cd med drivrutiner och verktyg
OmduköpteDell-datornochskrivarensamtidigtärskrivarensdrivrutinerochverktygredaninstalleradepådatorn.Du
kananvändacd:nförattavinstallera/installeraomdrivrutinerelleröppnadokumentationen.
Viktigt-filerkanhainkluderatspåcd:nförattinformeraomdetsenastevadgällertekniskaändringaravskrivareneller
avanceratteknisktreferensmaterialförerfarnaanvändareellertekniker.
Såhärinstallerarduskrivaren
Installera skrivaren (affisch)
l Säkerhetsinformation
l Såhärinstallerarduoch
använderskrivaren
l Garantiinformation
Användarhandbok
Kodförsnabbserviceochnummer
påserviceetikett
Kodförsnabbserviceochnummerpåserviceetikett
Denhäretikettensitterunderskrivarenhetenochpåskrivarensbaksida.
l Senaste drivrutinerna till
skrivaren
l Svarpåfrågortillteknisk
service och support
l Dokumentation till skrivaren
Webbplatsen Dell Support: support.dell.com
WebbplatsenDellSupportinnehållerfleraonlineverktyg,bl.a.:
l Lösningar– tipsomfelsökning,artiklarfrånteknikerochonline-kurser
l Uppgraderingar – uppgraderingsinformationförkomponenter,t.ex.minne
l Kundtjänst– information om kontakt, orderstatus, garanti och reparation
l Nedladdningar – drivrutiner
l Referens – skrivardokumentation och produktspecifikationer
l SåhäranvänderduWindows
XP
l Dokumentation till skrivaren
WindowsXPHjälp- och supportcenter
1. KlickapåStart®HjälpochSupport.
2. Skrivinettordellerenmeningsombeskriverproblemetochklickasedanpåpilikonen.
3. Klickapådetämnesombeskriverproblemet.
4. Följinstruktionernapåskärmen.
Page is loading ...
Page is loading ...
Page is loading ...
Page is loading ...
Page is loading ...
Page is loading ...
Page is loading ...
Page is loading ...
Page is loading ...
Page is loading ...
Page is loading ...
Page is loading ...
Page is loading ...
Page is loading ...
Page is loading ...
Page is loading ...
Page is loading ...
Page is loading ...
Page is loading ...
Page is loading ...
Page is loading ...
Page is loading ...
Page is loading ...
Page is loading ...
Page is loading ...
Page is loading ...
Page is loading ...
Page is loading ...
Page is loading ...
Page is loading ...
Page is loading ...
Page is loading ...
Page is loading ...
Page is loading ...
Page is loading ...
Page is loading ...
Page is loading ...
Page is loading ...
-
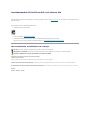 1
1
-
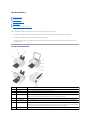 2
2
-
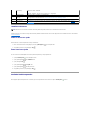 3
3
-
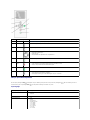 4
4
-
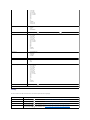 5
5
-
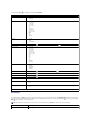 6
6
-
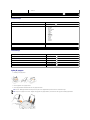 7
7
-
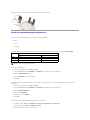 8
8
-
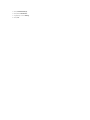 9
9
-
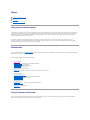 10
10
-
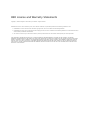 11
11
-
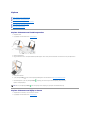 12
12
-
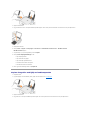 13
13
-
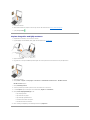 14
14
-
 15
15
-
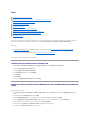 16
16
-
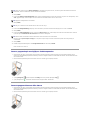 17
17
-
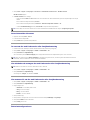 18
18
-
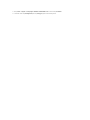 19
19
-
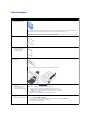 20
20
-
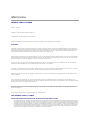 21
21
-
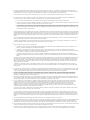 22
22
-
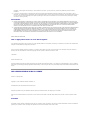 23
23
-
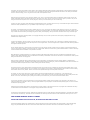 24
24
-
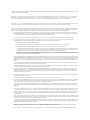 25
25
-
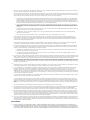 26
26
-
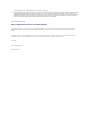 27
27
-
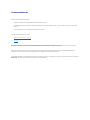 28
28
-
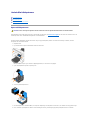 29
29
-
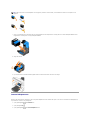 30
30
-
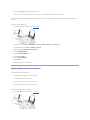 31
31
-
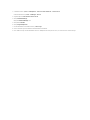 32
32
-
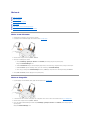 33
33
-
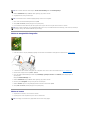 34
34
-
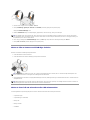 35
35
-
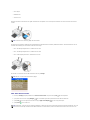 36
36
-
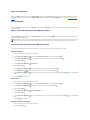 37
37
-
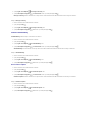 38
38
-
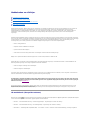 39
39
-
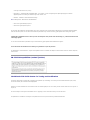 40
40
-
 41
41
-
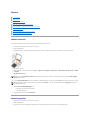 42
42
-
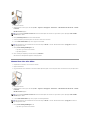 43
43
-
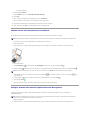 44
44
-
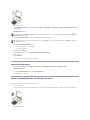 45
45
-
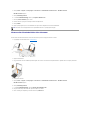 46
46
-
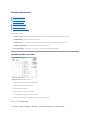 47
47
-
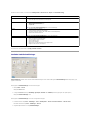 48
48
-
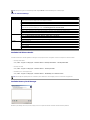 49
49
-
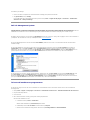 50
50
-
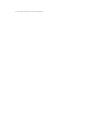 51
51
-
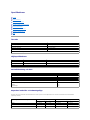 52
52
-
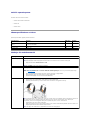 53
53
-
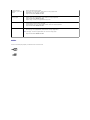 54
54
-
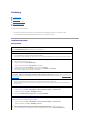 55
55
-
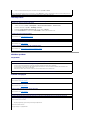 56
56
-
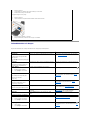 57
57
-
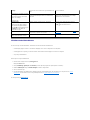 58
58
Dell 944 All In One Inkjet Printer User guide
- Type
- User guide
Ask a question and I''ll find the answer in the document
Finding information in a document is now easier with AI
in other languages
Related papers
-
Dell 926 All In One Inkjet Printer User guide
-
Dell V105 All In One Inkjet Printer User guide
-
Dell V305 All In One Inkjet Printer User guide
-
Dell 810 All In One Inkjet Printer User guide
-
Dell 5310n Mono Laser Printer User guide
-
Dell V305w All In One Wireless Inkjet Printer User guide
-
Dell 2350d/dn Mono Laser Printer User guide
-
Dell 2330d/dn Mono Laser Printer User guide
-
Dell 5310n Mono Laser Printer User guide
-
Dell 1720/dn Mono Laser Printer User guide
Other documents
-
HP Photosmart A440 Camera and Printer Dock series User manual
-
Sony Xperia Tablet Z Reference guide
-
Samsung SPF-105V Owner's manual
-
Canon PIXMA TS204 User manual
-
Philips 7FF2FPA/00 User manual
-
Philips 7FF2FPAS/00 User manual
-
Canon i-SENSYS LBP312x User guide
-
Canon CanoScan LiDE 400 Owner's manual
-
Philips 7FF1M4/00 User manual
-
Canon i-SENSYS LBP712Cx User manual