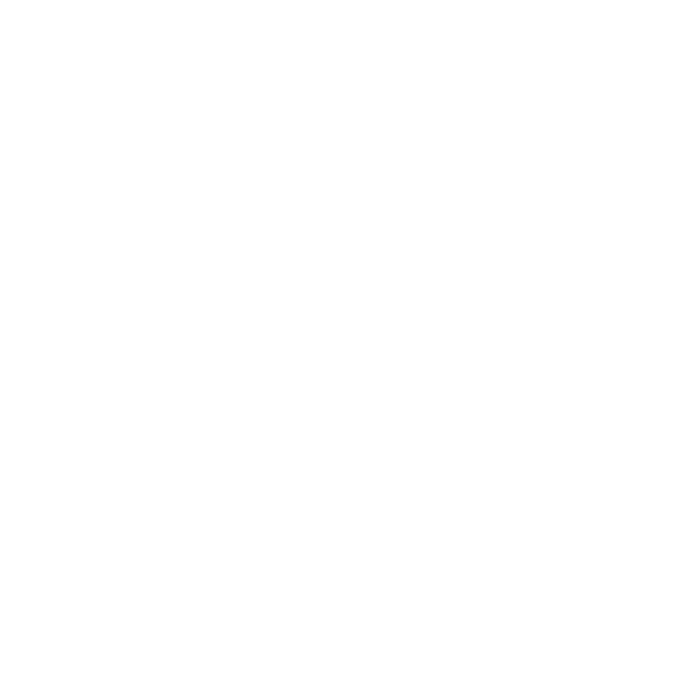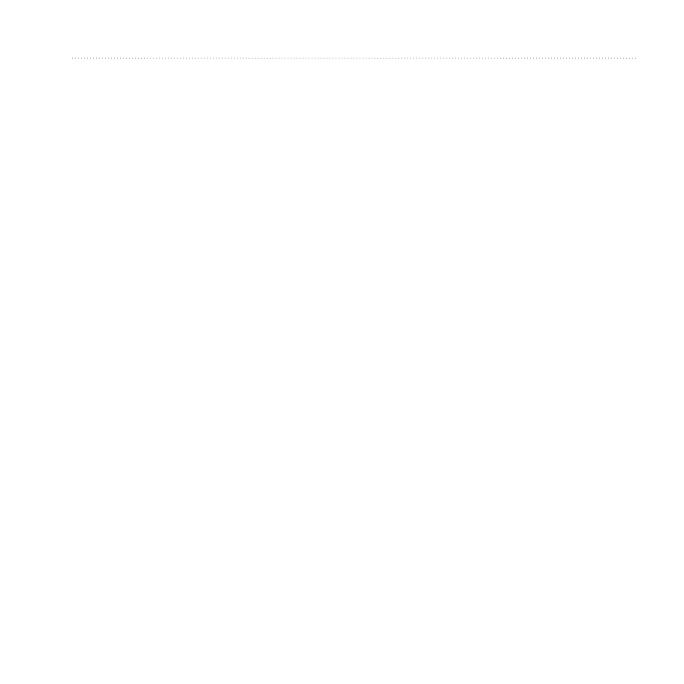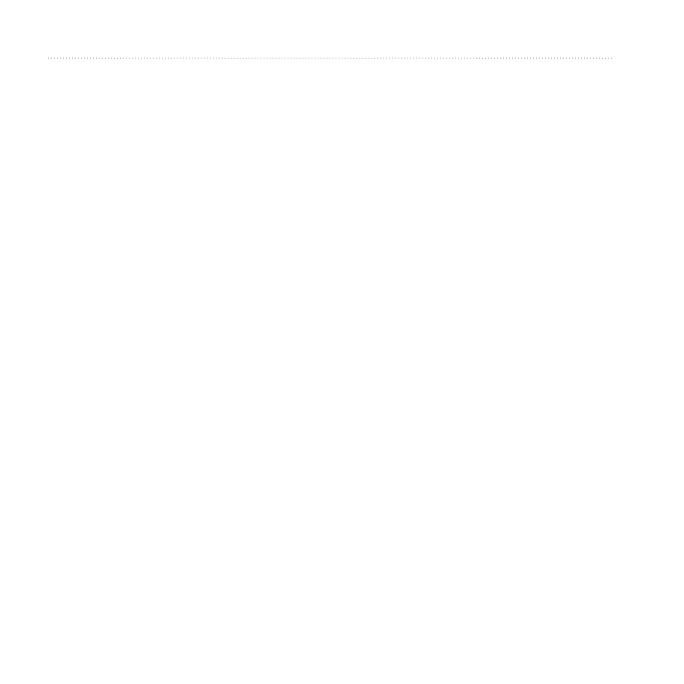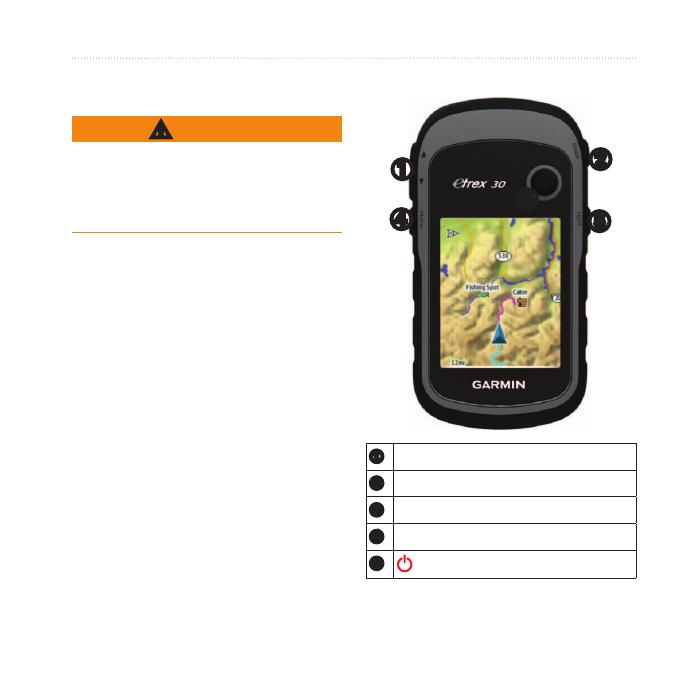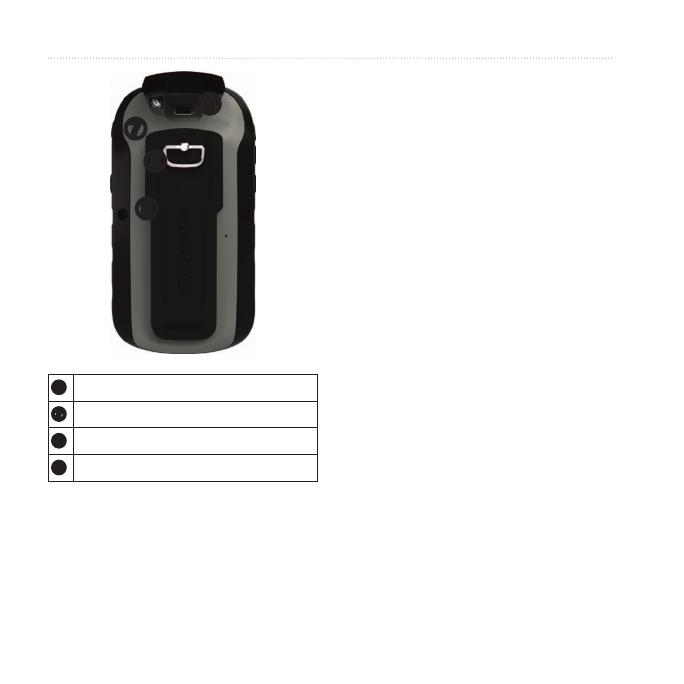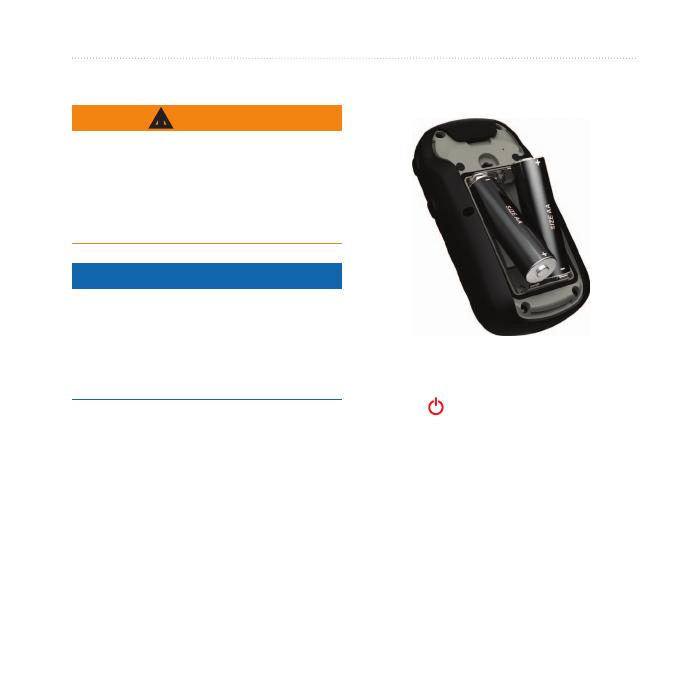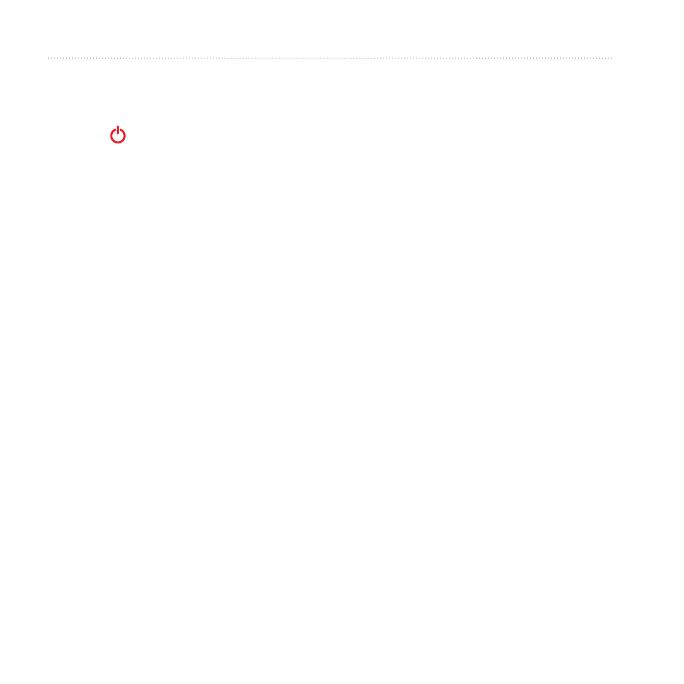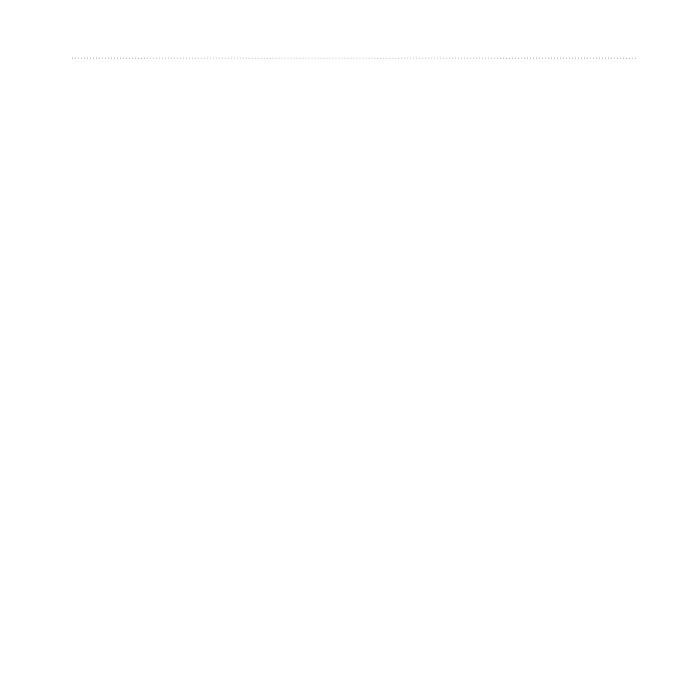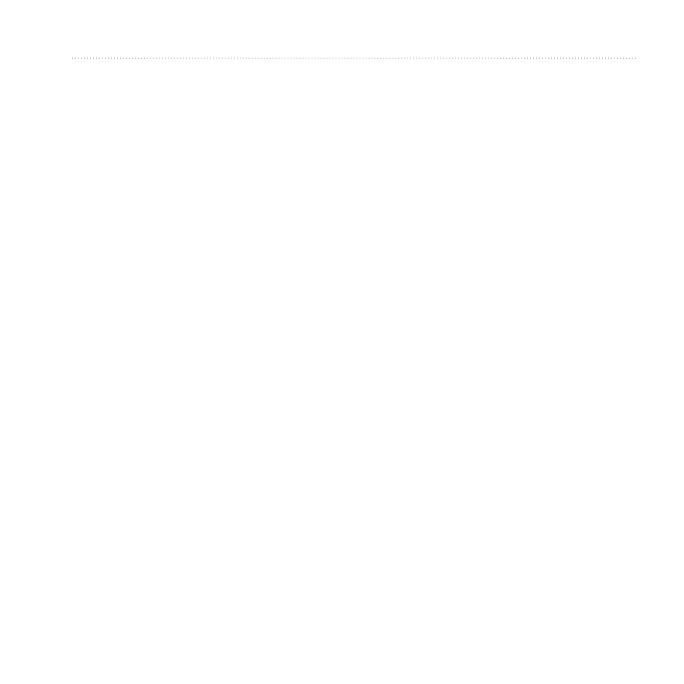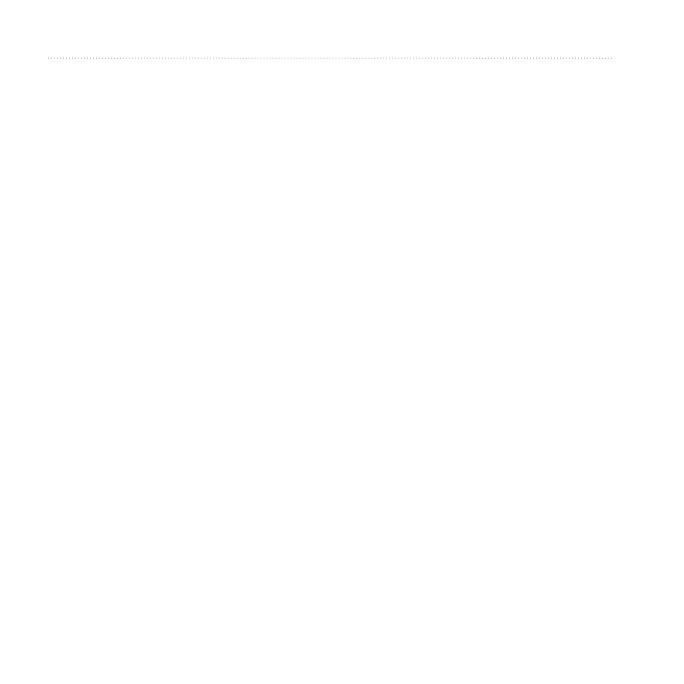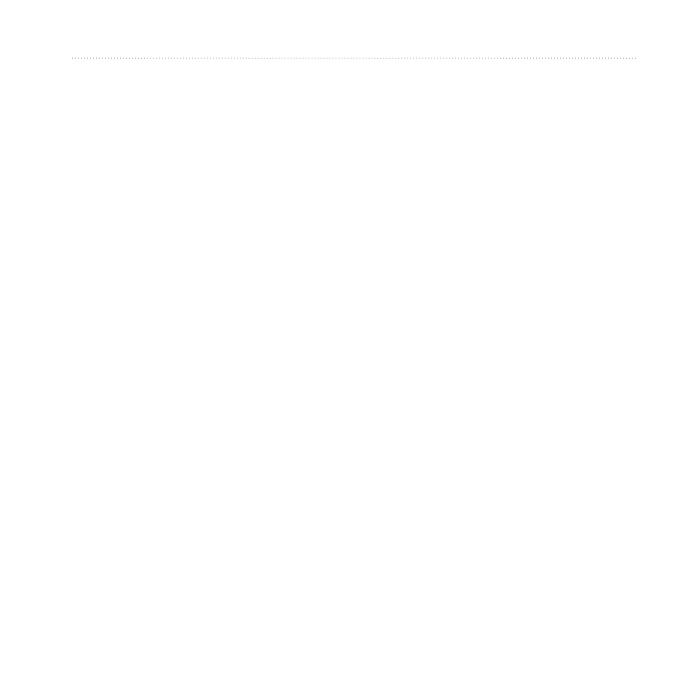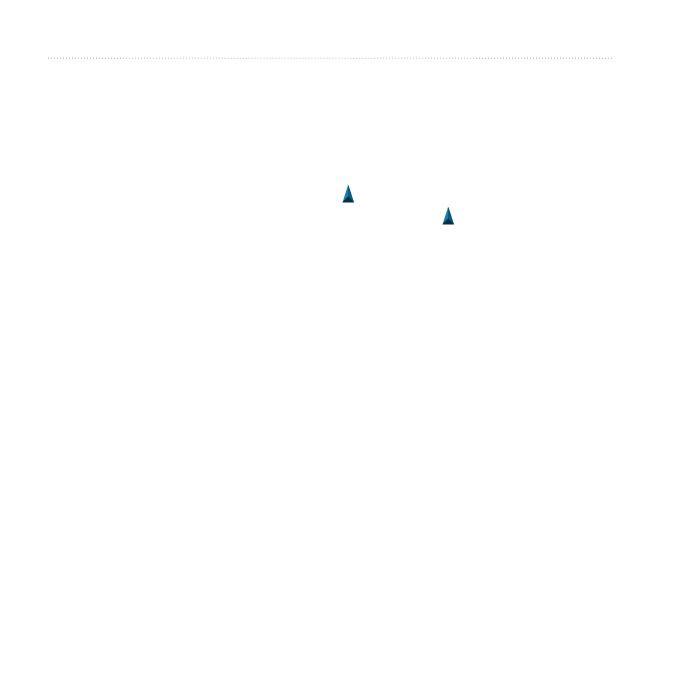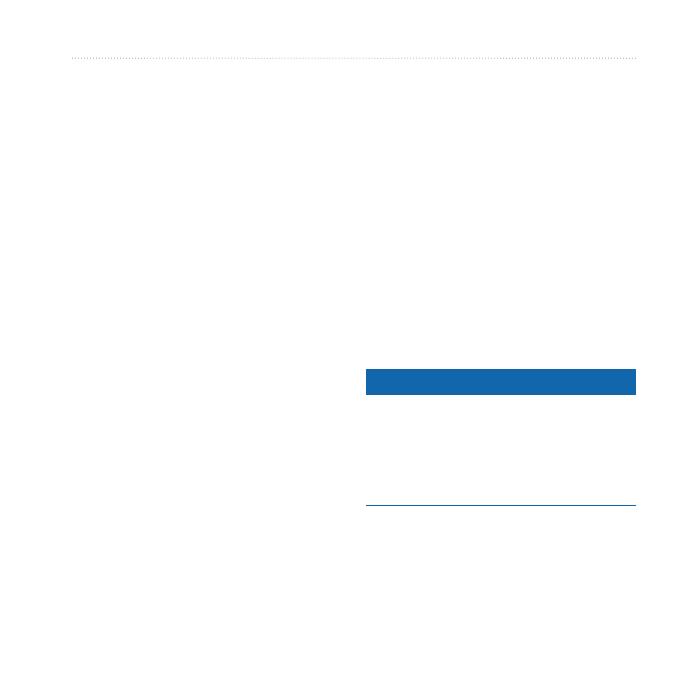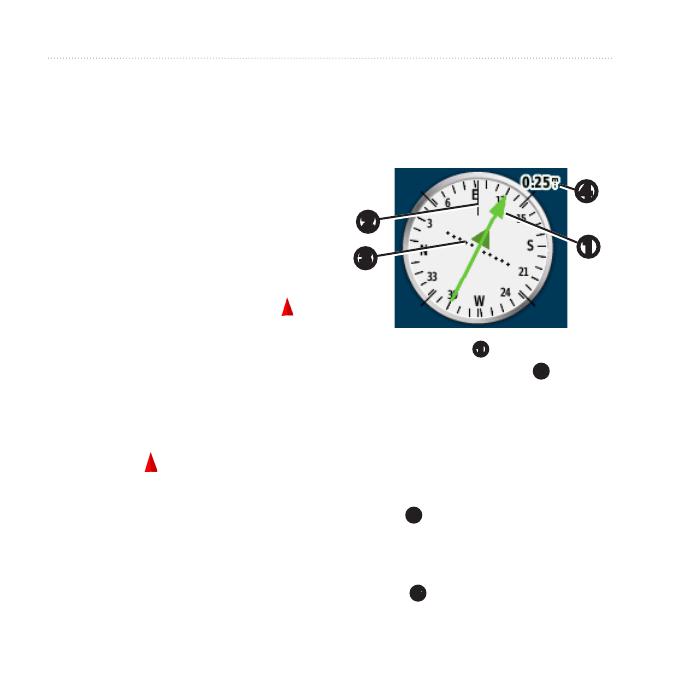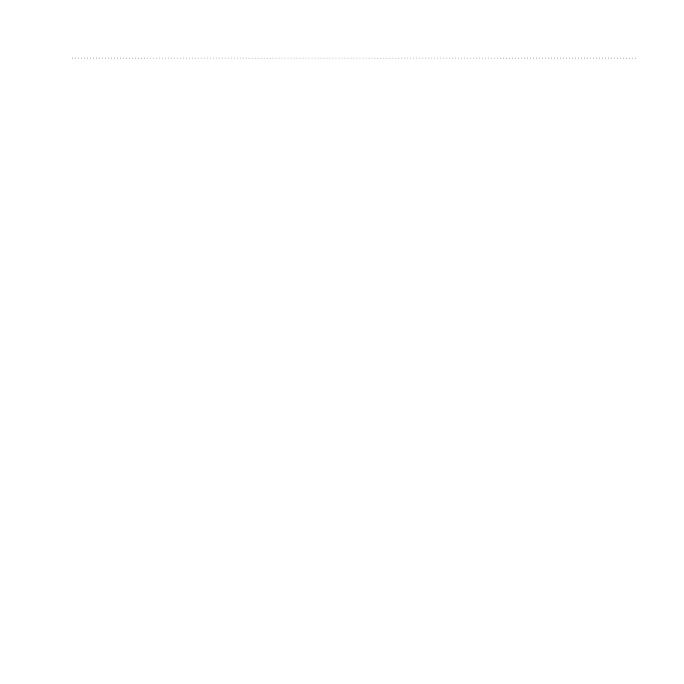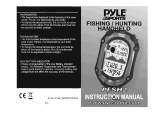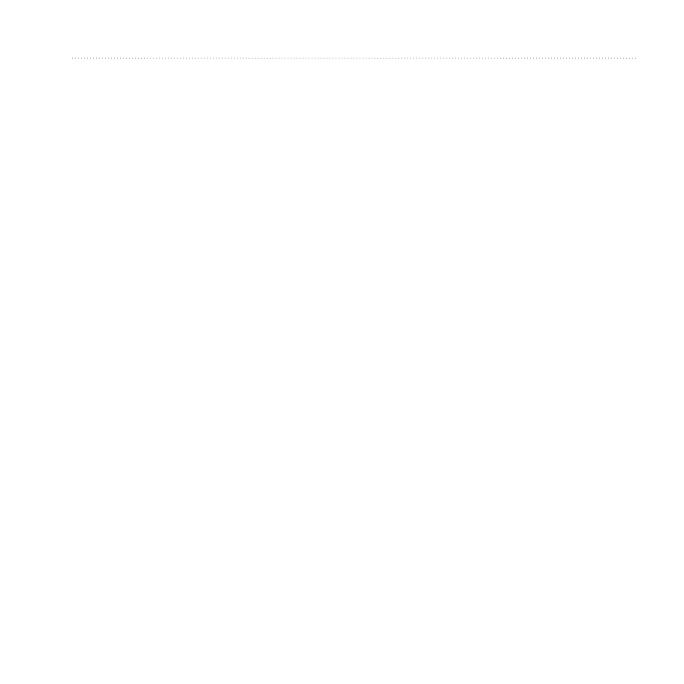
eTrex Owner’s Manual 3
Table of Contents
Table of Contents
Getting Started ........................5
Device Overview............................5
Using the eTrex Keys ....................6
Battery Information ........................7
Turning the Device On or Off .........8
Satellite Signals .............................8
Registering Your Device ................8
Waypoints, Routes, and
Tracks ......................................9
Waypoints ......................................9
Using Sight ‘N Go ........................10
Where To? Menu ......................... 11
Routes .........................................12
Tracks ..........................................14
Navigation .............................16
Navigating to a Destination..........16
Map..............................................16
Compass .....................................17
Elevation Plot...............................19
Trip Computer ..............................20
Geocaches ............................21
Downloading Geocaches.............21
Filtering the Geocache List ..........21
Navigating to a Geocache ...........22
Logging the Attempt.....................22
chirp
™
..........................................23
Applications ..........................24
Sharing Data................................24
Setting a Proximity Alarm ............24
Calculating the Size of an Area ...25
Using the Calculator ....................25
Viewing the Calendar and
Almanacs ..................................25
Setting an Alarm ..........................26
Opening the Stopwatch ...............26
Satellite Page ..............................26
Customizing Your Device ....28
Customizing the Main Menu ........28
Customizing Specic Pages ........28
Proles.........................................29
System Settings...........................30
Display Settings ...........................30