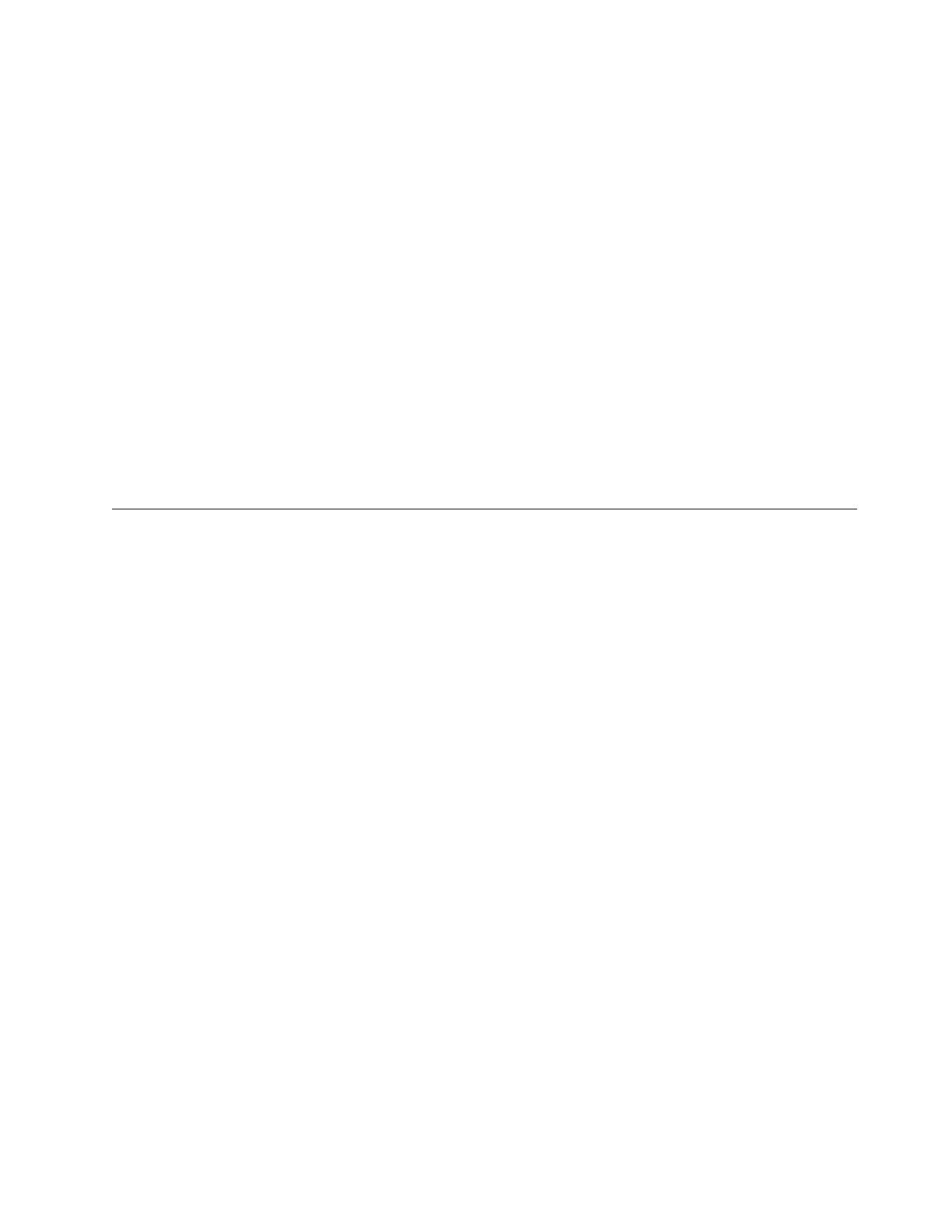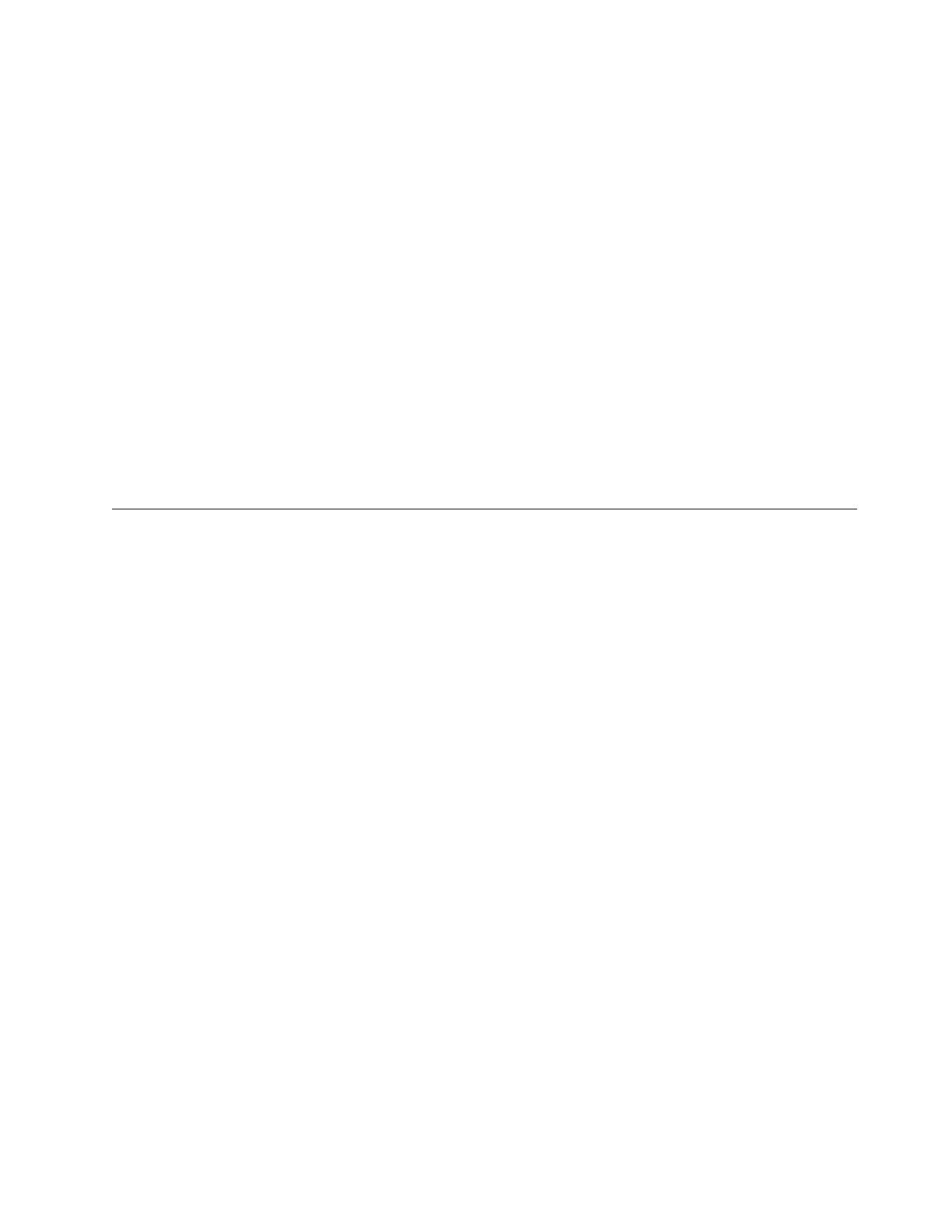
When the user returns to work, these parameters must be redefined. Network
properties must be returned to fixed IP address and explicit DNS settings. This will
include typing long strings of numbers—IP addresses—into associated fields. Proxy
server parameters including the name of the proxy must also be reentered in
Internet Explorer (Tools→Options) to enable Internet browsing. Network settings
like these generally require a level of technical knowledge beyond that of the
average PC user. Manually changing these settings with every location change can
be an error-prone and tedious process that can result in help-desk calls and
recurrent frustration for the user.
With Access Connections software, the same telecommuter would establish one
profile for home and another for the office. With the click of the mouse, key
settings and parameters can be changed, allowing the user to quickly get back to
work without manipulating settings. The transition is seamless: This user can
easily move the notebook PC between work and home and easily reestablish a
network connection. Access Connections software makes this possible because it
uses location profiles, which not only include hardware adapter settings but also
myriad associated networking or Internet settings. The result: improved
productivity and less frustration for the user, as well as potentially lower costs
from the reduced number and length of help-desk calls and other technical
support.
Enabling effortless wireless LAN connectivity for mobile users
Wireless connectivity is an essential component of mobility for notebook PC users.
Access Connections has a number of capabilities that are designed to make
wireless LAN connections fast and simple. For example, there is a button on the
user interface, Find Wireless Network, which enables users to manually initiate a
search for a WLAN network. When users select this button, Access Connections
software finds and lists all of the active wireless access points in range. If an open
or unencrypted connection is available, you can quickly create a location profile
based on the newly found access point and connect. This capability enables mobile
PC users to find a public WLAN connection in places like airports, hotels or coffee
shops and get connected wirelessly. In addition to supporting an extensive array of
WLAN adapters and being able to find new wireless LAN networks, Access
Connections software performs the following:
v Controls the settings for wireless LAN security, including WEP, IEEE 802.1x,
Cisco LEAP and Wi-Fi protected access (WPA). It can also associate a VPN client
with a location profile. All of these provide alternative mechanisms for securing
the wireless link between your PC and the wireless access point you are
associated with. They are used to control access to the WLAN and after the data
is flowing, they protect the data using encryption for privacy.
v Enables multi-adapter profiles—profiles with settings for a wired and a wireless
adapter—so users can switch from a high-speed wired network connection to a
wireless connection at the same location. For instance, at work, you may have a
100 Mbps Ethernet (wired) connection at your desk. When you attend a meeting
away from your desk, you disconnect the Ethernet cable. Your notebook
computer can then be taken to a conference room with wireless coverage, where
Access Connections software automatically detects the absence of the Ethernet
connection and senses and enables the wireless connection. When you return to
your office and reconnect the Ethernet cable, Access Connections software
returns you to your correct wired network settings. With Access Connections,
this multi-adapter capability has been extended to include not only
Ethernet-to-wireless switching, but Ethernet-to-Ethernet switching as well.
Ethernet-to-Ethernet switching is useful, for example, when you need to use a
Chapter 2. Using Access Connections 5