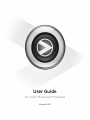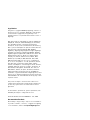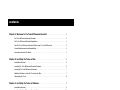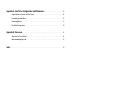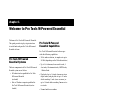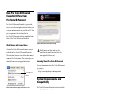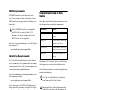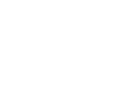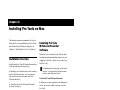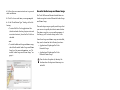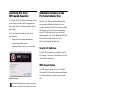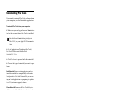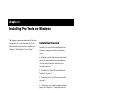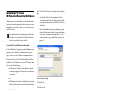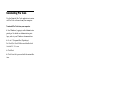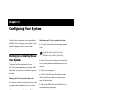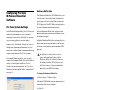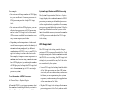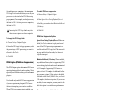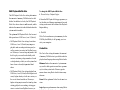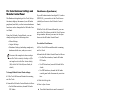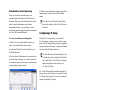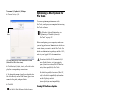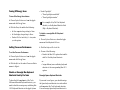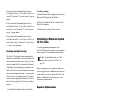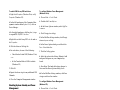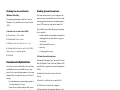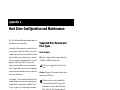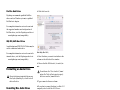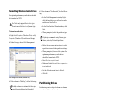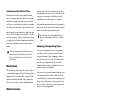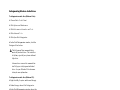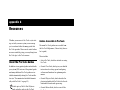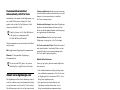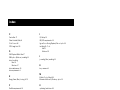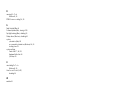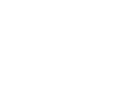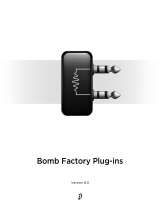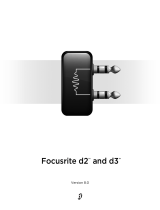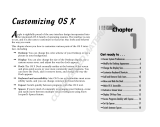Avid PRO TOOLS RECORDING STUDIO Owner's manual
- Category
- Software
- Type
- Owner's manual
This manual is also suitable for

User Guide
Pro Tools
®
M-Powered
™
Essential
Version 8.0.2

Legal Notices
This guide is copyrighted ©2009 by Digidesign, a division of
Avid Technology, Inc. (hereafter “Digidesign”), with all rights
reserved. Under copyright laws, this guide may not be
duplicated in whole or in part without the written consent of
Digidesign.
003, 96 I/O, 96i I/O, 192 Digital I/O, 192 I/O, 888|24 I/O,
882|20 I/O, 1622 I/O, 24-Bit ADAT Bridge I/O, AudioSuite,
Avid, Avid DNA, Avid Mojo, Avid Unity, Avid Unity ISIS,
Avid Xpress, AVoption, Axiom, Beat Detective, Bomb Factory,
Bruno, C|24, Command|8, Control|24, D-Command, D-Control,
D-Fi, D-fx, D-Show, D-Verb, DAE, Digi 002, DigiBase,
DigiDelivery, Digidesign, Digidesign Audio Engine, Digidesign
Intelligent Noise Reduction, Digidesign TDM Bus, DigiDrive,
DigiRack, DigiTest, DigiTranslator, DINR, D-Show, DV Toolkit,
EditPack, Eleven, HD Core, HD Process, Hybrid, Impact,
Interplay, LoFi, M-Audio, MachineControl, Maxim, Mbox,
MediaComposer, MIDI I/O, MIX, MultiShell, Nitris, OMF,
OMF Interchange, PRE, ProControl, Pro Tools M-Powered,
Pro Tools, Pro Tools|HD, Pro Tools LE, QuickPunch, Recti-Fi,
Reel Tape, Reso, Reverb One, ReVibe, RTAS, Sibelius,
Smack!, SoundReplacer, Sound Designer II, Strike, Structure,
SYNC HD, SYNC I/O, Synchronic, TL Aggro, TL AutoPan, TL
Drum Rehab, TL Everyphase, TL Fauxlder, TL In Tune, TL
MasterMeter, TL Metro, TL Space, TL Utilities, Transfuser,
Trillium Lane Labs, Vari-Fi Velvet, X-Form, and XMON are
trademarks or registered trademarks of Digidesign and/or Avid
Technology, Inc. Xpand! is Registered in the U.S. Patent and
Trademark Office. All other trademarks are the property of their
respective owners.
This product is subject to the terms and conditions of a
software license agreement provided with the software. The
product may only be used in accordance with the license
agreement.
Product features, specifications, system requirements, and
availability are subject to change without notice.
Guide Part Number 9329-61710-00 REV A June, 2009
Documentation Feedback
We're always looking for ways to improve our documentation.
If you have comments, corrections, or suggestions regarding
our documentation, email us at [email protected].

Contents iii
contents
Chapter 1. Welcome to Pro Tools M-Powered Essential . . . . . . . . . . . . . . . . . . . . . . . . . 1
Pro Tools M-Powered Essential Systems . . . . . . . . . . . . . . . . . . . . . . . . . . . . . . . . . . . . . . . . 1
Pro Tools M-Powered Essential Capabilities . . . . . . . . . . . . . . . . . . . . . . . . . . . . . . . . . . . . . . 1
How Pro Tools M-Powered Essential Differs from Pro Tools M-Powered. . . . . . . . . . . . . . . . . . . 2
System Requirements and Compatibility . . . . . . . . . . . . . . . . . . . . . . . . . . . . . . . . . . . . . . . . 2
Conventions Used in This Guide . . . . . . . . . . . . . . . . . . . . . . . . . . . . . . . . . . . . . . . . . . . . . . 3
Chapter 2. Installing Pro Tools on Mac . . . . . . . . . . . . . . . . . . . . . . . . . . . . . . . . . . . . . . . . 5
Installation Overview . . . . . . . . . . . . . . . . . . . . . . . . . . . . . . . . . . . . . . . . . . . . . . . . . . . . . . 5
Installing Pro Tools M-Powered Essential Software . . . . . . . . . . . . . . . . . . . . . . . . . . . . . . . . . 5
Launching Pro Tools M-Powered Essential . . . . . . . . . . . . . . . . . . . . . . . . . . . . . . . . . . . . . . . 7
Additional Software on the Pro Tools Installer Disc . . . . . . . . . . . . . . . . . . . . . . . . . . . . . . . . . 7
Uninstalling Pro Tools . . . . . . . . . . . . . . . . . . . . . . . . . . . . . . . . . . . . . . . . . . . . . . . . . . . . . 8
Chapter 3. Installing Pro Tools on Windows . . . . . . . . . . . . . . . . . . . . . . . . . . . . . . . . . . . . 9
Installation Overview . . . . . . . . . . . . . . . . . . . . . . . . . . . . . . . . . . . . . . . . . . . . . . . . . . . . . . 9
Installing Pro Tools M-Powered Essential Software . . . . . . . . . . . . . . . . . . . . . . . . . . . . . . . . 10
Launching Pro Tools M-Powered Essential . . . . . . . . . . . . . . . . . . . . . . . . . . . . . . . . . . . . . . 11
Additional Software on the Pro Tools Installer Disc . . . . . . . . . . . . . . . . . . . . . . . . . . . . . . . . 11
Uninstalling Pro Tools . . . . . . . . . . . . . . . . . . . . . . . . . . . . . . . . . . . . . . . . . . . . . . . . . . . . 12
Chapter 4. Configuring Your System . . . . . . . . . . . . . . . . . . . . . . . . . . . . . . . . . . . . . . . . . . 13
Starting Up or Shutting Down Your System . . . . . . . . . . . . . . . . . . . . . . . . . . . . . . . . . . . . . 13
Configuring Pro Tools M-Powered Essential Software . . . . . . . . . . . . . . . . . . . . . . . . . . . . . . 14
Optimizing a Mac System for Pro Tools . . . . . . . . . . . . . . . . . . . . . . . . . . . . . . . . . . . . . . . . 20
Optimizing a Windows System for Pro Tools . . . . . . . . . . . . . . . . . . . . . . . . . . . . . . . . . . . . 22

Pro Tools M-Powered Essential User Guideiv
Appendix A. Hard Drive Configuration and Maintenance. . . . . . . . . . . . . . . . . . . . . . . . 25
Supported Drive Formats and Drive Types. . . . . . . . . . . . . . . . . . . . . . . . . . . . . . . . . . . . . . 25
Formatting an Audio Drive. . . . . . . . . . . . . . . . . . . . . . . . . . . . . . . . . . . . . . . . . . . . . . . . . 26
Partitioning Drives . . . . . . . . . . . . . . . . . . . . . . . . . . . . . . . . . . . . . . . . . . . . . . . . . . . . . . 27
Hard Disk Storage Space . . . . . . . . . . . . . . . . . . . . . . . . . . . . . . . . . . . . . . . . . . . . . . . . . 30
Appendix B. Resources . . . . . . . . . . . . . . . . . . . . . . . . . . . . . . . . . . . . . . . . . . . . . . . . . . . . . 31
About the Pro Tools Guides . . . . . . . . . . . . . . . . . . . . . . . . . . . . . . . . . . . . . . . . . . . . . . . . 31
About www.digidesign.com . . . . . . . . . . . . . . . . . . . . . . . . . . . . . . . . . . . . . . . . . . . . . . . . 32
Index . . . . . . . . . . . . . . . . . . . . . . . . . . . . . . . . . . . . . . . . . . . . . . . . . . . . . . . . . . . . . . . . . . . . . 33

Chapter 1: Welcome to Pro Tools M-Powered Essential 1
chapter 1
Welcome to Pro Tools M-Powered Essential
Welcome to Pro Tools
®
M-Powered
™
Essential.
This guide provides step-by-step instructions
to install and configure Pro Tools M-Powered
Essential software.
Pro Tools M-Powered
Essential Systems
The basic components of a Pro Tools M-Powered
Essential system are as follows:
• M-Audio interface qualified for Pro Tools
M-Powered Essential
(included)
• Mac or Windows computer qualified for
Pro Tools M-Powered Essential (not in-
cluded)
• Pro Tools M-Powered Essential software
(included)
Pro Tools M-Powered
Essential Capabilities
Pro Tools M-Powered Essential software pro-
vides the following capabilities:
• 24-bit audio resolution, at sample rates up to
96 kHz (depending on the M-Audio interface)
• Up to 16 total mono/stereo audio tracks, 4
Aux tracks, 8 Instrument tracks, 8 MIDI tracks,
1 Master Fader
• Playback of up to 16 tracks of mono or stereo
digital audio, and playback of up to 15 tracks
while recording 1 track (stereo or mono), or
up to 14 tracks while recording 2 mono or ste-
reo tracks.
• Normal and loop recording
• Up to 4 internal mix busses
• Up to 5 sends per track
• Processing with up to 3 plug-ins per track
• Undo or redo up to 10 operations
• Comprehensive set of RTAS effects and virtual
instrument plug-ins
• Big collection of loops for music creation
• Torq LE, DJ software with ReWire technology
For a list of qualified M-Audio interfaces and
minimum system requirements, refer to the
compatibility information on the Digidesign
website: (www.digidesign.com/compatibil-
ity)
.
Pro Tools uses your computer’s CPU to mix
and process audio tracks (host processing).
Computers with faster clock speeds yield the
best performance and more plug-in processing.

Pro Tools M-Powered Essential User Guide2
How Pro Tools M-Powered
Essential Differs from
Pro Tools M-Powered
Pro Tools M-Powered Essential is a powerful,
easy-to-use software application that allows you
to create and mix music on your Mac or PC. You
get to experience the look and feel of
Pro Tools M-Powered with the simplified work-
flow of Pro Tools M-Powered Essential.
What Menus with Icons Mean
Certain Pro Tools M-Powered features are not
available in Pro Tools M-Powered Essential.
These features have an icon before their menu
name in Pro Tools menus. This icon helps you
identify them as non-supported features.
When you select the menu item, you’ll see a di-
alog that tells you more about the feature. In the
dialog you can move up and down between top-
ics, or click Learn More to learn about other fea-
tures in Pro Tools M-Powered.
Learning About Pro Tools M-Powered
You can learn more about Pro Tools M-Powered
by going to:
http://www.digidesign.com/mpowered
System Requirements and
Compatibility
Pro Tools M-Powered Essential can be used with
a qualified M-Audio interface, running on a
qualified Windows or Mac computer that meets
the minimum system requirements.
A DVD drive is required to use the Pro Tools In-
staller disc.
For complete system requirements and a list of
operating systems, hard drives, and third-party
devices, refer to the latest information on the
Digidesign website:
www.digidesign.com/compatibility
Menu items with non-supported feature icons
To disable the non-supported feature icons,
choose Help > Display M-Powered Purchase
Reminders.)
Non-supported
feature
Display M-Powered Information dialog
Shuffle mode and Spot mode are the
equivalent of menu items that have the
non-supported feature icon.

Chapter 1: Welcome to Pro Tools M-Powered Essential 3
MIDI Requirements
USB MIDI interfaces work effectively with
Pro Tools systems on Mac or Windows. Serial
MIDI interfaces are supported on Windows sys-
tems only.
For a list of supported adapters, visit the Digide-
sign website at:
www.digidesign.com/compatibility
Hard Drive Requirements
Pro Tools M-Powered Essential can be used on
your system drive. For optimal audio recording
and playback, all Pro Tools systems require one
or more Digidesign-qualified drives.
For a list of minimum system requirements, visit
the Digidesign website:
www.digidesign.com/compatibility
If you are using an ATA/IDE or FireWire hard
drive, initialize your drive with the Disk Utility
application included with Apple System soft-
ware (Mac) or the Windows Disk Management
(Windows).
Conventions Used in This
Guide
This guide uses the following conventions to in-
dicate menu choices and key commands:
:
The names of Commands, Options, and Settings
that appear on-screen are in a different font.
The following symbols are used to highlight im-
portant information:
Only USB MIDI interfaces are compatible
with Pro Tools systems for Mac OS X.
Modem-to-serial port adapters and serial
MIDI devices are not supported.
Always back up any important data on your
drive before formatting it, as it will erase all
data on the drive.
For more information, see Appendix A, “Hard
Drive Configuration and Maintenance.”
Convention Action
File > Save Choose Save from the File
menu
Control+N Hold down the Control key
and press the N key
Control-click Hold down the Control key
and click the mouse button
Right-click Click with the right mouse
button
User Tips are helpful hints for getting the
most from your Pro Tools system.
Important Notices include information that
could affect your data or the performance of
your system.
Shortcuts show you useful keyboard or
mouse shortcuts.
Cross References point to related sections in
this guide and other Pro Tools or M-Audio
guides.

Pro Tools M-Powered Essential User Guide4

Chapter 2: Installing Pro Tools on Mac 5
chapter 2
Installing Pro Tools on Mac
This chapter contains information for Mac sys-
tems only. If you are installing Pro Tools M-Pow-
ered Essential on a Windows computer, see
Chapter 3, “Installing Pro Tools on Windows.”
Installation Overview
Installation of Pro Tools M-Powered Essential on
a Mac includes the following steps:
1 Installing your M-Audio drivers and connect-
ing the M-Audio interface to your computer.
(See the instructions that came with your
M-Audio interface.)
2 “Installing Pro Tools M-Powered Essential
Software” on page 5.
3 “Launching Pro Tools M-Powered Essential”
on page 7.
4 Configuring your system for improved perfor-
mance (see Chapter 4, “Configuring Your Sys-
tem”).
Installing Pro Tools
M-Powered Essential
Software
Make sure you’ve installed your M-Audio inter-
face drivers and connected the interface to your
computer. Once that’s done, you’re ready to in-
stall Pro Tools.
To install Pro Tools M-Powered Essential:
1 Make sure you are logged in as an Administra-
tor for the account where you want to install
Pro Tools.
2 Insert the Pro Tools M-Powered Essential In-
staller disc in your DVD drive.
3 On the Installer disc, locate and double-click
Install Pro Tools MP Essential.mpkg.
For information on connecting your M-Audio
interface, see the printed M-Audio hardware
interface guide that came with it.
For details on Administrator privileges in
Mac OS X, see your Apple OS X documen-
tation.
Install Pro Tools MP Essential.mpkg icon

Pro Tools M-Powered Essential User Guide6
4 Follow the on-screen instructions to proceed
with installation.
5 Click Continue each time you are prompted.
6 At the “Installation Type” dialog, do the fol-
lowing:
• To install all Pro Tools application files
(which includes the free plug-in suite and
associated content), leave the Pro Tools box
checked.
– and –
• To install additional loops and demo songs,
check the Essential Audio Loops and Demo
Song box. For more information, see “Es-
sential Audio Loops and Demo Songs” on
page 6.
7 Click Continue.
8 Click Install.
9 If prompted, enter your Administrator pass-
word and click OK to authenticate the installa-
tion.
10 Follow the remaining on-screen instructions.
11 When installation is complete, click Restart.
Essential Audio Loops and Demo Songs
Pro Tools M-Powered Essential installation in-
cludes an option to install Essential Audio Loops
and Demo Songs.
The audio loops are pro-quality audio loops that
you can use to quickly sketch out musical ideas.
The demo songs let you see and hear many of
the things you’ll soon be doing in Pro Tools.
Once these loops and demo songs are installed,
they can be found in the following locations:
• Applications/Digidesign/Pro Tools
Essential Loops
• Applications/Digidesign/Pro Tools
Essential Demo Songs
Installation Type dialog
The Pro Tools Installer disc includes addi-
tional software for your system. For more in-
formation, see “Additional Software on the
Pro Tools Installer Disc” on page 7.
You also have the option of choosing the
location where the loops and demo songs are
installed.

Chapter 2: Installing Pro Tools on Mac 7
Launching Pro Tools
M-Powered Essential
1 Click the Pro Tools M-Powered Essential icon
in the Dock (or double-click the application
icon in the Pro Tools folder inside the Digide-
sign folder).
2 Use the Quick Start dialog to do one of
the following:
• Create a new session from template.
• Create a new blank session.
• Open any other session on your system.
Additional Software on the
Pro Tools Installer Disc
The Pro Tools M-Powered Essential Installer
disc provides additional software for your
system, including Torq LE, DJ software and the
MP3 Export option. Once you've completed
your Pro Tools installation, you can install
them separately. Go to the Additional Files/3rd
Party Content folder on the Pro Tools
M-Powered Essential Installer disc.
Torq LE, DJ Software
Your Pro Tools package also includes Torq LE,
DJ software. You can use Torq LE with Pro Tools
using ReWire technology.
MP3 Export Option
The MP3 Export Option lets you create MP3
files from Pro Tools sessions when using Bounce
to Disk or exporting a region as a new audio
file.
Quick Start dialog
For more information on creating and saving
Sessions, see the Pro Tools Reference Guide.

Pro Tools M-Powered Essential User Guide8
Uninstalling Pro Tools
If you need to uninstall Pro Tools software from
your computer, use the Uninstaller application.
To uninstall Pro Tools from your computer:
1 Make sure you are logged in as an Administra-
tor for the account where Pro Tools is installed.
2 Go to Applications/Digidesign/Pro Tools/
Pro Tools Utilities and double-click
Uninstall Pro Tools.
3 Click Continue to proceed with the uninstall.
4 Choose the type of uninstall you want to per-
form:
Safe Uninstall Leaves certain plug-ins and sys-
tem files needed for compatibility with some
Avid products. Use Safe Uninstall if you are us-
ing an Avid application or preparing to update
to a CS (customer support) release.
Clean Uninstall Removes all Pro Tools files, in-
cluding system files, Digidesign plug-ins, and
MIDI patch names. Use Clean Uninstall when-
ever you are preparing to upgrade, or to trouble-
shoot from a clean system.
5 Click Uninstall.
6 Enter your Administrator password and click
OK.
7 Click Finish to close the Installer window.
For details on Administrator privileges in
Mac OS X, see your Apple OS X documenta-
tion.

Chapter 3: Installing Pro Tools on Windows 9
chapter 3
Installing Pro Tools on Windows
This chapter contains information for Windows
systems only. If you are installing Pro Tools
M-Powered Essential on a Mac computer, see
Chapter 2, “Installing Pro Tools on Mac.”
Installation Overview
Installing Pro Tools M-Powered Essential on a
Windows computer includes the following
steps:
1 Installing your M-Audio drivers and connect-
ing the M-Audio interface to your computer.
(See the instructions that came with your
M-Audio interface.)
2 “Installing Pro Tools M-Powered Essential
Software” on page 10.
3 “Launching Pro Tools M-Powered Essential”
on page 11.
4 Configuring your system for improved perfor-
mance (see Chapter 4, “Configuring Your Sys-
tem”).

Pro Tools M-Powered Essential User Guide10
Installing Pro Tools
M-Powered Essential Software
Make sure you’ve installed your M-Audio inter-
face drivers and connected the interface to your
computer. Once that’s done, you’re ready to in-
stall Pro Tools.
To install Pro Tools M-Powered Essential:
1 Start Windows, logging in with Administrator
privileges. For details on Administrator privi-
leges, refer to your Windows documentation.
2 Insert the Pro Tools M-Powered Essential In-
staller disc for Windows in your DVD drive and
do one of the following:
• If Windows AutoRun is enabled, a splash
screen pic appears. Follow the on-screen in-
structions.
– or –
• If Windows AutoRun is disabled, locate and
double-click Setup.exe on the Installer disc.
3 When the InstallShield Wizard appears, fol-
low the on-screen instructions to proceed with
installation and click Next when prompted.
4 At the “Select Features” dialog, do the follow-
ing:
• To install all Pro Tools application files
(which includes the free plug-in suite and
associated content), leave the Pro Tools box
checked.
• To install additional loops and demo songs,
check the Essential Audio Loops and Demo
Song box. For more information, see “Es-
sential Audio Loops and Demo Songs” on
page 11.
5 Click Next.
6 Click Install.
7 Wait for the installer to finish installing all
components before proceeding to the next step.
8 When installation is complete, click Finish.
For information on connecting your M-Audio
interface, see the printed M-Audio hardware
interface guide that came with it.
Setup.exe icon
In Vista, if the User Account Control dialog
appears, click Allow.
Select Features dialog
In Windows Vista, a series of Windows
Security dialogs may appear.Click “Install”
on each one until they go away.
In Windows XP, a series of Software Instal-
lation dialogs about the driver not passing
Windows Logo testing may appear. Click
Continue Anyway on each one until they go
away.

Chapter 3: Installing Pro Tools on Windows 11
Essential Audio Loops and Demo Songs
Pro Tools M-Powered Essential installation in-
cludes an option to install Essential Audio Loops
and Demo Songs.
The audio loops are pro-quality audio loops that
you can use to quickly sketch out musical ideas.
The demo songs let you see and hear many of
the things you’ll soon be doing in Pro Tools.
Once these loops and demo songs are installed,
they can be found in the following locations:
• Programs\Digidesign\Pro Tools
Essential Loops
• Programs\Digidesign\Pro Tools
Essential Demo Songs
Launching Pro Tools
M-Powered Essential
1 Double-click the Pro Tools M-Powered short-
cut on your desktop (or the application in
Program Files\Digidesign\Pro Tools).
2 Use the Quick Start dialog to do one of
the following:
• Create a new session from template.
• Create a new blank session.
• Open any other session on your system.
Additional Software on the
Pro Tools Installer Disc
The Pro Tools M-Powered Essential Installer
disc provides additional software for your
system, including Torq LE, DJ software and the
MP3 Export option. Once you've completed
your Pro Tools installation, you can install
them separately. Go to the Additional Files/3rd
Party Content folder on the Pro Tools
M-Powered Essential Installer disc.
Torq LE, DJ Software
Your Pro Tools package also includes Torq LE,
DJ software. You can use Torq LE with Pro Tools
using ReWire technology.
MP3 Export Option
The MP3 Export Option lets you create MP3
files from Pro Tools sessions when using Bounce
to Disk or exporting a region as a new audio
file.
You also have the option of choosing the
location where the loops and demo songs are
installed.
Quick Start dialog
For more information on creating and saving
Sessions, see the Pro Tools Reference Guide.

Pro Tools M-Powered Essential User Guide12
Uninstalling Pro Tools
Use the Uninstall Pro Tools application to unin-
stall Pro Tools software from your computer.
To uninstall Pro Tools from your computer:
1 Start Windows, logging in with Administrator
privileges. For details on Administrator privi-
leges, refer to your Windows documentation.
2 Go to C:\Program Files\Digidesign\
Pro Tools\Pro Tools Utilities and double-click
Uninstall Pro Tools.exe.
3 Click Next.
4 Click Uninstall to proceed with the uninstalla-
tion.

Chapter 4: Configuring Your System 13
chapter 4
Configuring Your System
After you have connected your system and in-
stalled Pro Tools software, you are ready to start
up and configure your Pro Tools system.
Starting Up or Shutting Down
Your System
To ensure that the components of your
Pro Tools system communicate properly with
each other, you need to start them in a particu-
lar order.
Start up your Pro Tools system in this order:
1 Lower the volume of all output devices (such
as speakers and headphones) in your system.
2 Turn on any external hard drives. Wait ap-
proximately ten seconds for them to spin up to
speed.
3 Turn on any control surfaces, such as
Command|8.
4 Turn on any MIDI interfaces, MIDI devices, or
synchronization peripherals.
5 For Pro Tools M-Powered Essential systems
that use hardware requiring external power,
turn on the hardware.
6 Turn on your computer.
7 Launch Pro Tools or any third-party audio or
MIDI applications.
Shut down your Pro Tools system in this order:
1 Quit Pro Tools and any other running applica-
tions.
2 Turn off or lower the volume of all output de-
vices (such a speakers and headphones) in your
system.
3 Turn off your computer.
4 For Pro Tools M-Powered Essential systems
that use hardware requiring external power,
turn off the hardware.
5 Turn off any MIDI interfaces, MIDI devices, or
synchronization peripherals.
6 Turn off any control surfaces.
7 Turn off any external hard drives.
To quit Pro Tools, choose File > Exit
(Windows) or Pro Tools > Quit (Mac).

Pro Tools M-Powered Essential User Guide14
Configuring Pro Tools
M-Powered Essential
Software
Pro Tools System Settings
In the Playback Engine dialog, Pro Tools lets you
adjust the performance of your system by
changing system settings that affect its capacity
for processing, playback, and recording
In most cases, the default settings for your sys-
tem provide optimum performance, but you
may want to adjust them to accommodate large
or processing-intensive Pro Tools sessions.
For some M-Audio interfaces, you can only
change the Hardware Buffer Size in M-Audio in-
terface’s control panel (while Pro Tools is
closed). For more information, see “Pro Tools
Hardware Settings and M-Audio Control Panel”
on page 18.
Hardware Buffer Size
The Hardware Buffer Size (H/W Buffer Size) con-
trols the size of the buffer used to handle host
processing tasks such as Real-Time AudioSuite
(RTAS) plug-ins. The H/W Buffer setting can also
be used to manage monitoring latency.
Lower Hardware Buffer Size settings reduce
monitoring latency, and are useful when you are
recording live input.
Higher Hardware Buffer Size settings allow for
more audio processing and effects, and are use-
ful when you are mixing and using more RTAS
plug-ins.
To change the Hardware Buffer Size:
1 Choose Setup > Playback Engine.
2 From the H/W Buffer Size pop-up menu, select
the audio buffer size, in samples.
3 Click OK.
RTAS Processors
The RTAS Processors setting determines the
number of processors in your computer allo-
cated for RTAS (Real-Time AudioSuite) plug-in
processing.
With computers that have multiple processors,
or that feature multi-core processing or hyper-
threading, this setting lets you enable multipro-
cessor support for RTAS plug-ins. Used in combi-
nation with the CPU Usage Limit setting, the
RTAS Processors setting lets you control the way
RTAS processing and other Pro Tools tasks are
handled by the system.
Playback Engine dialog for Pro Tools M-Powered
Essential, with Structure Essential plug-in installed.
(M-Audio Fast Track Ultra shown)
In addition to causing slower screen re-
sponse and monitoring latency, higher
Hardware Buffer Size settings can increase
the latency caused by RTAS plug-ins, and
affect the accuracy of plug-in automation,
mute data, and MIDI track timing.

Chapter 4: Configuring Your System 15
For example:
• For sessions with large numbers of RTAS plug-
ins, you can allocate 2 or more processors to
RTAS processing and set a high CPU Usage
Limit.
• For sessions with few RTAS plug-ins, you can
allocate fewer processors to RTAS processing
and set a low CPU Usage Limit to leave more
CPU resources available for automation accu-
racy, screen response, and video.
• Depending on the importance of video and
overall screen response, and on the density of
automation being employed, try different
combinations of RTAS Processors and CPU Us-
age Limit settings to achieve the best results.
For example, to improve screen response in a
medium-sized session using a moderate num-
ber of RTAS plug-ins, try reducing the number
of RTAS plug-ins, but keep the CPU Usage Limit
set to the maximum (up to 99% on a single
processor system).
To set the number of RTAS Processors:
1 Choose Setup > Playback Engine.
2 From the RTAS Processing pop-up menu, select
the number of available processors you want to
allocate. The number of processors available var-
ies depending on how many processors are
available on your computer:
• Select 1Processor to limit RTAS processing
to one CPU in the system.
• Choose 2 Processors to enable load balanc-
ing across two available processors.
• On systems running four or more proces-
sors, choose the number of processors for
RTAS processing.
3 Click OK.
System Usage Window and RTAS Processing
The System Usage window (Windows > System
Usage) displays the combined amount of RTAS
processing occurring on all enabled processors
with a single indicator, regardless of how many
processors are available in the system. If the Sys-
tem Usage Window shows that you are at the
limit of available resources, increase the number
of RTAS processors and adjust the CPU Usage
Limit setting.
CPU Usage Limit
The CPU Usage Limit setting controls the per-
centage of CPU resources allocated to Pro Tools
host processing tasks. Used in combination with
the RTAS Processors setting, the CPU Usage Limit
setting lets you control the way Pro Tools tasks
are carried out by the system.
•Lower CPU Usage Limit settings limit the effect
of Pro Tools processing on other CPU-inten-
sive tasks, such as screen redraws, and are use-
ful when you are experiencing slow system
response, or when running other applications
at the same time as Pro Tools.
•Higher CPU Usage Limit settings allocate more
processing power to Pro Tools, and are useful
for playing back large sessions or using more
RTAS plug-ins.
The maximum available CPU Usage Limit de-
pends on the number of processors in your com-
puter and on the number of processors you spec-
ify for RTAS processing. This value can range
from 85% for single-processor computers, and
99% for multiprocessor computers (which dedi-
cate one entire processor to Pro Tools).

Pro Tools M-Powered Essential User Guide16
On multiprocessor computers, the maximum
CPU Usage Limit is reduced when you use all your
processors (as selected in the RTAS Processing
pop-up menu). For example, on dual-processors,
the limit is 90%. On four-processor computers,
the limit is 95%.
To change the CPU Usage Limit:
1 Choose Setup > Playback Engine.
2 From the CPU Usage Limit pop-up menu, select
the percentage of CPU processing you want to
allocate to Pro Tools.
3 Click OK.
RTAS Engine (RTAS Error Suppression)
The RTAS Engine option determines RTAS error
reporting during playback and recording. This is
especially useful when working with instrument
plug-ins.
You should only enable RTAS error suppression
if you are experiencing frequent RTAS errors
that are interrupting your creative workflow.
When RTAS error suppression is enabled, you
can experience a degradation of audio quality.
However, this may be acceptable in order to
avoid interrupting playback and recording
when working with instrument plug-ins. Be sure
to disable RTAS error suppression when you
need to ensure the highest possible audio qual-
ity, such as for a final mix.
To enable RTAS error suppression:
1 Choose Setup > Playback Engine.
2 Select Ignore Errors During Playback/Record.
3 On Mac, you can also select Minimize Additional
I/O Latency.
4 Click OK.
RTAS Error Suppression Options
Ignore Errors During Playback/Record When en-
abled, Pro Tools continues to play and record
even if the RTAS processing requirements ex-
ceed the selected CPU Usage Limit. This can result
in pops and clicks in the audio, but does not
stop the transport.
Minimize Additional I/O Latency When enabled,
any additional latency due to suppressing RTAS
errors during playback and record is minimized
to 128 samples. Suppressing RTAS errors re-
quires at least 128 samples of additional buffer-
ing on some systems. If this option is disabled,
the buffer is half the H/W Buffer Size, or at least
128 samples (whichever is greater). If you are on
an older, slower computer, you may want to dis-
able this option to avoid adverse performance.
This option is only available if the Ignore Errors
During Playback/Record option is enabled.
Increasing the CPU Usage Limit may slow
down screen responses on slower computers.
Page is loading ...
Page is loading ...
Page is loading ...
Page is loading ...
Page is loading ...
Page is loading ...
Page is loading ...
Page is loading ...
Page is loading ...
Page is loading ...
Page is loading ...
Page is loading ...
Page is loading ...
Page is loading ...
Page is loading ...
Page is loading ...
Page is loading ...
Page is loading ...
Page is loading ...
-
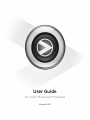 1
1
-
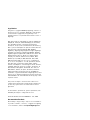 2
2
-
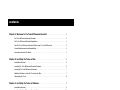 3
3
-
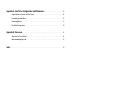 4
4
-
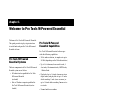 5
5
-
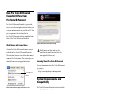 6
6
-
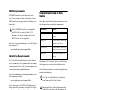 7
7
-
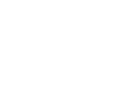 8
8
-
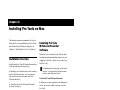 9
9
-
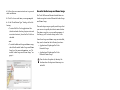 10
10
-
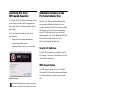 11
11
-
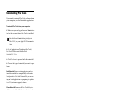 12
12
-
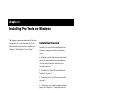 13
13
-
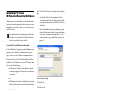 14
14
-
 15
15
-
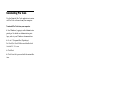 16
16
-
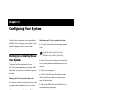 17
17
-
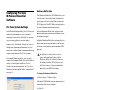 18
18
-
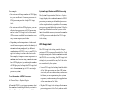 19
19
-
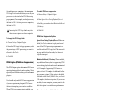 20
20
-
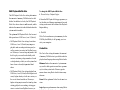 21
21
-
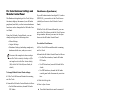 22
22
-
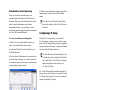 23
23
-
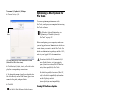 24
24
-
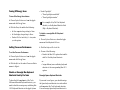 25
25
-
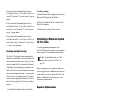 26
26
-
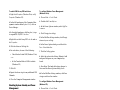 27
27
-
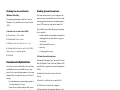 28
28
-
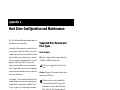 29
29
-
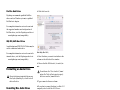 30
30
-
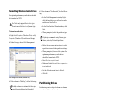 31
31
-
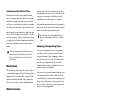 32
32
-
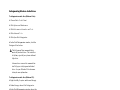 33
33
-
 34
34
-
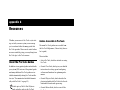 35
35
-
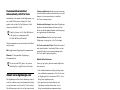 36
36
-
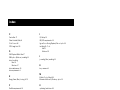 37
37
-
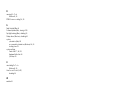 38
38
-
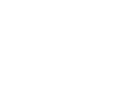 39
39
Avid PRO TOOLS RECORDING STUDIO Owner's manual
- Category
- Software
- Type
- Owner's manual
- This manual is also suitable for
Ask a question and I''ll find the answer in the document
Finding information in a document is now easier with AI
Related papers
-
Avid Pro Tools M-Powered 7.3 User guide
-
Avid Pro Tools M-Powered 8.0 Installation guide
-
Avid Mbox 2 Micro 8.0 Installation guide
-
Avid Mbox Pro Installation guide
-
Avid Mbox 2 Mini Installation guide
-
Avid Pro Tools M-Powered 7 Quick Start
-
Avid HD I/O Specification
-
Avid Pro Tools HD 8.0 Installation guide
-
Avid Pro Tools M-Powered 7 Specification
-
Avid Pro Tools HD 7.3 Quick Start
Other documents
-
 DigiDesign 003 Rack Getting Started Manual
DigiDesign 003 Rack Getting Started Manual
-
 DigiDesign Command|8 User manual
DigiDesign Command|8 User manual
-
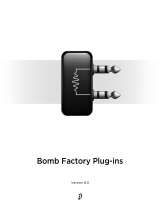 DigiDesign Bomb Factory User manual
DigiDesign Bomb Factory User manual
-
O&O Software Defrag 14 Professional Edition, DE Datasheet
-
 O&O Software Defrag 18 Professional Datasheet
O&O Software Defrag 18 Professional Datasheet
-
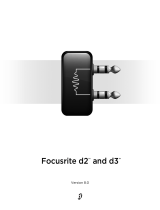 DigiDesign Focusrite d2 User manual
DigiDesign Focusrite d2 User manual
-
Apple LC520 User manual
-
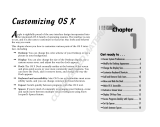 Wiley 978-0-470-46270-6 Datasheet
Wiley 978-0-470-46270-6 Datasheet
-
Avid Technology SYNC HD User manual
-
Dell Latitude ST User guide