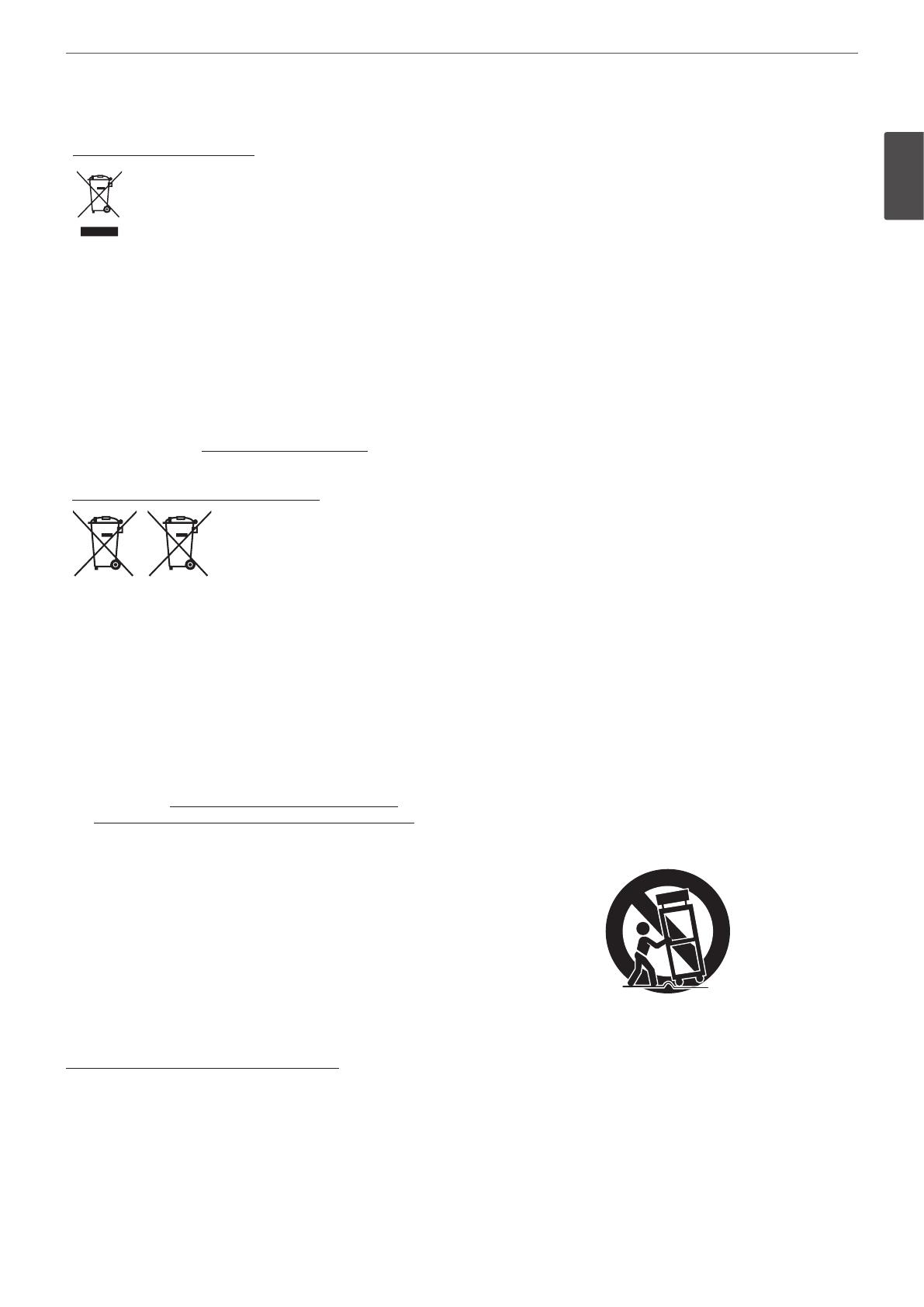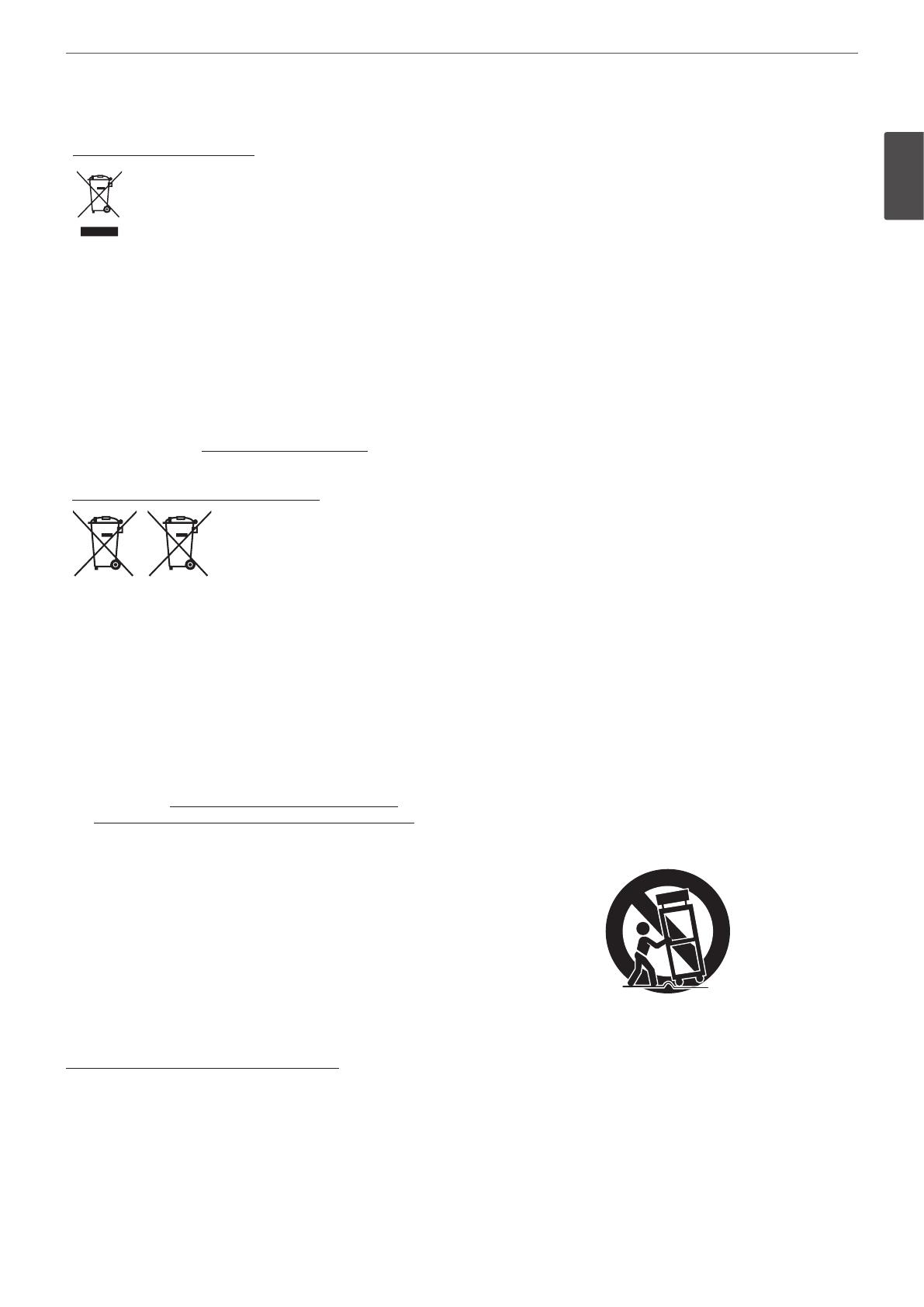
Safety Information
3
1
Safety Information
Disposal of your old appliance
1. This crossed-out wheeled bin symbol indicates
that waste electrical and electronic products
(WEEE) should be disposed of separately from the
municipal waste stream.
2. Old electrical products can contain hazardous substances
so correct disposal of your old appliance will help prevent
potential negative consequences for the environment and
human health. Your old appliance may contain reusable
parts that could be used to repair other products, and other
valuable materials that can be recycled to conserve limited
resources.
3. You can take your appliance either to the shop where you
purchased the product, or contact your local government
waste office for details of your nearest authorised WEEE
collection point. For the most up to date information for your
country please see www.lg.com/global/recycling
Disposal of waste batteries/accumulators
Pb
1. This symbol may be combined
with chemical symbols for
mercury (Hg), cadmium (Cd) or
lead (Pb) if the battery contains
more than 0.0005% of mercury,
0.002% of cadmium or 0.004% of
lead.
2. All batteries/accumulators should be disposed separately
from the municipal waste stream via designated collection
facilities appointed by the government or the local authorities.
3. The correct disposal of your old batteries/accumulators will
help to prevent potential negative consequences for the
environment, animal and human health.
4. For more detailed information about disposal of your old
batteries/ accumulators, please contact your city office,
waste disposal service or the shop where you purchased
the product. (http://www.lg.com/global/sustainability/
environment/take-back-recycling/global-network-europe)
Safety way to remove the battery or the battery from the
equipment:
Remove the old battery or battery pack, follow the steps in
reverse order than the assembly. To prevent contamination of the
environment and bring on possible threat to human and animal
health, the old battery or the battery put it in the appropriate
container at designated collection points. Do not dispose of
batteries or battery together with other waste. It is recommended
that you use local, free reimbursement systems batteries and
accumulators. The battery shall not be exposed to excessive heat
such as sunshine, fire or the like.
Removal of waste batteries and accumulators
(Product with embedded battery ONLY)
In case this product contains a battery incorporated within the
product which cannot be readily removed by end-users, LG
recommends that only qualified professionals remove the battery,
either for replacement or for recycling at the end of this product’s
working life. To prevent damage to the product, and for their own
safety, users should not attempt to remove the battery and should
contact LG Service Helpline, or other independent service providers
for advice.
CAUTION : Internal lithium battery in the unit should not be
replaced by user because of danger of explosion if battery is
incorrectly replaced ,and must be replaced with the same type
battery by expert.
IMPORTANT SAFETY
INSTRUCTIONS
1. Read these instructions.
2. Keep these instructions.
3. Heed all warnings.
4. Follow all instructions.
5. Do not use this apparatus near water.
6. Clean only with dry cloth.
7. Do not block any ventilation openings. Install in accordance
with the manufacturer's instructions.
8. Do not install near any heat sources such as radiators, heat
registers, stoves, or other apparatus (including amplifiers) that
produce heat.
9. Do not defeat the safety purpose of the polarized or grounding-
type plug. A polarized plug has two blades with one wider
than the other. A grounding type plug has two blades and
a third grounding prong. The wide blade or the third prong
are provided for your safety. If the provided plug does not fit
into your outlet, consult an electrician for replacement of the
obsolete outlet.
10. Protect the power cord from being walked on or pinched
particularly at plugs, convenience receptacles, and the point
where they exit from the apparatus.
11. Only use attachments/accessories specified by the
manufacturer.
12. Use only with the cart, stand, tripod, bracket, or table specified
by the manufacturer, or sold with the apparatus. When a
cart is used, use caution when moving the cart/apparatus
combination to avoid injury from tip-over.
13. Unplug this apparatus during lightning storms or when unused
for long periods of time.
14. Refer all servicing to qualified service personnel. Servicing is
required when the apparatus has been damaged in any way,
such as power-supply cord or plug is damaged, liquid has been
spilled or objects have fallen into the apparatus, the apparatus
has been exposed to rain or moisture, does not operate
normally, or has been dropped.