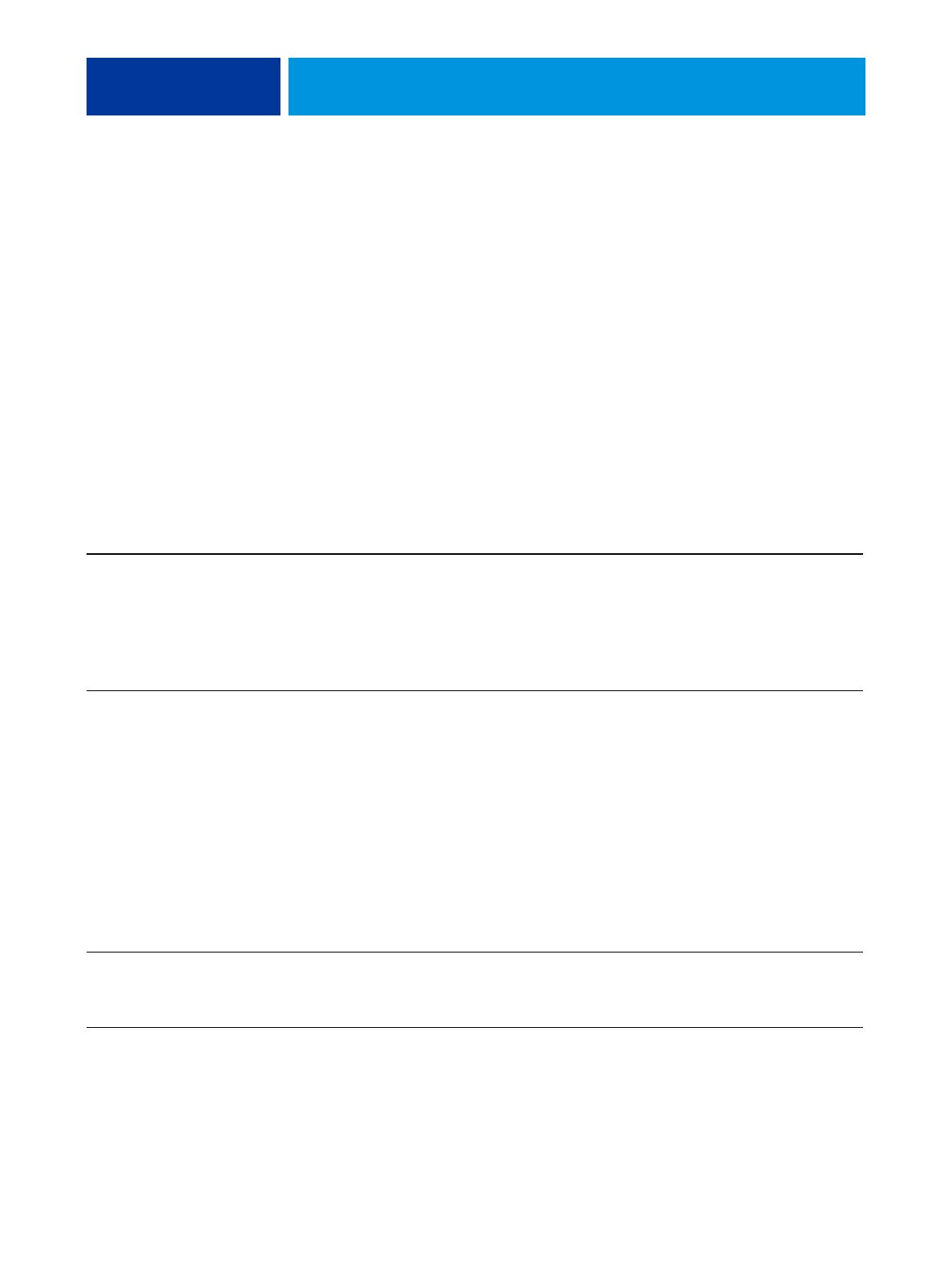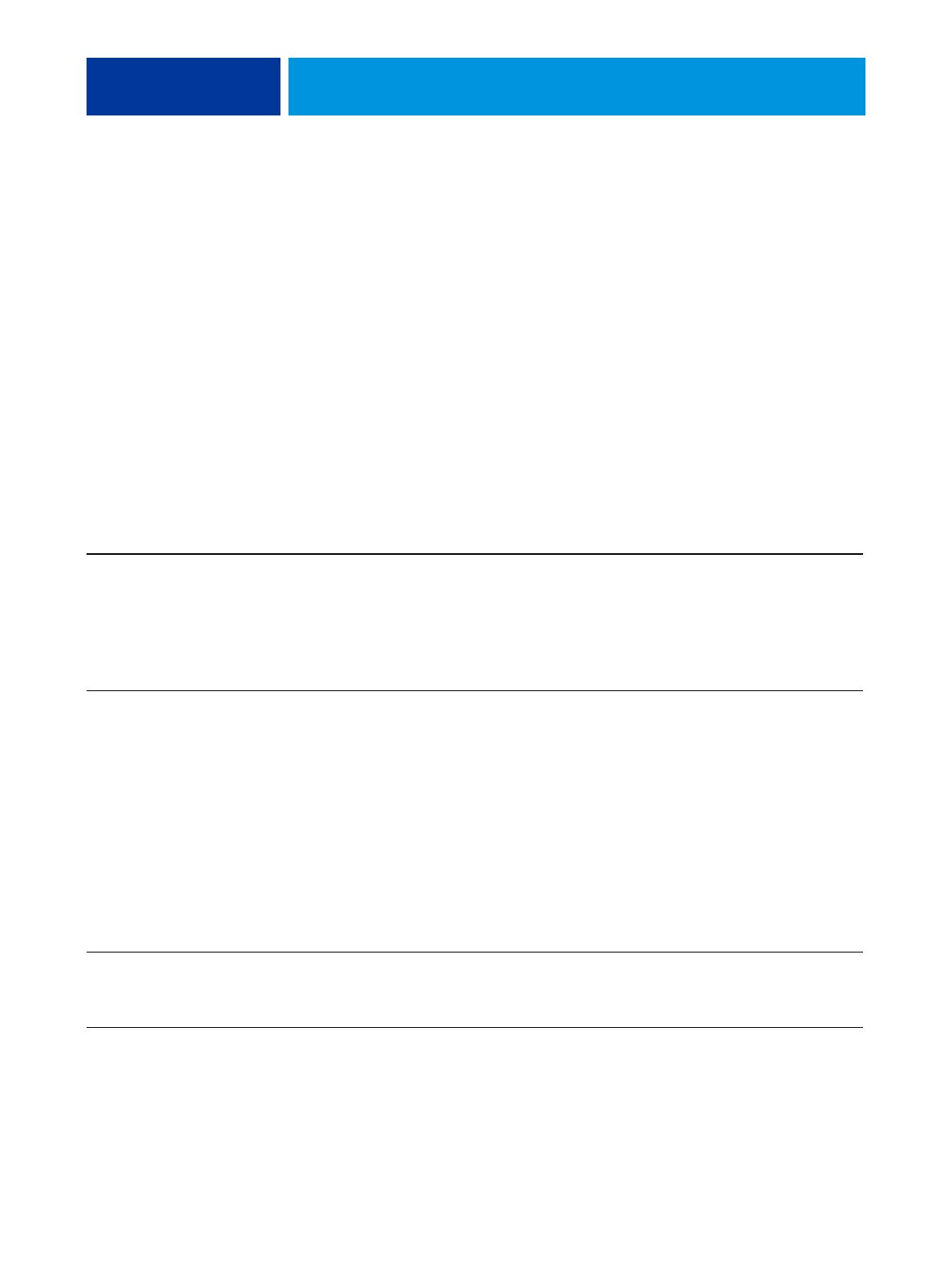
COLORWISE PRINT OPTIONS 13
Black Text and Graphics
The Black Text and Graphics option affects black text and vector graphics. Under most
circumstances, set this option to Pure Black On. When Black Text and Graphics is set to Pure
Black On, black colors generated by applications (for example, RGB=0, 0, 0 or CMYK=0%,
0%, 0%, 100%) are printed using black dry ink only. The black text and line art do not
exhibit halftone artifacts (as long as the press is calibrated correctly) and are not misregistered,
since one dry ink is used. In addition, this setting eliminates blasting. This option must be set
to Pure Black On if you want to set the Black Overprint option to Text or Text/Graphics.
For some jobs, it is preferable to set this option to Normal, for example, if the page includes
gradient fills that use black. The following table describes the behavior of the Black Text and
Graphics option with black data defined in different color spaces.
NOTE: Use the Black Text and Graphics option only when printing composites, not when
printing separations.
NOTE: PostScript applications, such as QuarkXPress, may convert elements defined as
RGB=0, 0, 0 to four-color CMYK black before sending the job to the EX Print Server. These
elements are not affected by the Black Text and Graphics option. For more information, see
Fiery Color Reference.
Color Black Text and Graphics = Normal Black Text and Graphics = Pure Black On or
Rich Black On
RGB=0,0,0
(all other RGB values are
unaffected by the Black Text
and Graphics setting)
RGB=0,0,0 is printed according to the definition
for RGB=0,0,0 in the output profile. This may
be a rich black using all dry inks if the output
profile specifies a rich black, or may be K-only
if the output profile specifies K-only for
RGB=0,0,0. The output is affected by the
calibration curve.
RGB=0,0,0 is printed as K-only, using the black
dry ink (Pure Black On) or 100% K plus 50%
Cyan (Rich Black On) using black and cyan dry
inks. All other RGB values are unaffected by the
Black Text and Graphics setting.
CMYK=0%,0%,0%,100%
(all other CMYK values are
unaffected by the Black Text
and Graphics setting)
CMYK=0%,0%,0%,100% may be printed as
K-only or as a rich black using all dry inks,
depending on the CMYK/Grayscale Source
setting.
If CMYK/Grayscale Source is set to a specific
profile, CMYK=0%,0%,0%,100% prints as
K-only and the amount of black dry ink is
limited by the CMYK Source profile and the
calibration curve.
Setting CMYK/Grayscale Source to ColorWise
Off disables the CMYK Source profile and the
calibration curve. In this case, the black dry ink
is not limited by the calibration curve.
CMYK=0%,0%,0%,100% is printed as K-only,
using the black dry ink (Pure Black On) or
100% K plus 50% Cyan (Rich Black On) using
black and cyan dry inks, regardless of the
CMYK/Grayscale Source and CMYK/Grayscale
Processing Method settings. All other CMYK
values are unaffected by the Black Text and
Graphics setting.
Setting CMYK/Grayscale Source to ColorWise
Off disables the CMYK source profile and the
calibration curve. In this case, the black dry ink
is not limited by the calibration curve.
Spot Colors
(unaffected by the Black Text
and Graphics setting)
Standard spot color processing Standard spot color processing