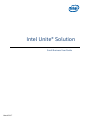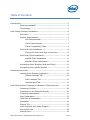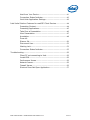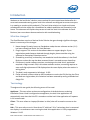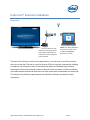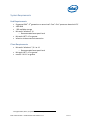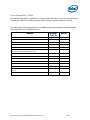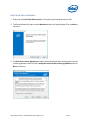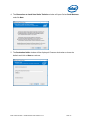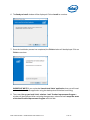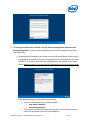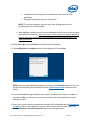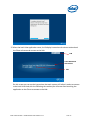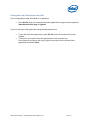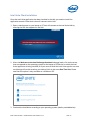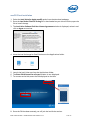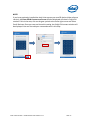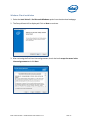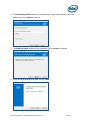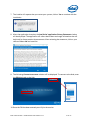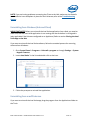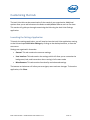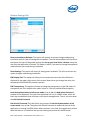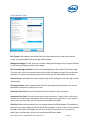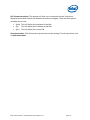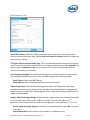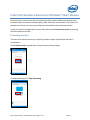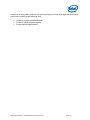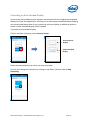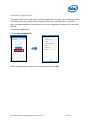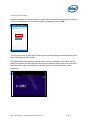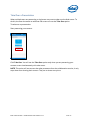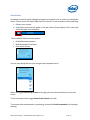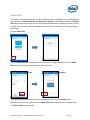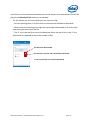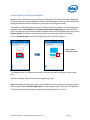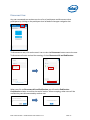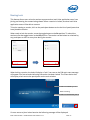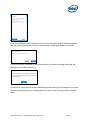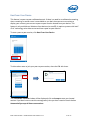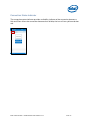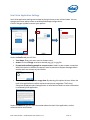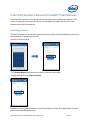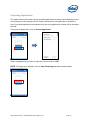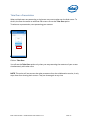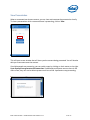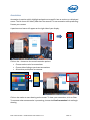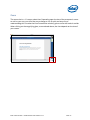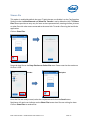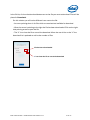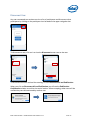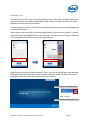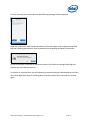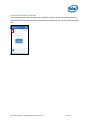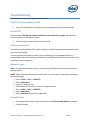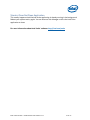HP EliteDesk 800 65W G2 Desktop Mini PC User guide
- Type
- User guide

March 2017
Intel Unite® Solution
Small Business User Guide

Intel Unite® Solution - Small Business User Guide v3.1.4 2 of 57
Legal Disclaimers & Copyrights
All information provided here is subject to change without notice. Contact your Intel
representative to obtain the latest Intel product specifications and roadmaps.
Intel technologies’ features and benefits depend on system configuration and may require
enabled hardware, software or service activation. Performance varies depending on system
configuration. No computer system can be absolutely secure. Check with your system
manufacturer or retailer or learn more at intel.com.
No license (express or implied, by estoppel or otherwise) to any intellectual property rights is
granted by this document.
The products described may contain design defects or errors known as errata which may cause
the product to deviate from published specifications. Current characterized errata are available
on request.
Intel disclaims all express and implied warranties, including without limitation, the implied
warranties of merchantability, fitness for a particular purpose, and non-infringement, as well as
any warranty arising from course of performance, course of dealing, or usage in trade.
Intel, the Intel logo, Intel Unite, Intel vPro, and Intel Core are trademarks of Intel Corporation or
its subsidiaries in the United States and/or other countries.
*Other names and brands may be claimed as the property of others
© 2017 Intel Corporation. All rights reserved.
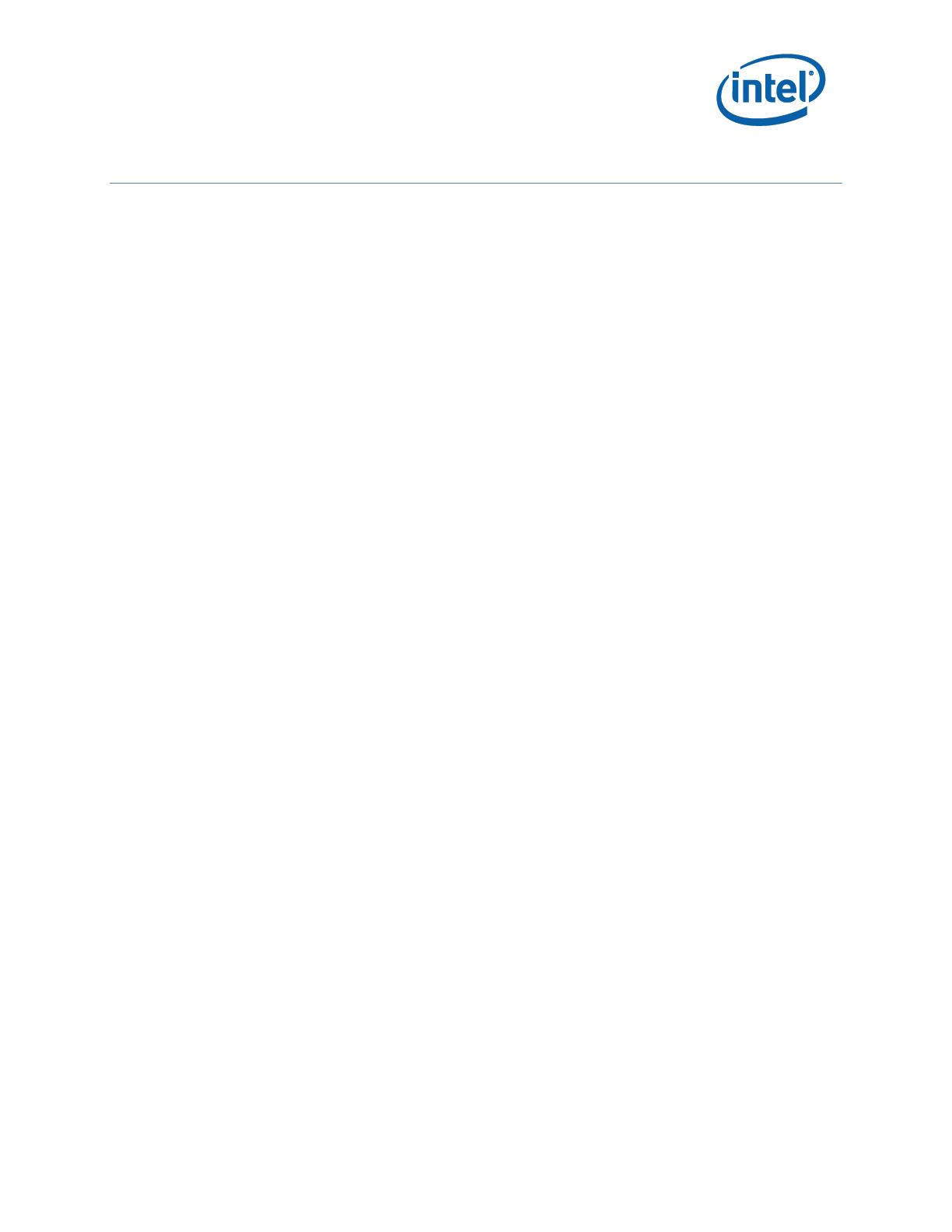
Intel Unite® Solution - Small Business User Guide v3.1.4 3 of 57
Table of Contents
Introduction ..................................................................................................................................... 5
What has changed? ......................................................................................... 5
Terminology .......................................................................................................... 5
Intel Unite® Solution Installation ..................................................................................... 6
Overview ................................................................................................................. 6
System Requirements .................................................................................... 7
Hub Requirements ............................................................................. 7
Client Requirements ......................................................................... 7
Client Compatibility Table ............................................................ 8
Intel Unite Hub Installation ........................................................................ 9
Closing the Intel Unite App on the Hub ........................... 15
Intel Unite Client Installation ................................................................. 16
macOS Client Installation .......................................................... 17
Windows Client Installation ...................................................... 19
Uninstalling from Windows (Hub and Client) .............................. 22
Uninstalling from macOS devices........................................................ 22
Customizing the Hub .............................................................................................................. 23
Launching the Settings Application .................................................... 23
General Settings Tab .................................................................... 24
User Interface Tab.......................................................................... 25
Miscellaneous Tab ........................................................................... 27
Intel Unite Solution Features for Windows* Client Devices ......................... 28
Presenting Content ....................................................................................... 28
Presenting on the Extended Display ................................................. 30
Presenting Applications .............................................................................. 31
View Presentation .......................................................................................... 32
Take Over a Presentation ......................................................................... 33
Annotation .......................................................................................................... 34
Share a File ........................................................................................................ 35
Video Playback with Audio Support ................................................... 37
Disconnect User .............................................................................................. 38
Meeting Lock ..................................................................................................... 39

Intel Unite® Solution - Small Business User Guide v3.1.4 4 of 57
Host from Your Device................................................................................ 41
Connection Status Indicator ................................................................... 42
Intel Unite Application Settings ............................................................ 43
Intel Unite Solution Features for macOS* Client Devices ............................. 44
Presenting Content ....................................................................................... 44
Presenting Applications .............................................................................. 45
Take Over a Presentation ......................................................................... 46
View Presentation .......................................................................................... 47
Annotation .......................................................................................................... 48
Zoom 49
Share a file ......................................................................................................... 50
Disconnect User .............................................................................................. 52
Meeting Lock ..................................................................................................... 53
Connection Status Indicator ................................................................... 55
Troubleshooting.......................................................................................................................... 56
Client PC not connecting to Hub .......................................................... 56
Invalid PIN .......................................................................................................... 56
Performance Issues ...................................................................................... 56
Network Issues ................................................................................................ 56
Firewall Issues ................................................................................................. 56
Shortcut Does Not Open Application................................................. 57

Intel Unite® Solution - Small Business User Guide v3.1.4 5 of 57
Introduction
Welcome to the Intel Unite® solution, we are excited for you to experience the benefits of a
smart and connected meeting space. Intel Unite software was designed to connect everyone
in a meeting or session quickly and easily. The Intel Unite solution is a simple and instant
collaboration solution today and a foundation for added capabilities and innovation in the
future. This document will explain the process to install the Intel Unite software for Small
Business, learn more about features and assist with troubleshooting.
What has changed?
The Small Business version of the Intel Unite Solution has gone through significant changes,
below is a summary of the changes:
1. Name change: Formerly known as Standalone mode, the new software version (v3.1)
has been named Intel Unite® for Small Business.
2. Plugin support: This version of the software does not support plugins. If your
organization needs features obtained through plugins, please consider using the
software for Enterprise/ Education version.
3. Shared Key: previously, a shared key was needed to install the software, in the Small
Business version this step has been removed, there is no need to use a shared key.
4. PIN format: In earlier software versions, connecting to the Intel Unite® application
required a 6 digit numeric PIN; in this newer software version, connecting requires to
enter an 8 digit alphanumeric PIN displayed on the room display where the session is
taking place.
5. The Hub is only supported on Windows* 10 OS.
6. Earlier software versions relied on UDP broadcast to resolve the PIN, limiting the Client
and Hub to a single subnet, this limitation has been removed by setting a hexadecimal
8 digit PIN.
Terminology
Throughout this user guide, the following terms will be used:
Appliance – This term refers to the auto-configuration of the Hub that occurs during
installation. Once a Hub is configured as an appliance, the Intel Unite application will
automatically start when the Hub PC is turned on and the Intel Unite application will operate
in full screen mode.
Client – This term refers to a laptop (Windows* or Mac*) that will be used to connect to the
Hub.
Hub – This term refers to a mini form factor PC with Intel® vPro™ technology that is connected
to a display in a conference room running the Intel Unite application. It is only supported on
Windows* 10 OS.

Intel Unite® Solution - Small Business User Guide v3.1.4 6 of 57
Intel Unite® Solution Installation
Overview
The Intel Unite® solution consists of two applications – one that runs on the Client and one
that runs on the Hub. The Hub is a mini form factor PC that is typically connected to a display
or projector in a conference room. Clients follow the directions displayed on the Hub to
download the Client software and connect to the Hub. Once connected, a Client can present,
view and annotate content and share files with other participants connected to the same Hub.
This section will provide the requirements and software installation processes for each
component.
Client: Your laptop (Windows*
or Mac*) that you will use to
connect to the Hub and
present your content
Hub: mini form factor PC with
Intel® vPro™ technology that is
connected to a display in the
conference room running Intel
Unite® software

Intel Unite® Solution - Small Business User Guide v3.1.4 7 of 57
System Requirements
Hub Requirements
Supported SKU
1
- 4
th
generation or newer Intel® Core™ vPro™ processor-based mini PC
4 GB RAM
1 GB available storage
Microsoft* Windows* 10
o Recommended latest patch level
Microsoft .NET* 4.5 or greater
Wired or wireless network connection
Client Requirements
Microsoft* Windows* 7, 8.1 or 10
o Recommended latest patch level
Microsoft .NET* 4.5 or greater
macOS* 10.10.5 or greater
1
For supported SKUs, refer to your preferred OEM or an Intel representative

Intel Unite® Solution - Small Business User Guide v3.1.4 8 of 57
Client Compatibility Table
Use the following table as a guide when using available features in the Intel Unite application
according to each Client Operating System (your laptop or device used as the Client).
The table below shows features that are available in the latest software version of the Intel
Unite application for Small Business v3.1.
FEATURE
Windows*
7, 8.1, 10
macOS*
View Presentation
Present Content
Present Physical Extended Display
Present Virtual Extended Display
Present Applications
Share screen with up to 4 presenters (Dynamic,
screen shared displayed on Hub)
Take Over a Presentation
Annotation
Share a File
Meeting Lock
Auto Disconnect (close lid)
View Attendees
Host from your device (Intel® vPro* technology
only)
Video with Audio (screen sharing)

Intel Unite® Solution - Small Business User Guide v3.1.4 9 of 57
Intel Unite Hub Installation
1. Copy and run Intel Unite Hub.mui.msi on the system you intend to use as a Hub.
2. The Setup Wizard will open and the Welcome window will be displayed. Click on Next to
continue.
3. The End User License Agreement window will be displayed. After reviewing the end user
license agreement, check the box I accept the terms in the License Agreement and click
Next to continue.

Intel Unite® Solution - Small Business User Guide v3.1.4 10 of 57
4. The Choose how to install Intel Unite® Solution window will open. Select Small Business
and click Next.
5. The Destination folder window will be displayed. Choose a destination or leave the
default and click on Next to continue.

Intel Unite® Solution - Small Business User Guide v3.1.4 11 of 57
6. The Ready to install window will be displayed. Click on Install to continue.
7. Once the installation process has completed, the Finish window will be displayed. Click on
Finish to continue.
IMPORTANT NOTE: If you unchecked Launch Intel Unite® application, then you will need
to launch the Intel Unite application using the desktop shortcut before continuing.
8. The screen Set up your Intel Unite® solution – Intel® Product Improvement Program –
window will be displayed. After reviewing the agreement, select the box I accept the terms
of the Intel Product Improvement Program and click Yes.

Intel Unite® Solution - Small Business User Guide v3.1.4 12 of 57
9. The Set up your Intel Unite® solution – Do you want to configure the computer as an
Intel Unite appliance - window will be displayed, you will have two options to configure
your application:
Selecting Yes will configure your system as an Intel Unite appliance. When a Hub is
configured as an appliance, the Intel Unite application will automatically start when
the Hub PC is turned on and the Intel Unite application will operate in full screen
mode. Select this option if you want this PC dedicated to run as an Intel Unite Hub.
The following changes will be made to your system:
A new non-administrative user will be created:
User name: UniteUser
Password: P@ssw0rd
The computer will be set to automatically login as UniteUser and start the
Intel Unite application when the system boots up.

Intel Unite® Solution - Small Business User Guide v3.1.4 13 of 57
A Windows firewall exception will be added to allow the Intel Unite
application.
The power settings will be set to “Always On.”
NOTE: This can be undone by using the Intel Unite Settings application or
uninstalling the Intel Unite software.
Selecting No will place a shortcut on your desktop and allow you to launch the Intel
Unite application manually. Select this option if your system has multiple purposes
and you want to be able to easily switch between the Intel Unite application and
other applications.
10. Select Yes or No and click Finish to continue with the installation.
11. The Configuration is complete window will be displayed. Click on Close.
NOTE: You can access additional settings by clicking on the Customize button, or you can
do this after completing the installation. See the Customizing the Hub section for more
details.
12. If you selected Yes during installation, your system will reboot once setup is complete. If
you selected No, you will need to manually launch the Intel Unite application using the
desktop shortcut.
13. When your system reboots the application settings will be displayed, see the Customizing
the Hub section for more details, or click on Close to launch the Intel Unite application.
14. Click on Sign Out or Start the Intel Unite app to open the application.

Intel Unite® Solution - Small Business User Guide v3.1.4 14 of 57
15. When the Intel Unite application starts, it will display instructions for others to download
the Client software and connect to the Hub.
On this screen you can see the instructions that each system will follow in order to connect
to the Intel Unite Hub, with the PIN being the number you will enter after launching the
application on the Client to connect to the Hub.
PIN
Client Download
Instructions
PIN

Intel Unite® Solution - Small Business User Guide v3.1.4 15 of 57
Closing the Intel Unite App on the Hub
If you configured the Intel Unite Hub as an appliance:
Press Alt+F4, which will close the Intel Unite application and give you the option to
Start the Intel Unite® app or Sign out.
If you run the Intel Unite application using the desktop shortcut:
To exit the Intel Unite application, press Alt+F4, which will close the full screen
window.
To fully exit, you need to close the application from the system tray:
In the system tray (next to the clock), right-click on the icon for the Intel Unite
application and select Close.

Intel Unite® Solution - Small Business User Guide v3.1.4 16 of 57
Intel Unite Client Installation
Once the Intel Unite application has been installed in the Hub, you need to install the
application on each Client device that will connect to this Hub.
1. Open a web browser on your laptop or PC that will connect to the Intel Unite Hub by
entering the URL that appears on the Hub.
2. When the Welcome to the Intel Unite app download webpage loads, click on the arrow
that corresponds to the operating system on the laptop or PC device on which the Intel
Unite application is being installed, or if you want to install the Intel Unite app for one time
use (the app will not be saved on your device) click on the arrow One Time Use. Please
note that this option is only available on a Windows* OS.
3. Continue the installation according to your operating system (details provided below).

Intel Unite® Solution - Small Business User Guide v3.1.4 17 of 57
macOS Client Installation
1. Select the Intel Unite for Apple macOS option from the download webpage.
2. Once the Intel Unite Client OS X.dmg file is downloaded on your client machine, open the
file to install the app.
3. The Intel Unite Software End User License Agreement window is displayed, review it and
click on Agree to continue.
4. Move the Intel Unite app for Small Business to the Applications folder.
5. Launch the Intel Unite app from the Applications folder.
6. The Enter PIN & Connect to a Screen window is now displayed.
7. To connect to the Hub, enter the PIN displayed on the Hub.
8. Once the PIN has been entered, you will join the Intel Unite session.

Intel Unite® Solution - Small Business User Guide v3.1.4 18 of 57
NOTE:
If you have previously installed the Intel Unite app on your macOS device (older software
version), the Enter PIN & Connect to a Screen window displayed will show a 6 digit PIN
number. If this is the case, click on the gear symbol at the lower right corner and select
Small Business. Once you save and close this setting, the 8 digit PIN connect window will
be displayed. You can also add your name and avatar in this step.

Intel Unite® Solution - Small Business User Guide v3.1.4 19 of 57
Windows Client Installation
1. Select the Intel Unite 3.1 for Microsoft Windows option from the download webpage.
2. The Setup Wizard will be displayed. Click on Next to continue.
3. After reviewing the End User License Agreement, check the box I accept the terms in the
License Agreement and click Next.

Intel Unite® Solution - Small Business User Guide v3.1.4 20 of 57
4. The Destination Folder window will be displayed. Choose a destination or leave the
default and click on Next to continue.
5. The Ready to install window will be displayed, click on Install to continue.
6. Once the Setup Wizard has ended, click on Finish.
Page is loading ...
Page is loading ...
Page is loading ...
Page is loading ...
Page is loading ...
Page is loading ...
Page is loading ...
Page is loading ...
Page is loading ...
Page is loading ...
Page is loading ...
Page is loading ...
Page is loading ...
Page is loading ...
Page is loading ...
Page is loading ...
Page is loading ...
Page is loading ...
Page is loading ...
Page is loading ...
Page is loading ...
Page is loading ...
Page is loading ...
Page is loading ...
Page is loading ...
Page is loading ...
Page is loading ...
Page is loading ...
Page is loading ...
Page is loading ...
Page is loading ...
Page is loading ...
Page is loading ...
Page is loading ...
Page is loading ...
Page is loading ...
Page is loading ...
-
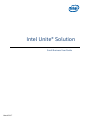 1
1
-
 2
2
-
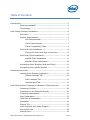 3
3
-
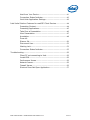 4
4
-
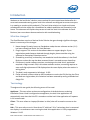 5
5
-
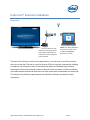 6
6
-
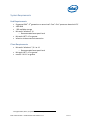 7
7
-
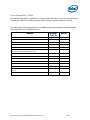 8
8
-
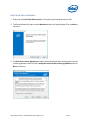 9
9
-
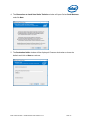 10
10
-
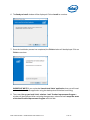 11
11
-
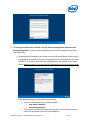 12
12
-
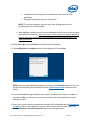 13
13
-
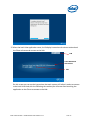 14
14
-
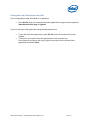 15
15
-
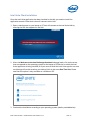 16
16
-
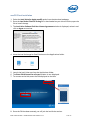 17
17
-
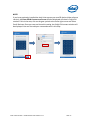 18
18
-
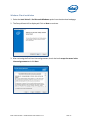 19
19
-
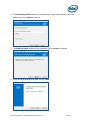 20
20
-
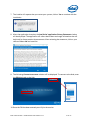 21
21
-
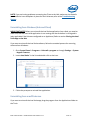 22
22
-
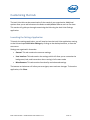 23
23
-
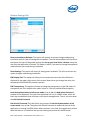 24
24
-
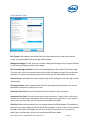 25
25
-
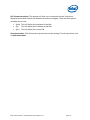 26
26
-
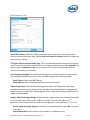 27
27
-
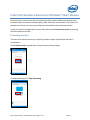 28
28
-
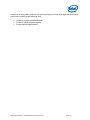 29
29
-
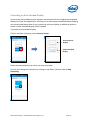 30
30
-
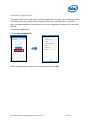 31
31
-
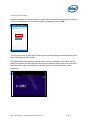 32
32
-
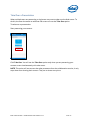 33
33
-
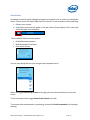 34
34
-
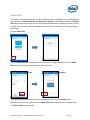 35
35
-
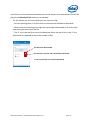 36
36
-
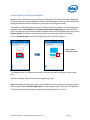 37
37
-
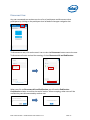 38
38
-
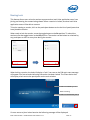 39
39
-
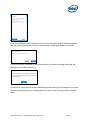 40
40
-
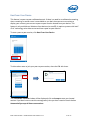 41
41
-
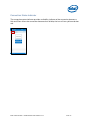 42
42
-
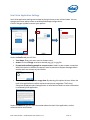 43
43
-
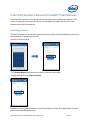 44
44
-
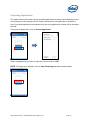 45
45
-
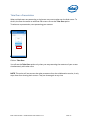 46
46
-
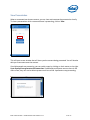 47
47
-
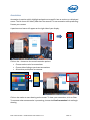 48
48
-
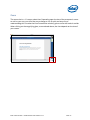 49
49
-
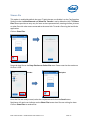 50
50
-
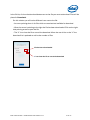 51
51
-
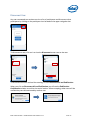 52
52
-
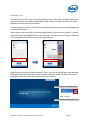 53
53
-
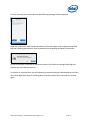 54
54
-
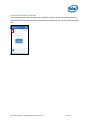 55
55
-
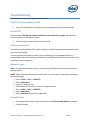 56
56
-
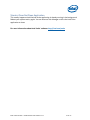 57
57
HP EliteDesk 800 65W G2 Desktop Mini PC User guide
- Type
- User guide
Ask a question and I''ll find the answer in the document
Finding information in a document is now easier with AI
Related papers
-
HP Elite Slice for Meeting Rooms User guide
-
HP EliteDesk 800 65W G2 Desktop Mini PC (ENERGY STAR) User guide
-
HP EliteDesk 800 65W G2 Desktop Mini PC (ENERGY STAR) User guide
-
HP Elite Slice for Meeting Rooms G2 for Skype Room Systems User guide
-
HP EliteDesk 800 65W G2 Desktop Mini PC (ENERGY STAR) User guide
-
HP EliteDesk 800 65W G2 Desktop Mini PC (ENERGY STAR) User guide
-
HP ZBook 17 G6 Mobile Workstation User guide
-
HP (Hewlett-Packard) NC3134 User manual
-
HP EliteBook x360 1040 G5 User guide
-
HP EliteBook x360 830 G6 Notebook PC User manual
Other documents
-
APPS cannyboard User guide
-
Polar Unite Hard reset manual
-
ViewSonic VPC14-WP Quick start guide
-
NEC 200004393 Datasheet
-
ECS P49G (V1.0) User manual
-
Watts Selexit-SnowMelt Quick start guide
-
Sony GPS-CS3KA User manual
-
ECS G41T-M7 User manual
-
Compaq BL10e - HP ProLiant - 512 MB RAM Technology Overview
-
JVC GZ-HD500BUS Owner's manual