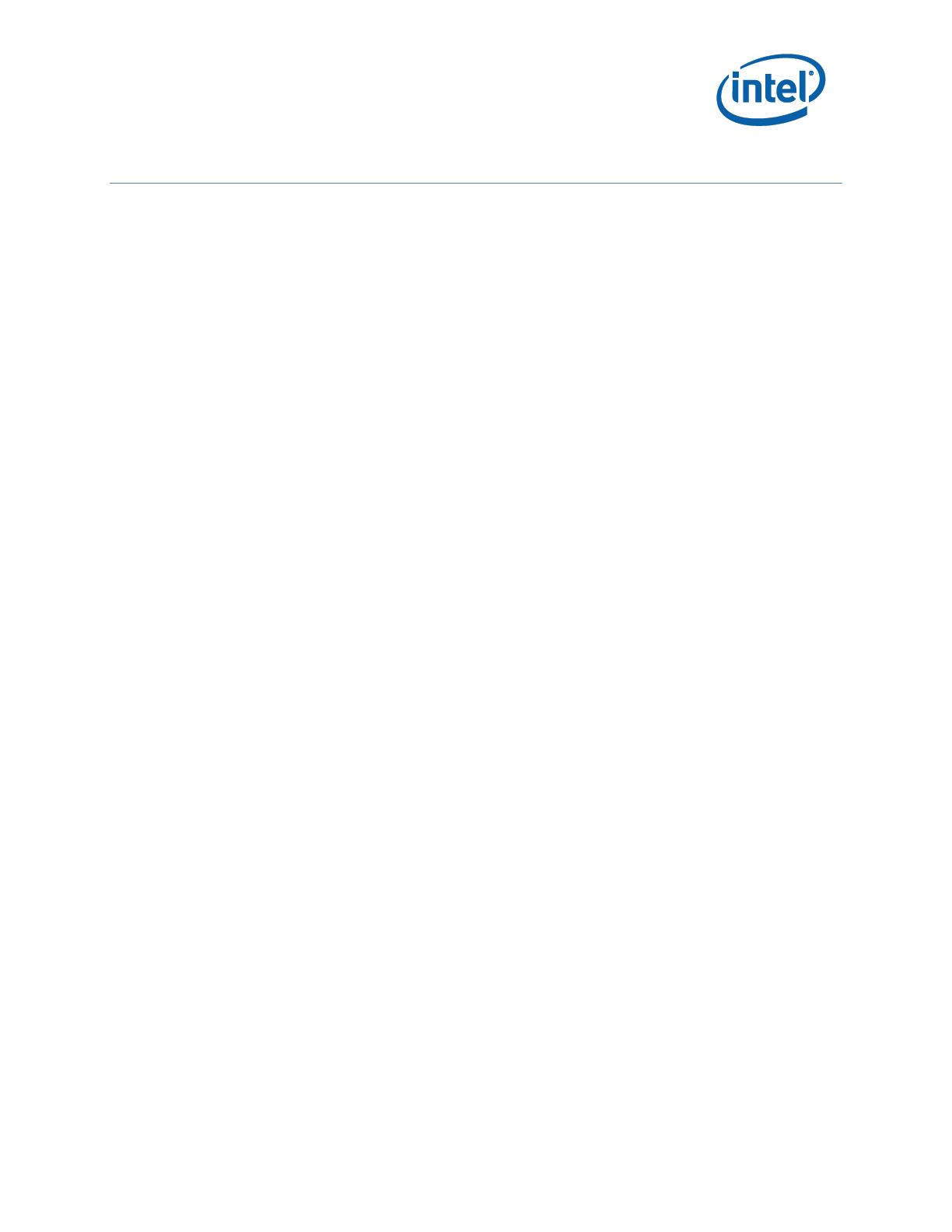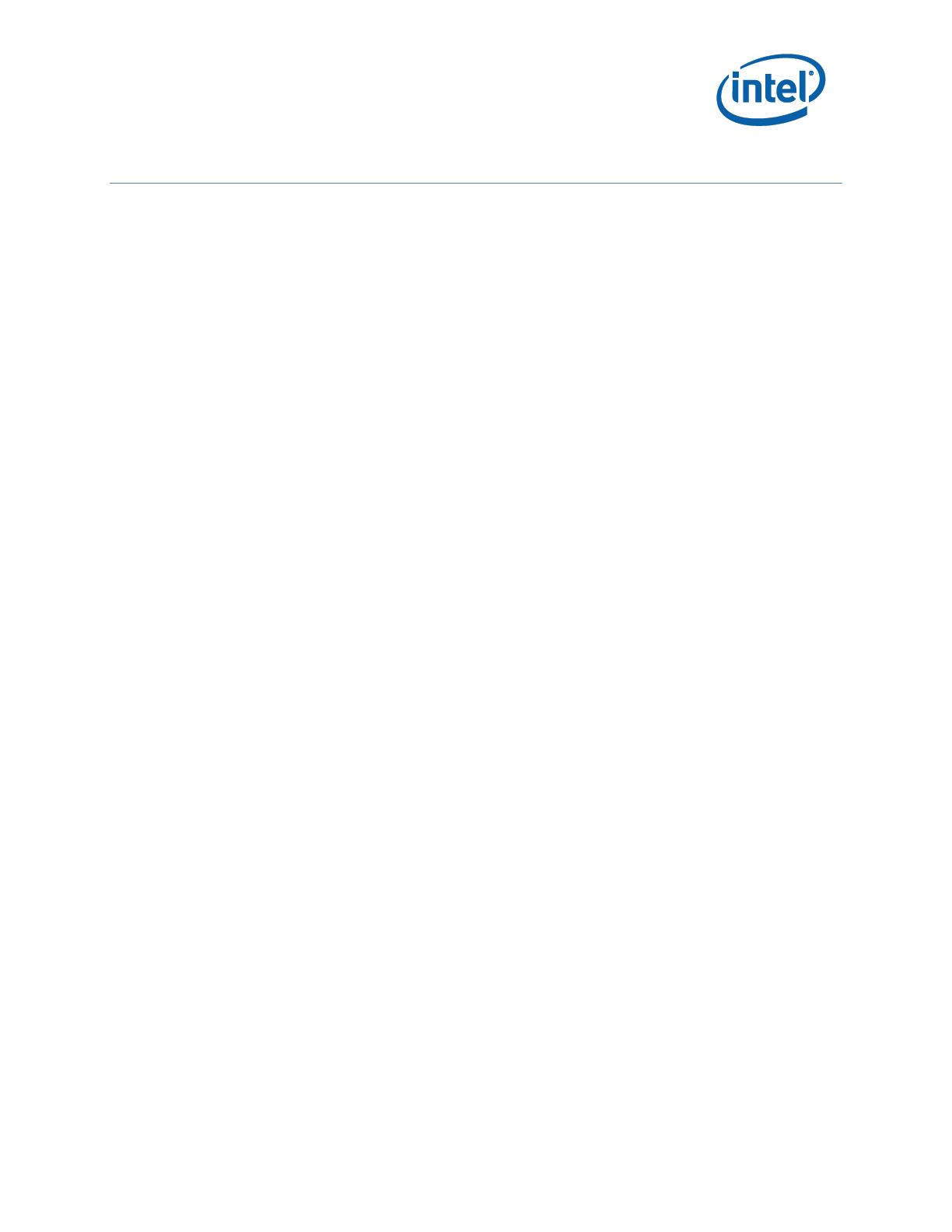
Intel Unite® Solution - Small Business User Guide v3.1.4 3 of 57
Table of Contents
Introduction ..................................................................................................................................... 5
What has changed? ......................................................................................... 5
Terminology .......................................................................................................... 5
Intel Unite® Solution Installation ..................................................................................... 6
Overview ................................................................................................................. 6
System Requirements .................................................................................... 7
Hub Requirements ............................................................................. 7
Client Requirements ......................................................................... 7
Client Compatibility Table ............................................................ 8
Intel Unite Hub Installation ........................................................................ 9
Closing the Intel Unite App on the Hub ........................... 15
Intel Unite Client Installation ................................................................. 16
macOS Client Installation .......................................................... 17
Windows Client Installation ...................................................... 19
Uninstalling from Windows (Hub and Client) .............................. 22
Uninstalling from macOS devices........................................................ 22
Customizing the Hub .............................................................................................................. 23
Launching the Settings Application .................................................... 23
General Settings Tab .................................................................... 24
User Interface Tab.......................................................................... 25
Miscellaneous Tab ........................................................................... 27
Intel Unite Solution Features for Windows* Client Devices ......................... 28
Presenting Content ....................................................................................... 28
Presenting on the Extended Display ................................................. 30
Presenting Applications .............................................................................. 31
View Presentation .......................................................................................... 32
Take Over a Presentation ......................................................................... 33
Annotation .......................................................................................................... 34
Share a File ........................................................................................................ 35
Video Playback with Audio Support ................................................... 37
Disconnect User .............................................................................................. 38
Meeting Lock ..................................................................................................... 39