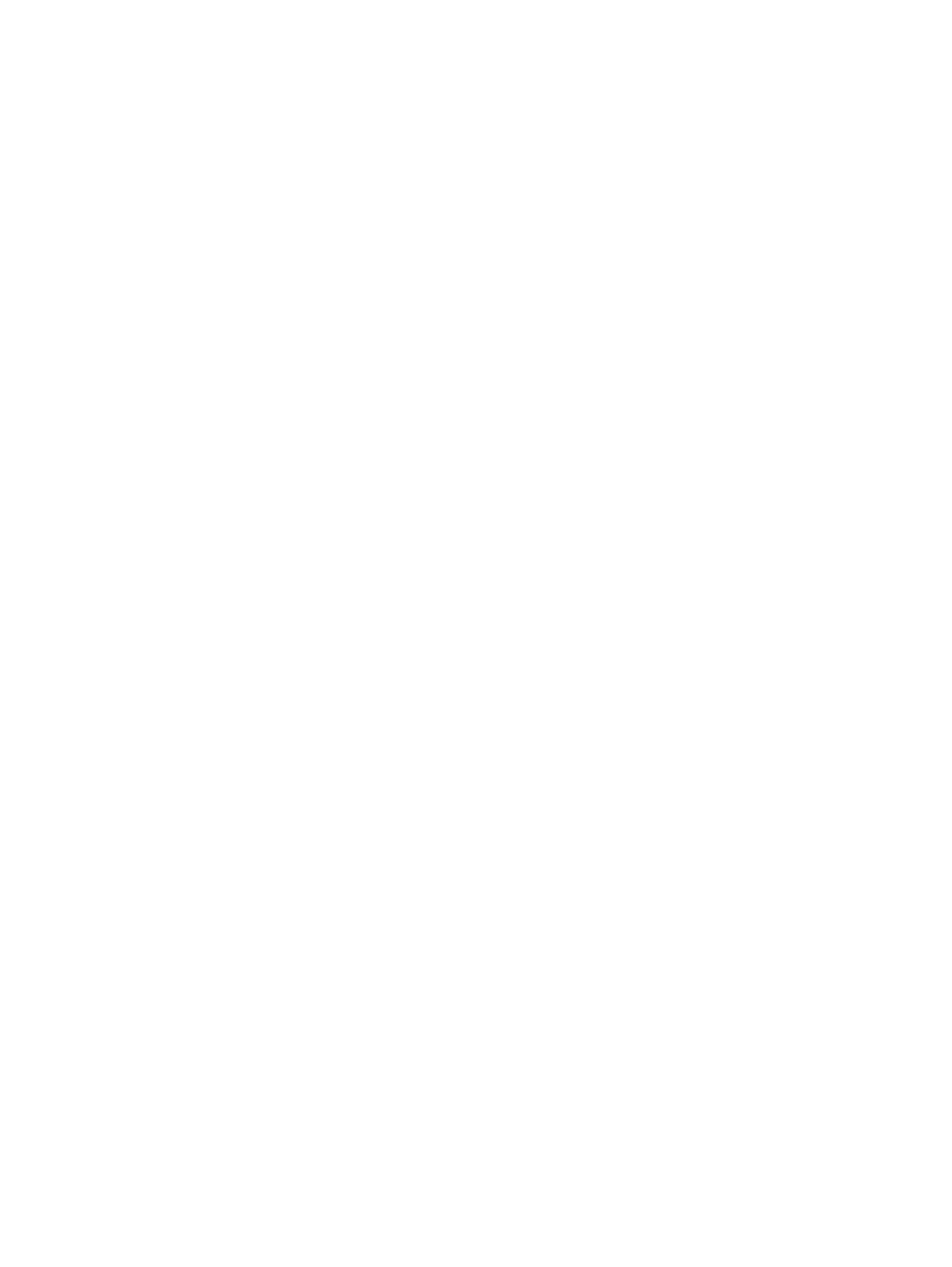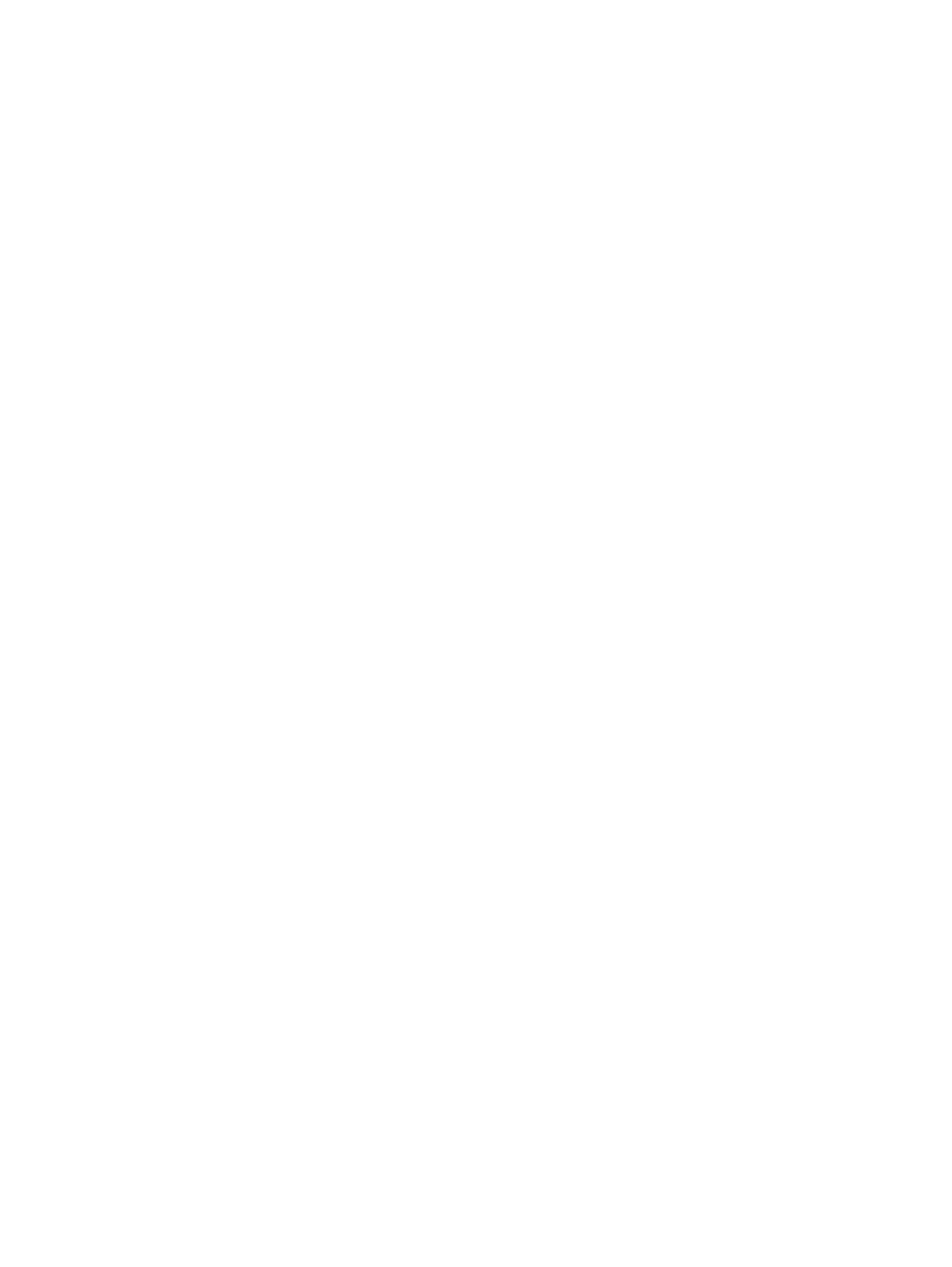
Using hard drives ............................................................................................................................... 49
Removing or replacing the service door ............................................................................ 50
Removing the service door ............................................................................... 50
Replacing the service door ................................................................................ 50
Replacing or upgrading the hard drive ............................................................................... 51
Removing the hard drive ................................................................................... 51
Installing a hard drive ........................................................................................ 52
Improving hard drive performance ..................................................................................... 53
Using Disk Defragmenter .................................................................................. 53
Using Disk Cleanup ........................................................................................... 53
Using HP 3D DriveGuard ................................................................................................... 53
Identifying HP 3D DriveGuard status ................................................................ 54
Managing power with a parked hard drive ........................................................ 54
Using HP 3D DriveGuard software ................................................................... 54
9 Security .......................................................................................................................................................... 56
Protecting the computer ..................................................................................................................... 56
Using passwords ................................................................................................................................ 56
Setting passwords in Windows .......................................................................................... 57
Setting passwords in Computer Setup .............................................................................. 58
Managing a BIOS administrator password ........................................................................ 58
Entering a BIOS administrator password .......................................................... 59
Managing a Computer Setup DriveLock password ........................................................... 59
Setting a DriveLock password ........................................................................... 60
Entering a DriveLock password ........................................................................ 61
Changing a DriveLock password ...................................................................... 61
Removing DriveLock protection ........................................................................ 61
Using Computer Setup Automatic DriveLock .................................................................... 62
Entering an Automatic DriveLock password ..................................................... 62
Removing Automatic DriveLock protection ....................................................... 62
Using antivirus software ..................................................................................................................... 63
Using firewall software ....................................................................................................................... 63
Installing critical security updates ....................................................................................................... 63
Using HP Client Security (select models only) ................................................................................... 64
Installing an optional security cable .................................................................................................... 64
Using the fingerprint reader (select models only) ............................................................................... 65
Locating the fingerprint reader ........................................................................................... 65
10 Maintenance ................................................................................................................................................ 66
Adding or replacing memory modules ................................................................................................ 66
Cleaning your computer ..................................................................................................................... 68
viii