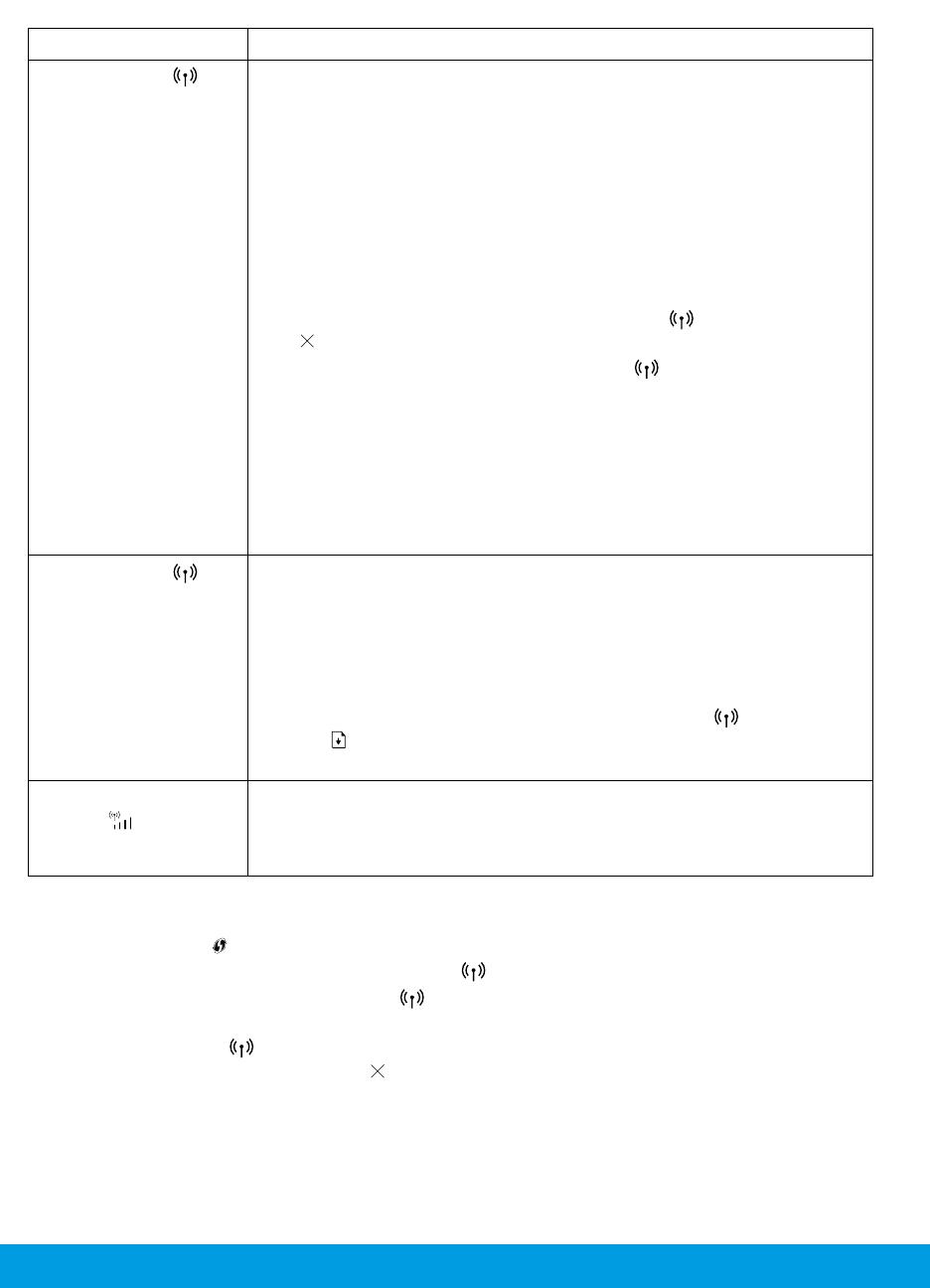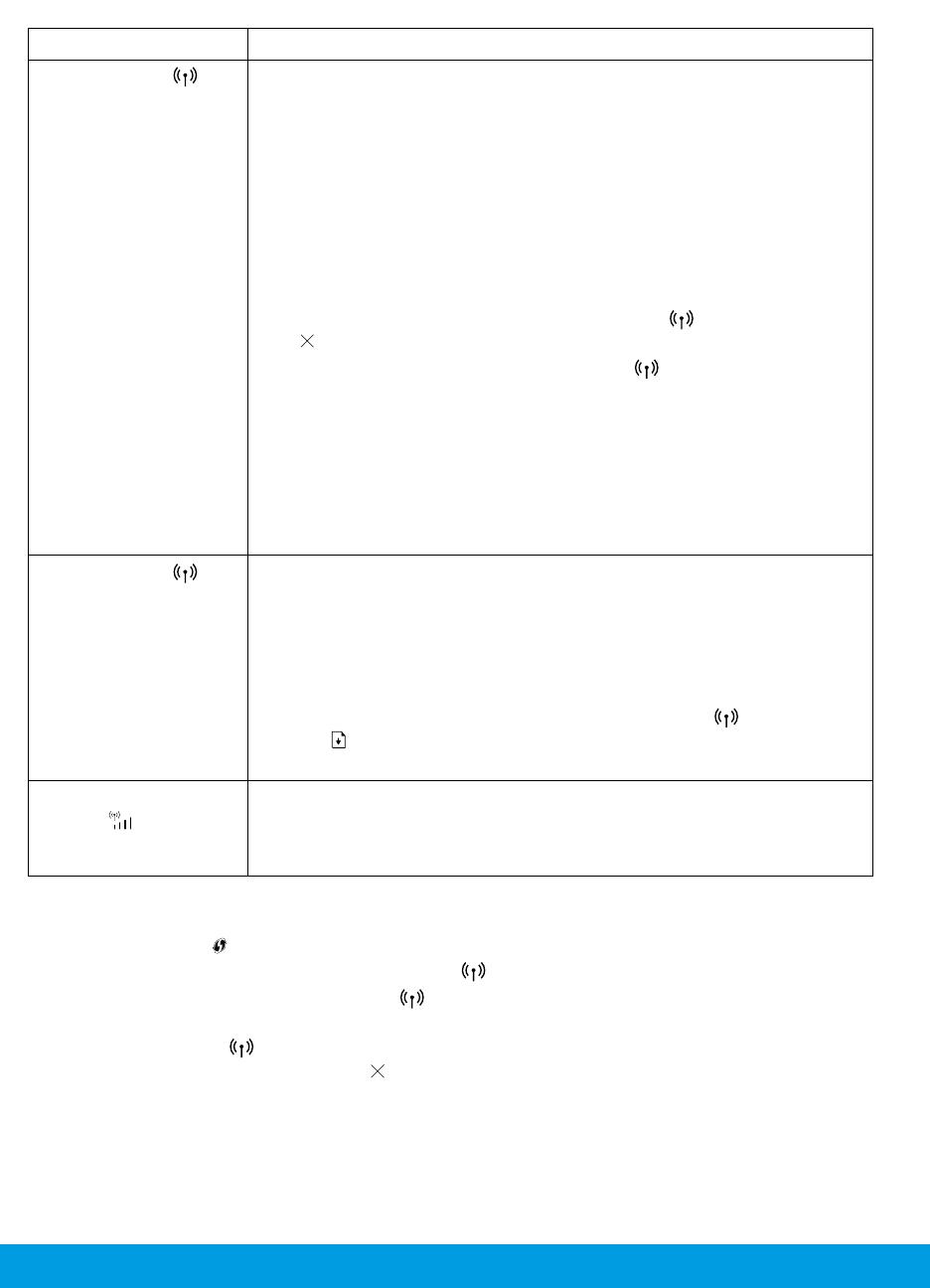
3
Problem Cause/Solution
The Wireless light is
glowing steady amber.
The wireless connection is not established. Try the following solutions in order
until the problem is resolved:
1. Verify that the printer is within the range (30 m or 100 ft) of the wireless
network router.
2. If you are using a USB cable to temporarily connect the printer and computer
during set up, do not connect the USB cable until the software prompts you to
do so. If you connected the cable before being prompted, unplug the cable and
then reset the wireless signal as directed in the next step.
3. Restore the wireless network settings:
a. Remove the USB cable from the printer.
b. On the printer, press and hold the Wireless button and the Cancel button
at the same time for 3 seconds.
c. Release the buttons. When the Wireless light starts blinking blue,
continue the installation.
4. Restart the printer and the router and then continue software installation.
5. Uninstall and reinstall the HP printer software.
6. Use Wi-Fi Protected Setup (WPS) if your router supports it. See “Set up a
wireless connection using Wi-Fi Protected Setup (WPS)” on page 3.
Alternately, you can set up a Wi-Fi Direct connection to use your printer without a
wireless router. For help, see “Set up a Wi-Fi Direct connection” on page 4.
The Wireless light is
glowing steady blue, but
you cannot print wirelessly.
The printer driver might not be installed. Try installing or reinstalling the printer
driver, and then try printing again.
If you still can’t print wirelessly, the printer and your computer or device might be
connected to dierent networks. Try the following:
1. Check the network that the computer is connected to.
2. Check the printer’s network name (SSID) info on the Wireless Network Test
Report. To print the report, press and hold the Wi-Fi button and the Resume
button at the same time for 3 seconds.
3. Resolve any connection issues, and then continue software installation.
The Wi-Fi Signal Strength
indicator on the
display shows only one or
two bars.
The wireless signal is weak. Try moving the printer. Make sure there are no large
obstacles between the printer and the network router that could be blocking
the signal. Also, remove any electronic devices near the printer that could be
interfering with the wireless signal.
Set up a wireless connection using Wi-Fi Protected Setup (WPS)
1. Press the WPS button on your router.
2. Within two minutes, press and hold the Wireless button on the printer control panel for 3-5seconds.
3. Wait about two minutes until the Wireless light stops blinking and glows steady blue, indicating the
connection is established, and then continue software installation.
If the printer Wireless light turns amber and the Cancel light starts blinking, WPS setup mode has timed out or
an error has occurred. Press the Cancel button , and then repeat the above steps to set up the connection.