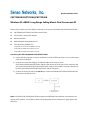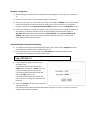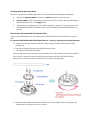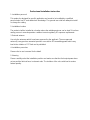Quick Installation Guide
CAP7250AG/CAP7252AG/CAP7253AG
Wireless-AC+ABGN Long Range Ceiling Mount Dual Concurrent AP
Please verify contents of the box before continuing to set up the CAP7250AG/CAP7252AG/CAP7253AG.
CAP7250AG/CAP7252AG/CAP7253AG Access Point
12V/2A 100V~240V Power Adaptor
Mounting Bracket
Wall/Ceiling Mounting Hardware Kit
T-Rail Mounting Hardware Kit
*CAP7250AG is 3x3 concurrent 3x3 MIMO access point
*CAP7252AG is 2x2 MIMO internal ANT access point
*CAP7253AG is 2x2 MIMO external ANT access point
Connecting the CAP7250AG/CAP7252AG/CAP7253AG
1) Ensure that the computer in use has an Ethernet Card (RJ-45 Ethernet Port). For more information,
verify with User Manual.
2) Connect one end of the Category 5e Ethernet cable into RJ-45 port of the
CAP7250AG/CAP7252AG/CAP7253AG and the other end to the RJ-45 port on the computer that
will use the CAP7250AG/CAP7252AG/CAP7253AG. Ensure that the cable is securely connected to
both the CAP7250AG/CAP7252AG/CAP7253AG and the Computer.
3) Connect the Power DC Inlet to the DC-IN port of the CAP7250AG/CAP7252AG/CAP7253AG and
the Power to the electrical out.
Note: CAP7250AG/CAP7252AG/CAP7253AG supports both IEEE 802.3at PoE(Power over Ethernet) and
regular power adapter. You should use either one as the power source. Please do not apply both at the
same time.

IP address configuration
1) After ensuring the EnGenius device is powered on and plugged in, ensure that your computer is
on.
2) For the next steps, refer to your Operating System User Manual.
3) Once your computer is on, ensure that your TCP/IP is set to On or Enabled. (In the control panel,
double click Network Connections and then double click on the connection of your Network
Interface Card (NIC). Select Internet Protocol (TCP/IP) and then click on the Properties button.)
4) If your PC is already on a computer network, ensure that you have set it to a Static IP Address on
the interface (or Ethernet card that will use the CAP7250AG/CAP7252AG/CAP7253AG) as
192.168.1.21 and the Subnet Mask address as 255.255.255.0. (Select Use the following IP
Address radio button). Once the computer has been prepared, proceed to setting up the
CAP7250AG/CAP7252AG/CAP7253AG.
CAP7250AG/CAP7252AG/CAP7253AG Setup
1) To configure CAP7250AG/CAP7252AG/CAP7253AG, open a web browser (example: Microsoft
Internet Explorer, Mozilla Firefox, Google Chrome, etc.).
2) In the address bar of the web browser, enter 192.168.1.2 (the default IP address of the
CAP7250AG/CAP7252AG/CAP7253AG) and hit enter.
3) A login screen will appear. By default, the
username of the
CAP7250AG/CAP7252AG/CAP7253AG is
admin and the password is admin. Enter the
current username and password of the
CAP7250AG/CAP7252AG/CAP7253AG and
then click Login. Refer to the
CAP7250AG/CAP7252AG/CAP7253AG user
manual on how to change the username and
password.
4) After clicking Login with the correct username
and password, the
CAP7250AG/CAP7252AG/CAP7253AG Main Menu will appear. If you are successful, proceed to
setting up the wireless connection.
http://192.168.1.2

Switching Between Operating Modes
This device can operate in the following modes: Access Point, WDS AP, WDS Bridge and Repeater.
A. Click on the Operation Mode link under the System navigation drop-down menu.
B. Operating Mode: Select an operating mode from the list (Access Point, WDS AP, WDS Bridge or
Repeater) and then click on the Apply button.
C. All basic setup is completed. Note: The wireless connection is not secure. To setup security on the
CAP7250AG/CAP7252AG/CAP7253AG, refer to the CAP7250AG/CAP7252AG/CAP7253AG User
Manual.
Mounting the CAP7250AG/CAP7252AG/CAP7253AG
Using the provided hardware, the CAP7250AG/CAP7252AG/CAP7253AG can be attached to a ceiling or
wall.
To attach the CAP7250AG/CAP7252AG/CAP7253AG to a ceiling or wall using the mounting bracket:
1) Attach the mounting bracket to the wall or ceiling using the provided wall/ceiling mounting
hardware kit.
2) Insert the provided short screws into the bottom cover of the
CAP7250AG/CAP7252AG/CAP7253AG.
Leave enough of the screws exposed to ensure that the unit can be attached to the mounting bracket.
If extra space is required, use the provided spacers and long screws from the T-Rail mounting
hardware kit to increase the space between the unit and the mounting bracket.
3) Mount the CAP7250AG/CAP7252AG/CAP7253AG on the mounting bracket by rotating the unit
clockwise about 90 degrees to secure it in place.

To attach the CAP7250AG/CAP7252AG/CAP7253AG to a ceiling using the provided T-rail
connectors:
1) Attach the T-rail connectors to the bottom cover of the CAP7250AG/CAP7252AG/CAP7253AG
using the provided short screws.
Two sizes of T-rail connectors are included in the mounting hardware kit: 15/16in (2.38cm) and 9/16in
(1.43cm).
If extra space is required to accommodate drop ceiling tiles, use the provided spacers and long screws.
2) Line up the connected T-rail connectors with an appropriately sized rail and press the unit onto
the rail until it snaps into place.
Note: To protect your CAP7250AG/CAP7252AG/CAP7253AG, use the Kensington security slot to attach a
cable lock (cable lock is not included).

Federal Communication Commission Interference Statement
This equipment has been tested and found to comply with the limits for a Class B digital device,
pursuant to Part 15 of the FCC Rules. These limits are designed to provide reasonable
protection against harmful interference in a residential installation. This equipment generates,
uses and can radiate radio frequency energy and, if not installed and used in accordance with
the instructions, may cause harmful interference to radio communications. However, there is no
guarantee that interference will not occur in a particular installation. If this equipment does
cause harmful interference to radio or television reception, which can be determined by turning
the equipment off and on, the user is encouraged to try to correct the interference by one of the
following measures:
- Reorient or relocate the receiving antenna.
- Increase the separation between the equipment and receiver.
- Connect the equipment into an outlet on a circuit different from that to which the receiver is
connected.
- Consult the dealer or an experienced radio/TV technician for help.
FCC Caution: Any changes or modifications not expressly approved by the party responsible for
compliance could void the user's authority to operate this equipment.
This device complies with Part 15 of the FCC Rules. Operation is subject to the following two
conditions: (1) This device may not cause harmful interference, and (2) this device must accept
any interference received, including interference that may cause undesired operation.
IMPORTANT NOTE:
Radiation Exposure Statement:
This equipment complies with FCC radiation exposure limits set forth for an uncontrolled
environment. This equipment should be installed and operated with minimum distance
20cm between the radiator & your body.
This transmitter must not be co-located or operating in conjunction with any other antenna or
transmitter.
Country Code selection feature to be disabled for products marketed to the US/CANADA

Professional installation instruction
1. Installation personal
This product is designed for specific application and needs to be installed by a qualified
personal who has RF and related rule knowledge. The general user shall not attempt to install
or change the setting.
2. Installation location
The product shall be installed at a location where the radiating antenna can be kept 20 cm from
nearby person in normal operation condition to meet regulatory RF exposure requirement.
3. External antenna
Use only the antennas which have been approved by the applicant. The non-approved
antenna(s) may produce unwanted spurious or excessive RF transmitting power which may
lead to the violation of FCC limit and is prohibited.
4. Installation procedure
Please refer to user’s manual for the detail.
5. Warning
Please carefully select the installation position and make sure that the final output power does
not exceed the limit set force in relevant rules. The violation of the rule could lead to serious
federal penalty.
-
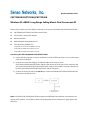 1
1
-
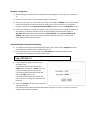 2
2
-
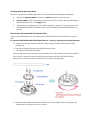 3
3
-
 4
4
-
 5
5
-
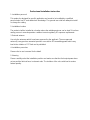 6
6
ADTRAN U2M-CAP7252AG User manual
- Type
- User manual
- This manual is also suitable for
Ask a question and I''ll find the answer in the document
Finding information in a document is now easier with AI
Other documents
-
SunPower PVS6 Installation guide
-
SunPower PVS6 Installation guide
-
EnGenius EAP1300 User manual
-
EnGenius EAP600 User manual
-
EnGenius EAP1750H User manual
-
EnGenius EAP1750H User manual
-
EnGenius EWS330AP User manual
-
EnGenius EWS385AP User manual
-
EnGenius N900 User manual
-
EnGenius EAP1300 EXT User manual