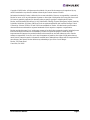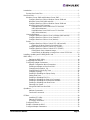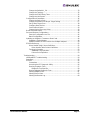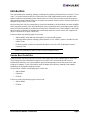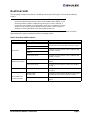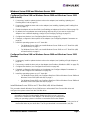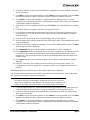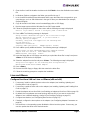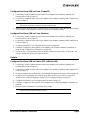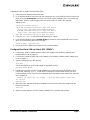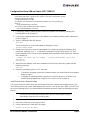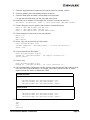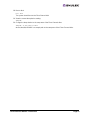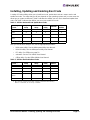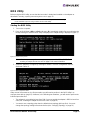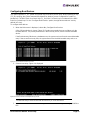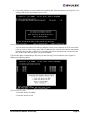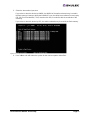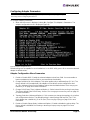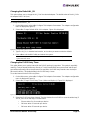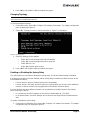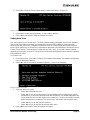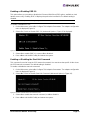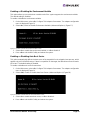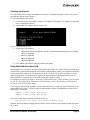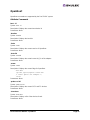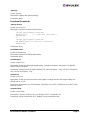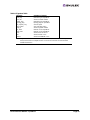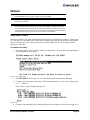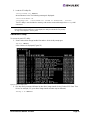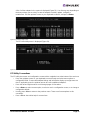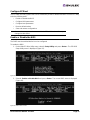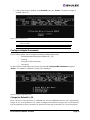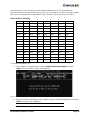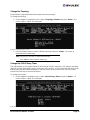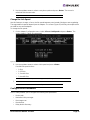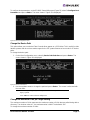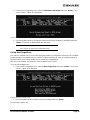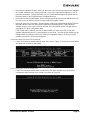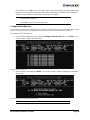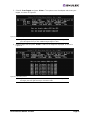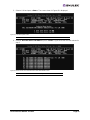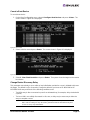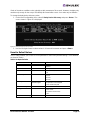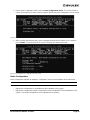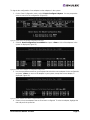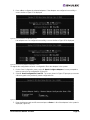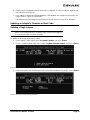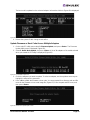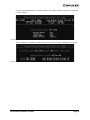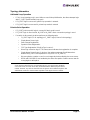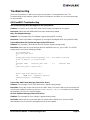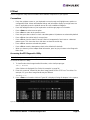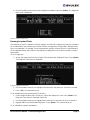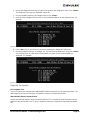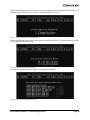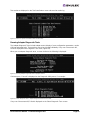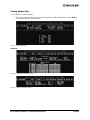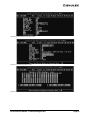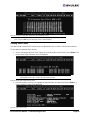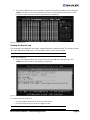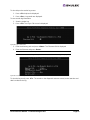Boot Code
User Manual
For Emulex
®
Adapters
P003410-01A Rev. A Critical Connectivity Solutions
TM

Boot Code User Manual Page ii
Copyright © 2008 Emulex. All rights reserved worldwide. No part of this document may be reproduced by any
means or translated to any electronic medium without the prior written consent of Emulex.
Information furnished by Emulex is believed to be accurate and reliable. However, no responsibility is assumed by
Emulex for its use; or for any infringements of patents or other rights of third parties which may result from its use.
No license is granted by implication or otherwise under any patent, copyright or related rights of Emulex.
Emulex, AutoPilot Installer, BlockGuard, cLAN, FabricStream, FibreSpy, Giganet, HBAnyware, InSpeed, IntraLink,
LightPulse, MultiPulse, SAN Insite, SBOD and Vixel are registered trademarks, and AutoPilot Manager, Critical
Connectivity Solutions, EZPilot, SLI and VMPilot are trademarks of Emulex. All other brand or product names
referenced herein are trademarks or registered trademarks of their respective companies or organizations.
Emulex provides this manual “as is” without any warranty of any kind, either expressed or implied, including but not
limited to the implied warranties of merchantability or fitness for a particular purpose. Emulex may make
improvements and changes to the product described in this manual at any time and without any notice. Emulex
assumes no responsibility for its use, nor for any infringements of patents or other rights of third parties that may
result. Periodic changes are made to information contained herein; although these changes will be incorporated into
new editions of this manual, Emulex disclaims any undertaking to give notice of such changes.
Emulex, 3333 Susan Street
Costa Mesa, CA 92626

Boot Code User Manual Page iii
Introduction..............................................................................................................1
Emulex Boot Code Files....................................................................................1
Boot from SAN.........................................................................................................2
Windows Server 2008 and Windows Server 2003.............................................3
Configure Boot from SAN on Windows Server 2008 and
Windows Server 2003 (x86 and x64) ..........................................................3
Configure Boot from SAN on Windows Server 2008 and
Windows Server 2003 (Itanium)..................................................................3
Install Windows Server 2008 on an FC Boot Disk
(x86, x64 and Itanium)..........................................................................3
Install Windows Server 2003 on an FC Boot Disk
(x86, x64 and Itanium)..........................................................................4
Linux and VMware.............................................................................................5
Configure Boot from SAN on Linux or VMware (x86 and x64).....................5
Configure Boot from SAN on Linux (PowerPC)...........................................6
Configure Boot from SAN on Linux (Itanium) ..............................................6
Solaris...............................................................................................................6
Configure Boot from SAN on Solaris SFS (x86 and x64) ............................6
Determine LUNs to Select for Boot from SAN.......................................7
Configure Boot from SAN on Solaris SFS (SPARC)....................................7
Configure Boot from SAN on Solaris LPFC (SPARC)..................................8
Install Solaris from a Network Image ....................................................8
Install Solaris by Migrating an Image from a Local SCSI Disk.............10
Installing, Updating and Enabling Boot Code.........................................................13
BIOS Utility............................................................................................................14
Starting the BIOS Utility.............................................................................14
Configuring Boot Devices................................................................................15
Configuring Adapter Parameters.....................................................................18
Adapter Configuration Menu Summaries ..................................................18
Enabling an Adapter to Boot from SAN.....................................................19
Changing the Default AL_PA.....................................................................20
Changing the PLOGI Retry Timer .............................................................20
Changing Topology ...................................................................................21
Enabling or Disabling the Spinup Delay ....................................................21
Setting Auto Scan .....................................................................................22
Enabling or Disabling EDD 3.0..................................................................23
Enabling or Disabling the Start Unit Command .........................................23
Enabling or Disabling the Environment Variable........................................24
Enabling or Disabling Auto Boot Sector ....................................................24
Selecting Link Speed.................................................................................25
Using Multi-Path Boot from SAN...............................................................25
OpenBoot ..............................................................................................................26
Attribute Commands .................................................................................26
Functional Commands ..............................................................................27
EFIBoot ..............................................................................................................29
Install the EFI Utility..................................................................................29
Start the EFI Utility ....................................................................................30
EFI Utility Conventions..............................................................................31
Configure EFIBoot...........................................................................................32
Enable or Disable the BIOS.............................................................................32
Configure Adapter Parameters........................................................................33

Boot Code User Manual Page iv
Change the Default AL_PA .......................................................................33
Change the Topology................................................................................35
Change the PLOGI Retry Timer ................................................................35
Change the Link Speed.............................................................................36
Configure Boot Parameters.............................................................................36
Change the Device Path ...........................................................................37
Change the Maximum LUNs per Target Setting........................................37
Set Up Boot Target Scan...........................................................................38
Configure Boot Devices ............................................................................40
Cancel a Boot Device................................................................................43
Change Device Discovery Delay...............................................................43
Reset to Default Values...................................................................................44
Save and Restore Configurations....................................................................45
Save the Configuration to a File................................................................45
Batch Configuration...................................................................................46
Updating an Adapter’s Firmware or Boot Code...............................................49
Updating a Single Adapter ........................................................................49
Update Firmware or Boot Code Across Multiple Adapters ........................50
EFIBoot Reference..........................................................................................52
Driver Handle Table Column Definitions....................................................52
Driver Handle Table Column Definitions..............................................52
Topology Information.................................................................................53
Arbitrated Loop Operation...................................................................53
Point-to-Point Operation .....................................................................53
Troubleshooting.....................................................................................................54
x86 BootBIOS Troubleshooting.......................................................................54
OpenBoot........................................................................................................55
EFIBoot...........................................................................................................56
Conventions..............................................................................................56
Accessing the EFI Diagnostic Utility..........................................................56
Running Loopback Tests...........................................................................57
Diagnostic Test Specifics ....................................................................58
Running Adapter Diagnostic Tests ............................................................60
Viewing Adapter Data................................................................................61
Viewing Device Data.................................................................................63
Viewing the Results Log............................................................................64

Boot Code User Manual - Introduction Page 1
Introduction
This manual describes installing, updating, enabling and configuring Emulex® Fibre Channel (FC) boot
code. This manual also describes the Emulex-boot-from-SAN implementation and its operation with
distinct hardware and operating system requirements. Boot from SAN is booting servers directly from
disk operating system images located on a storage area network (SAN) by way of Emulex LightPulse®
adapters using Emulex FC boot code.
When booting from SAN, the storage device is typically identified by its World Wide Port Name (WWPN)
and a logical unit number (LUN). By extending the server system boot basic input/output system (BIOS),
boot from SAN functionality is provided by the boot BIOS contained on an Emulex adapter in the server.
When properly configured, the adapter then permanently directs the server to boot from a logical unit
(disk) on the SAN as if it were a local disk.
Emulex provides the following types of boot code:
• x86 BootBIOS works with the existing BIOS on x64 and x86 systems.
• OpenBoot works with the existing system firmware on Sun SPARC systems. OpenBoot is also
called FCode.
• EFIBoot provides system boot capability through the use of the EFI (Extensible Firmware
Interface) Shell.
Emulex Boot Code Files
Emulex provides Universal Boot and Pair Boot code images that contain multiple types of boot code.
These images provide multi-platform support for boot from SAN. Universal Boot and Pair Boot
transparently determine your system platform type and automatically execute the proper boot code
image in the adapter. These code images reside in adapter flash memory, allowing easier adapter
portability and configuration between servers.
Universal Boot contains the following types of boot code:
• x86 BootBIOS
• OpenBoot
•EFIBoot
Pair Boot contains the following types of boot code:
• x86 BootBIOS
•EFIBoot
Note: Emulex drivers support multipath boot configurations. Refer to your storage
vendor’s documentation for details on how to configure multipath booting.

Boot Code User Manual - Introduction Page 2
Boot from SAN
This document provides instructions for installing and using all of the types of boot code provided by
Emulex.
This section describes how to set up a system to boot from SAN. This specific procedure to follow is
determined by the system architecture and the operating system.
Note: Note that not all procedures are required. Emulex HBAs usually ship from
the factory with the latest version of boot code installed and enabled, so you
would not need to install or enable boot code in those cases. However, if
boot code is not installed, you must install it, and if it is not enabled, you must
enable it. And you may want to update the boot code if a newer version is
available on the Emulex Web site at http://www.emulex.com.
Table 1: Boot from SAN Procedures
Architecture Operating System Procedure
x86 and x64
Windows 2008 Configure Boot from SAN on Windows Server 2008
and Windows Server 2003 (x86 and x64) on page 3
Windows 2003
Linux Configure Boot from SAN on Linux or VMware (x86
and x64) on page 5
VMware
Solaris (SFS driver) Configure Boot from SAN on Linux or VMware (x86
and x64) on page 5
SPARC and PowerPC
Linux Configure Boot from SAN on Linux (PowerPC) on
page 6
Solaris (SFS driver) Configure Boot from SAN on Solaris SFS (SPARC)
on page 7
Solaris (LPFC driver) Configure Boot from SAN on Solaris LPFC (SPARC)
on page 8
Itanium (IA64) and
EFI-based systems
Windows 2008
Windows 2003
Configure Boot from SAN on Windows Server 2008
and Windows Server 2003 (Itanium) on page 3
Linux Configure Boot from SAN on Linux (Itanium) on
page 6

Boot Code User Manual - Introduction Page 3
Windows Server 2008 and Windows Server 2003
Configure Boot from SAN on Windows Server 2008 and Windows Server 2003
(x86 and x64)
1. If necessary, install or update the boot code on the adapter (see Installing, Updating and
Enabling Boot Code on page 13).
2. If necessary, enable the boot code on the adapter (see Installing, Updating and Enabling Boot
Code on page 13).
3. Enable the adapter to boot from SAN (see Enabling an Adapter to Boot from SAN on page 19).
4. By default, the boot adapter uses auto topology with loop first. If you want to set the boot
adapter to use a different topology, change it (see Changing Topology on page 21).
5. Configure boot devices (see Configuring Boot Devices on page 15).
6. If desired, configure the boot options on the adapter (see Configuring Adapter Parameters on
page 18).
7. Install the operating system on an FC boot disk:
• For Windows Server 2008, see Install Windows Server 2008 on an FC Boot Disk (x86,
x64 and Itanium) on page 3.
• For Windows Server 2003, see Install Windows Server 2003 on an FC Boot Disk (x86,
x64 and Itanium) on page 4.
Configure Boot from SAN on Windows Server 2008 and Windows Server 2003
(Itanium)
1. If necessary, install or update the boot code on the adapter (see Updating a Single Adapter on
page 49).
2. If necessary, enable the boot code on the adapter (see Enable or Disable the BIOS on page 32).
3. Configure boot devices (see Configure Boot Devices on page 40).
4. If desired, configure the boot options on the adapter (see Configure Adapter Parameters on
page 33 and Configure Boot Parameters on page 36).
5. Install the operating system on an FC boot disk:
• For Windows Server 2008, see Configure Boot from SAN on Windows Server 2008 and
Windows Server 2003 (x86 and x64) on page 3.
• For Windows Server 2003, see Configure Boot from SAN on Windows Server 2008 and
Windows Server 2003 (x86 and x64) on page 3.
Install Windows Server 2008 on an FC Boot Disk (x86, x64 and Itanium)
This procedure installs Windows Server 2008 onto an unformatted Fibre Channel disk drive and
configures the system to boot from the SAN disk drive.
1. From http://www.emulex.com, download the distribution executable file for the latest version of
the Emulex driver to your local drive. The file you download is an executable (.exe) file.
Note: The computer’s system BIOS may require that another controller take
precedence over the Emulex adapter during boot. If this occurs, you must
disconnect or disable the other adapter. This will allow you to configure and
build your operating system on the drive connected to the Emulex adapter.

Boot Code User Manual - Introduction Page 4
2. In Windows Explorer, double-click the distribution executable file. A window displays the driver
version information.
3. Click Next to access the Location window, or click Cancel to close the window. If you click Next,
the default installation location is displayed. If desired, browse to a different location.
4. Click Install to continue the installation. A progress window is displayed. As each task is
completed, the corresponding checkbox is automatically selected. After all tasks are completed,
a confirmation window is displayed.
5. Clear the Run AutoPilot Installer checkbox and click Finish to close the distribution executable
file.
6. In Windows Explorer, navigate to the folder you specified in step 3.
7. In the \AutoPilot Installer\Drivers\drivername folder, open the folder that corresponds to your
computer type, such as x86. drivername is the type of driver you downloaded (for example,
Storport Miniport).
8. Copy all the files in this folder onto a formatted floppy disk or a USB device.
9. Boot the target system with the Windows Server 2008 setup media. The Install Windows splash
screen is displayed.
10. Verify and if necessary change the Language, Time and Date and Keyboard values. Click Next.
Another splash screen is displayed.
11. Click Install Now. The Where do you want to install Windows? screen is displayed.
12. Click Load Driver. Browse to the floppy disk or USB device specified in step 8 where the driver
is located to load the Storport Miniport driver for the appropriate Operating System. Once
selected, the correct driver the location and driver are displayed under the Select driver to be
installed screen.
13. Select Next. After the driver is loaded, the Where do you want to install Windows? screen is
displayed.
14. Select the same drive you configured as the boot device (for x86 and x64 systems, see
Configuring Boot Devices on page 15. For Itanium systems, see Configuring Boot Devices on
page 15).
Install Windows Server 2003 on an FC Boot Disk (x86, x64 and Itanium)
This procedure installs Windows Server 2003 onto a previously unformatted Fibre Channel disk drive
and configures the system to boot from the SAN disk.
1. From http://www.emulex.com, download the distribution executable file for the latest version of
the Emulex driver to your local drive. The file you download is an executable (.exe) file.
2. In Windows Explorer, double-click the distribution executable file. A window is displayed with
driver version information.
3. Click Next to access the Location window, or click Cancel to close the window. If you click Next,
the default installation location is displayed. If desired, browse to a different location.
4. Click Install to continue the installation. A progress window is displayed. As each task is
completed, the corresponding checkbox is automatically selected. After all tasks are completed,
a confirmation window is displayed.
Note: The computer’s system BIOS may require that another controller take
precedence over the Emulex adapter during boot. If this occurs, you must
disconnect or disable the other adapter. This will allow you to configure and
build your operating system on the drive connected to the Emulex adapter.

Boot Code User Manual - Introduction Page 5
5. Clear the Run AutoPilot Installer checkbox and click Finish to close the distribution executable
file.
6. In Windows Explorer, navigate to the folder you specified in step 3.
7. In the \AutoPilot Installer\Drivers\drivername folder, open the folder that corresponds to your
computer type, such as x86.drivername is the type of driver you downloaded (for example,
Storport Miniport).
8. Copy all the files in this folder onto a formatted floppy disk or USB floppy.
9. Boot the target system with the Windows Server 2003 setup media.
10. Follow the prompts that appear on the screen until the following message is displayed:
Press F6 if you need to install a third party SCSI or RAID driver
11. Press <F6>. The following message is displayed:
Setup could not determine the type of one or more mass storage
devices installed on your system, or you have chosen to
manually specify an adapter.
Currently, Setup will load support for the following mass
storage devices(s):
<additional information>
S=Specify Additional Device ENTER=continue F3=Exit.
12. Press <S> to specify additional devices. The following message is displayed:
Please insert the disk labeled Manufacturer-supplied hardware
support disk into Drive A:. Press ENTER when ready.
ENTER=continue ESC=cancel F3=Exit
13. Insert the floppy disk or USB floppy onto which you copied the driver files in step 8 and press
<Enter>. A list of devices is displayed.
14. Select the adapter from the list and press <Enter>. The following message is displayed:
Setup will load support for the following mass storage device(s):
Emulex xxxxx PCIxx Fibre Channel Adapter
15. Press <Enter>.
16. Remove the USB floppy or floppy disk that contains the driver files.
17. Follow the remaining prompts to complete the installation.
Linux and VMware
Configure Boot from SAN on Linux or VMware (x86 and x64)
1. If necessary, install or update the boot code on the adapter (see Installing, Updating and
Enabling Boot Code on page 13).
2. If necessary, enable the boot code on the adapter (see Installing, Updating and Enabling Boot
Code on page 13).
3. Enable the adapter to boot from SAN (see Enabling an Adapter to Boot from SAN on page 19).
4. By default, the boot adapter uses auto topology with loop first. If you want to set the boot
adapter to use a different topology, change it (see Changing Topology on page 21).
5. Configure boot devices (see Configuring Boot Devices on page 15).
6. If desired, configure the boot options on the adapter (see Configuring Adapter Parameters on
page 18).
7. Use the driver on the operating system distribution disk to boot the system. If necessary, you
can then update the driver to the desired version.

Boot Code User Manual - Introduction Page 6
Configure Boot from SAN on Linux (PowerPC)
1. If necessary, install or update the boot code on the adapter (see Installing, Updating and
Enabling Boot Code on page 13).
2. If necessary, enable the boot code on the adapter (see Installing, Updating and Enabling Boot
Code on page 13).
3. See the system documentation for instructions on accessing the System Management Services
(SMS) feature to set the boot list. SMS is resident in the system firmware.
Configure Boot from SAN on Linux (Itanium)
1. If necessary, install or update the boot code on the adapter (see Installing, Updating and
Enabling Boot Code on page 13).
2. If necessary, enable the boot code on the adapter (see Installing, Updating and Enabling Boot
Code on page 13).
3. Configure boot devices (see Configure Boot Devices on page 40).
4. If desired, configure the boot options on the adapter (see Configure Adapter Parameters on
page 33 and Configure Boot Parameters on page 36).
5. Use the driver on the operating system distribution disk to boot the system. If necessary, you
can then update the driver to the desired version.
Solaris
Configure Boot from SAN on Solaris SFS (x86 and x64)
1. If necessary, install or update the boot code on the adapter (see Installing, Updating and
Enabling Boot Code on page 13).
2. If necessary, enable the boot code on the adapter (see Installing, Updating and Enabling Boot
Code on page 13).
3. Enable the adapter to boot from SAN (see Enabling an Adapter to Boot from SAN on page 19).
4. By default, the boot adapter uses auto topology with loop first. If you want to set the boot
adapter to use a different topology, change it (see Changing Topology on page 21).
5. Configure boot devices (see Configuring Boot Devices on page 15).
6. If desired, configure the boot options on the adapter (see Configuring Adapter Parameters on
page 18).
7. Boot the Solaris installation CD and follow the prompts.
Note: If you are installing SLES 10, step 3 can be eliminated as the install process updates
the system's boot order to point to the newly installed device.
Note: If you need help determining the LUNs to select for boot from SAN, see Determine
LUNs to Select for Boot from SAN on page 7

Boot Code User Manual - Introduction Page 7
Determine LUNs to Select for Boot from SAN
1. Open a terminal window and leave it open.
2. In the terminal window, select the LUN you are going to use as the SAN boot disk (not the local
drive) using the luxadm probe command. This shows all the available LUNs. Record this LUN
information, which is used throughout this procedure. LUN 0 is used in the example:
luxadm probe
Found Fibre Channel device(s):
Node WWN:50060e8003823800 Device Type:Disk device
Logical Path:/dev/rdsk/c5t226000C0FF9833AFd6s2
Node WWN:50060e8003823800 Device Type:Disk device
Logical Path:/dev/rdsk/c5t226000C0FF9833AFd6s2
Node WWN:50060e8003823800 Device Type:Disk device
3. Copy the /dev/rdsk/nnn part of the path statement for a drive.
4. In the terminal window, use the luxadm display command to show the WWPN or the LUN for
which you selected the path in the prior step:
luxadm display </dev/rdsk/nnn>
5. Record this LUN or WWPN information for use in the procedure.
Configure Boot from SAN on Solaris SFS (SPARC)
1. If necessary, install or update the boot code on the adapter (see Installing, Updating and
Enabling Boot Code on page 13).
2. If necessary, enable the boot code on the adapter (see Installing, Updating and Enabling Boot
Code on page 13).
3. Type the following at the OBP prompt:
show-devs
The ID information for each found adapter is displayed, such as:
/pci@5d,700000/lpfc@1
4. Enable boot from SAN on each Emulex adapter in the system by typing the following set of
commands, replacing
adapter_id with the ID information (such as shown above), for each
Emulex adapter in turn. There is a space between the first quotation mark and the first character
of the adapter ID.
" adapter_id" select-dev [for example, “ /pci@5d,700000/lpfc@1” select-dev]
set-sfs-boot
unselect-dev
5. After all Emulex adapters have been enabled to boot from SAN, reboot the system with the
following command:
reset-all
6. After the system reboots, boot the Solaris installation CD and follow the prompts.

Boot Code User Manual - Introduction Page 8
Configure Boot from SAN on Solaris LPFC (SPARC)
1. If necessary, install or update the boot code on the adapter (see Installing, Updating and
Enabling Boot Code on page 13).
2. If necessary, enable the boot code on the adapter (see Installing, Updating and Enabling Boot
Code on page 13).
3. Type the following at the OBP prompt:
show-devs
The ID information for each found adapter is displayed, such as:
/pci@5d,700000/emlx@2
4. Enable boot from SAN on each Emulex adapter in the system by typing the following set of
commands, replacing
adapter_id with the ID information (such as shown above), for each
Emulex adapter in turn. There is a space between the first quotation mark and the first character
of the adapter ID.
" adapter_id" select-dev [for example, “ /pci@5d,700000/emlx@2” select-dev]
set-sd-boot
unselect-dev
5. After all Emulex adapters have been enabled to boot from SAN, reboot the system with the
following command:
reset-all
6. Install the operating system on an FC boot disk:
• To install the operating system from a network image, see Install Solaris from a Network
Image on page 8.
• To migrate an operating system image from a local SCSI disk to an FC device, see
Install Solaris by Migrating an Image from a Local SCSI Disk on page 10.
Install Solaris from a Network Image
The system must have a DVD drive and must be part of the site's network and naming service. If you
use a naming service, the system must already be in a service, such as NIS, NIS+, DNS, or LDAP. If you
do not use a naming service, you must distribute information about this system by following your site's
policies.
1. Log on as a superuser or equivalent.
2. Insert the Solaris DVD in the system's drive.
3. Create a directory to contain the DVD image.
# mkdir -p install_dir_path
Note: Solaris PCI code is used in the example paths displayed in this section. You must
enter similar path names, specific to your system. If you have a Solaris SBus system:
Change pci references to sbus
Change emlx references to lpfs
For example, the command to select the Emulex adapter for a PCI system (LPFC
driver) is:
" /pci@1f,4000/emlx@2" select-dev
The corresponding command for an SBus system is:
" /sbus@1f,4000/lpfs@2" select-dev
Note: This procedure assumes that the system is running the Volume Manager. If you are
not using the Volume Manager to manage media, refer to Sun Microsystems System
Administration Guide: Devices and File Systems.

Boot Code User Manual - Introduction Page 9
Install_dir_path specifies the directory where the DVD image is to be copied.
4. Change to the Tools directory on the mounted disc.
# cd /cdrom/cdrom0/Solaris_10/Tools
5. Copy the DVD image in the drive to the install server's hard disk.
# ./setup_install_server install_dir_path
install_dir_path specifies the directory where the DVD image is to be copied.
6. Decide whether you need to make the install server available for mounting:
If the install server is on the same subnet as the system to be installed or you are using DHCP,
you do not need to create a boot server. Proceed to Step 7.
If the install server is not on the same subnet as the system to be installed and you are not using
DHCP, complete the following steps.
• Verify that the path to the install server's image is shared appropriately.
# share | grep install_dir_path
install_dir_path specifies the path to the installation image where the DVD image was cop-
ied:
• If the path to the install server's directory is displayed and anon=0 is displayed in the
options, proceed to Step 7.
• If the path to the install server's directory is not displayed or you do not have anon=0 in
the options, continue and make the install server available to the boot server. Using the
share command, add this entry to the /etc/dfs/dfstab file.
share -F nfs -o ro,anon=0 -d "install server directory" install_dir_path
• Verify that the nfsd daemon is running.
• If the install server is running the current Solaris release, or compatible version, type the
following command.
# svcs -l svc:/network/nfs/server:default
If the nfsd daemon is online, continue to Step d. If the nfsd daemon is not online, start it.
# svcadm enable svc:/network/nfs/server
• If the install server is running the Solaris 9 OS, or compatible version, type the following
command.
# ps -ef | grep nfsd
If the nfsd daemon is running, continue to Step d. If the nfsd daemon is not running, start
it.
# /etc/init.d/nfs.server start
• Share the install server.
# shareall
7. Change directories to root (/).
# cd /
Note: For Solaris 10 only: remove the SUNWemlxu and SUNWemlxs from the
/install_dir_path/Solaris/Tools/Boot
Unzip the lpfc driver /temp
pkgadd -R /install_dir_path/Solaris/Tools/Boot -d /temp
Modify the lpfc.conf file to use persistent binding. For more information, refer to the
Emulex LPFC Driver for Solaris User Manual.
Note: The setup_install_server command indicates whether you have enough disk space
available for the Solaris Software disc images. To determine available disk space, use
the df -kl command.

Boot Code User Manual - Introduction Page 10
8. Eject the Solaris DVD.
9. (Optional) Patch the files that are located in the miniroot on the net install image that was
created by setup_install_server. Patching a file might be necessary if a boot image has
problems. Refer to the Sun Microsystems Solaris 10 10/08 Installation Guide.
Install Solaris by Migrating an Image from a Local SCSI Disk
1. Type the following at the OBP prompt:
show-devs
The ID information for each found adapter is displayed, such as:
/pci@5d,700000/lpfc@1 select-dev
2. Select the Emulex adapter on which you want to enable boot from SAN by entering the path to
the adapter, for example:
" /pci@5d,700000/lpfc@1" select-dev
3. To view the current boot device ID, type:
show-devs
" /pci@5d,700000/lpfc@1" select-dev /* to select lpfc@1 (for example) */
.boot-id
Make a note of the WWPN, DID or ALPA returned from the probe and write down the
corresponding boot entry.
4. To enable boot from SAN, set the boot device ID to the SAN device you want to boot from, for
example:
" /pci@5d,700000/lpfc@1" select-dev
wwpn|did|alpa lun target_id set-boot-id
unselect-dev
where wwpn|did|alpa is the device WWPN, DID, or AL_PA of the storage device.
lun is the LUN number in hexadecimal. To enter it in decimal, enter d# [lun].
target_id is the target ID in hexadecimal. To enter it in decimal, enter d# [target_id].
Example 1: alpa=e1, lun=100 (decimal) and target id=10 (decimal):
alpa e1 d# 100 d# 10 set-boot-id
Example 2: wwpn=50000034987AFE, lun=af (hexadecimal) and target id=10 (decimal):
wwpn 50000034987AFE af d# 10 set-boot-id
Example 3: did=6312200, lun=25 (hexadecimal) and target id=f (hexadecimal):
did 6312200 25 f set-boot-id
5. Boot to the original local disk to set up the newly defined FC disk. Type:
boot local_disk
where local_disk is the complete path or the alias of the original boot disk.
6. Run the format utility:
format
Note: Emulex recommends using the WWPN in most cases. The DID and AL_PA
may change between boots, causing the SAN boot to fail, unless the DID and
AL_PA are specifically configured to not change between boots.
Note: If the Fibre Channel disk is not found when the system is rebooted, enter
touch / reconfigure and reboot. If the disk is still not discovered, edit the
/kernel/drv/lpfc.conf file and change the topology from 4 to 2 (or from 2 to 4). It
may also be necessary to add an entry for the boot drive to the sd.conf file.

Boot Code User Manual - Introduction Page 11
7. Select the target disk which will become the new boot disk (for example, c1t1d0).
8. Select the partition option and partition the disk as desired.
9. Select the label option and write a volume label to the target disk.
For help with the format utility, see the man page "man format".
10. Install the boot on partition 0 of the target disk. (Type this command as one line.)
installboot /usr/platform/ `uname -i`/lib/fs/ufs/bootblk /dev/rdsk/clt1d0s0
11. Create a filesystem for each partition that contains a mounted filesystem:
newfs -v /dev/rdsk/clt1d0s0 (becomes root)
newfs -v /dev/rdsk/clt1d0s6 (becomes usr)
newfs -v /dev/rdsk/clt1d0s7 (becomes export/home)
12. Create temporary mount points for the new partitions:
mkdir root2
mkdir usr2
mkdir export2
13. Mount, copy, then unmount the usr2 file system:
mount /dev/dsk/clt1d0s6 /usr2
c0t0d0s6 ufsdump 0f - /dev/rdsk/c0t0d0s6 | (cd /usr2; ufsrestore rf -)
umount /usr2
14. Copy the export/home file system:
mount /dev/dsk/clt1d0s7 /export2
ufsdump 0f - /dev/rdsk/c0t0d0s7 | (cd /export2; ufsrestore rf -)
umount /export2
15. Perform copy:
mount /dev/dsk/clt1d0s0 /root2
ufsdump 0f - /dev/rdsk/c0t0d0s0 | (cd /root2; ufsrestore rf -)
16. Edit /root2/etc/vfstab, changing the controller number, target number and LUN number to point
to the new Fibre Channel boot disk. For example, if the Fibre Channel boot disk is c1t1d0,
replace all local disk entries of c0t0d0 with c1t1d0.
17. Reboot the system:
sync
sync
halt
reset-all
Currently file shows:
/dev/dsk/c0t0d0s1 (swap)
/dev/dsk/c0t0d0s0 and /dev/rdsk/c0t0d0s0 (root)
/dev/dsk/c0t0d0s6 and /dev/rdsk/c0t0d0s6 (usr)
/dev/dsk/c0t0d0s7 and /dev/rdsk/c0t0d0s7 (export)
Edit file to show:
/dev/dsk/c1t1d1s1 (swap)
/dev/dsk/clt1d0s0 and /dev/rdsk/c1t1d0s1 (root)
/dev/dsk/clt1d0s6 and /dev/rdsk/c1t1d0s6 (usr)
/dev/dsk/clt1d0s7 and /dev/rdsk/c1t1d0s7 (export)

Boot Code User Manual - Introduction Page 12
18. Boot to disk:
boot disk
The system should boot to the Fibre Channel disk.
19. View the current dump device setting:
dumpadm
20. Change the dump device to the swap area of the Fibre Channel drive:
dumpadm -d /dev/dsk/c1t1d0s1
where /dev/dsk/c1t1d0s1 is a sample path to the swap area of the Fibre Channel drive.

Boot Code User Manual - Installing, Updating and Enabling Boot Code Page 13
Installing, Updating and Enabling Boot Code
A variety of Emulex utilities allow you to install boot code, update boot code to a newer version and
enable boot code. The utility that you will use depends on the operating system and, in some cases the
driver type or system architecture. Table 2 indicates the utilities you can use to install and update boot
code, and Table 3 indicates the utilities you can use to enable boot code.
After you decide which utility to use, see the appropriate procedure:
• HBAnyware utility: See the HBAnyware Utility User Manual.
• HBAcmd utility: See the HBAnyware Utility User Manual.
• EFI utility: See EFIBoot on page 29
• emlxadm: See the FCA Utilities User Manual.
• Offline utility: See the Offline Utilities User Manual.
Table 2. Utilities that Install and Update Boot Code
Operating
System
HBAnyware
Utility
HBAcmd
Utility
EFI
Utility
emlxadm
Offline
Utilities
Windows X X X X
Linux X X X X
Solaris LPFC X X X
Solaris emlxs
(SFS)
XX X
VMWare X X X
Table 3. Utilities that Enable Boot Code
Operating
System
HBAnyware
Utility
HBAcmd
Utility
EFI
Utility
Offline
Utilities
Windows X X X X
Linux X X X X
Solaris LPFC X X X
Solaris emlxs
(SFS)
a
a. Boot code for Solaris emlxs (SFS) systems in enabled automatically
when it is installed, so no utility is needed.
VMware X X

Boot Code User Manual - BIOS Utility Page 14
BIOS Utility
Before using the BIOS utility, ensure that the boot code is loaded and enabled on the adapter as
described in
Installing, Updating and Enabling Boot Code on page 13.
Starting the BIOS Utility
1. Turn on the computer.
2. Press and hold down <Alt> or <Ctrl> and press <E> immediately (within five seconds) when the
bootup message to start the BIOS utility is displayed. An adapter listing is displayed (Figure 1).
Figure 1: Adapter Listing screen
3. Select the adapter to configure by entering its number. The main configuration menu is
displayed (Figure 2)
.
Figure 2: Main Configuration Menu
Under normal circumstances, the first procedure you will need to perform in the BIOS Utility is to
configure boot devices (page 15). However, in the following two situations, you will need to perform the
indicated procedure first:
• The adapter is not enabled to boot from SAN: You must enable the adapter’s BIOS to boot from
SAN (see “Enabling an Adapter to Boot from SAN” on page 19).
• You want to use a topology other than the default (auto topology with loop first): You must
change the topology setting before boot devices (see “Changing Topology” on page 21).
Note: This section reflects the most recent release of the BIOS utility. Some selections may
not be available if you are using an older version of the utility.
Note: If the bootup message does not appear, you must enable x86 BootBIOS. See
Enabling an Adapter to Boot from SAN on page 19 for more information.

Boot Code User Manual - BIOS Utility Page 15
Configuring Boot Devices
This option supports FC_AL: (public and private loop) and fabric point-to-point. When operating in loop
(FC_AL) topology, the system automatically determines whether you are configured for a public or
private loop. The BIOS looks for a fabric loop (FL_Port) first. If a fabric loop is not detected, the BIOS
looks for a private loop. For the "Configure Boot Devices" option, the eight boot entries are zero by
default (<D> key).
To configure boot devices:
1. When the Main menu is displayed, select <1>, Configure Boot Devices.
A list of 8 boot devices is shown (Figure 3). Emulex recommends that you configure only the
bootable devices. The primary boot device is the first entry shown, and it is the first bootable
device.
If the first boot entry fails due to a hardware error, the system can boot from the second bootable
entry. If the second boot entry fails, the system boots from the third bootable entry and so on.
Figure 3: List of Saved Boot Devices screen
2. Select a boot entry. Figure 4 is displayed.
Figure 4: Device Selection list Example (Array) screen
3. Select <00> to clear the selected boot entry, or select a device to configure booting by WWPN or
DID.
Note: To minimize the amount of time needed to locate the boot device, Emulex
recommends that you select the drive with the lowest AL_PA as the boot device.

Boot Code User Manual - BIOS Utility Page 16
4. If you select a device, you are asked for the starting LUN. Enter the starting LUN (Figure 5). The
starting LUN can be any number from 0 to 255.
Figure 5: LUN listing screen
You can define a possible 256 LUNs per adapter, but the screen displays up to 16 consecutive
LUNs at a time. In front of each entry, B#D or B#W specifies the boot entry number and whether
the device boots by DID or WWPN. For example, B1D means that boot entry 1 boots from the
-
DID. B2W means that boot entry 2 boots from WWPN.
Type the two digits corresponding to the entry you are selecting. The boot device menu (Figure 6)
displays the following options:
Figure 6: Boot Devices menu
1. Boot this device by WWPN
2. Boot this device by DID
Page is loading ...
Page is loading ...
Page is loading ...
Page is loading ...
Page is loading ...
Page is loading ...
Page is loading ...
Page is loading ...
Page is loading ...
Page is loading ...
Page is loading ...
Page is loading ...
Page is loading ...
Page is loading ...
Page is loading ...
Page is loading ...
Page is loading ...
Page is loading ...
Page is loading ...
Page is loading ...
Page is loading ...
Page is loading ...
Page is loading ...
Page is loading ...
Page is loading ...
Page is loading ...
Page is loading ...
Page is loading ...
Page is loading ...
Page is loading ...
Page is loading ...
Page is loading ...
Page is loading ...
Page is loading ...
Page is loading ...
Page is loading ...
Page is loading ...
Page is loading ...
Page is loading ...
Page is loading ...
Page is loading ...
Page is loading ...
Page is loading ...
Page is loading ...
Page is loading ...
Page is loading ...
Page is loading ...
Page is loading ...
Page is loading ...
-
 1
1
-
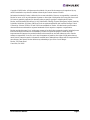 2
2
-
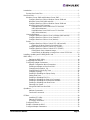 3
3
-
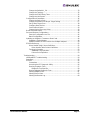 4
4
-
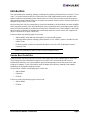 5
5
-
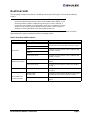 6
6
-
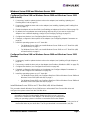 7
7
-
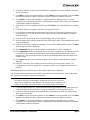 8
8
-
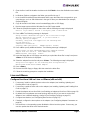 9
9
-
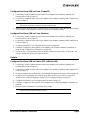 10
10
-
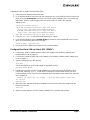 11
11
-
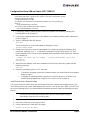 12
12
-
 13
13
-
 14
14
-
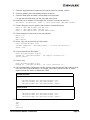 15
15
-
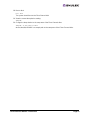 16
16
-
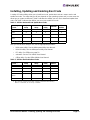 17
17
-
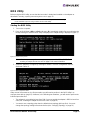 18
18
-
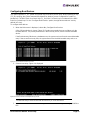 19
19
-
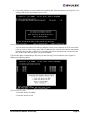 20
20
-
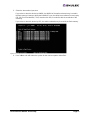 21
21
-
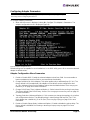 22
22
-
 23
23
-
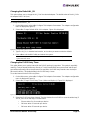 24
24
-
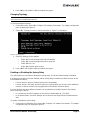 25
25
-
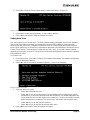 26
26
-
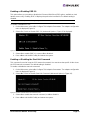 27
27
-
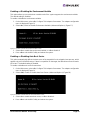 28
28
-
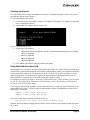 29
29
-
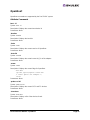 30
30
-
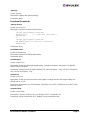 31
31
-
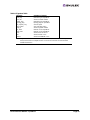 32
32
-
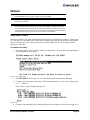 33
33
-
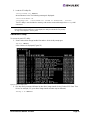 34
34
-
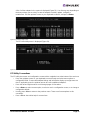 35
35
-
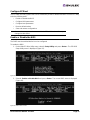 36
36
-
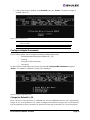 37
37
-
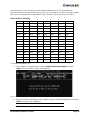 38
38
-
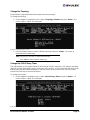 39
39
-
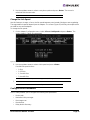 40
40
-
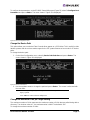 41
41
-
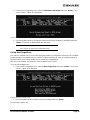 42
42
-
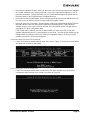 43
43
-
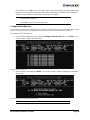 44
44
-
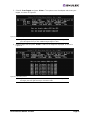 45
45
-
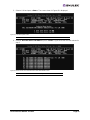 46
46
-
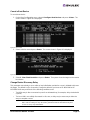 47
47
-
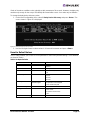 48
48
-
 49
49
-
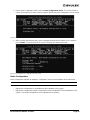 50
50
-
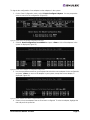 51
51
-
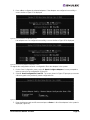 52
52
-
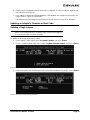 53
53
-
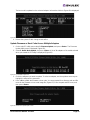 54
54
-
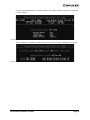 55
55
-
 56
56
-
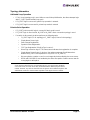 57
57
-
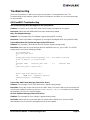 58
58
-
 59
59
-
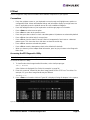 60
60
-
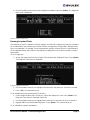 61
61
-
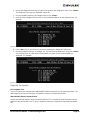 62
62
-
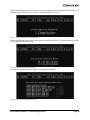 63
63
-
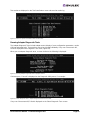 64
64
-
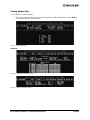 65
65
-
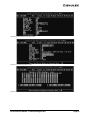 66
66
-
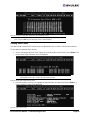 67
67
-
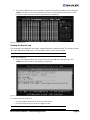 68
68
-
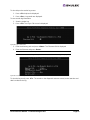 69
69
Ask a question and I''ll find the answer in the document
Finding information in a document is now easier with AI
Related papers
-
Emulex Firmware User manual
-
Emulex Firmware User manual
-
Emulex LightPulse LPe12002 User manual
-
Emulex ProLiant BL620c G7 User manual
-
Emulex Combined Boot 5.01a0 User manual
-
Emulex Power Screwdriver LP1150-F4 User manual
-
Emulex 3.4 User manual
-
Emulex adapters Maintenance Manual
-
Emulex NetWin 110 HBA User manual
-
Emulex StorageWorks 8100 Enterprise V User manual
Other documents
-
Broadcom Boot for the Fibre ChannelProtocolUser for Emulex Adapters User guide
-
Broadcom Boot Version 10.3 for the Fibre Channel Protocol User guide
-
Broadcom Boot Version 10.0 for the Fibre Channel Protocol User User guide
-
Broadcom Boot Version 10.6 for the Fibre Channel Protocol User User guide
-
Broadcom Boot Version 10.4 for the Fibre Channel Protocol User guide
-
Broadcom Emulex Boot for the Fibre Channel Protocol User guide
-
Broadcom Emulex Boot for the Fibre Channel Protocol User guide
-
Broadcom Emulex Boot for the Fibre Channel Protocol User guide
-
Broadcom Emulex Boot for the Fibre Channel Protocol User guide
-
Broadcom Emulex Boot for the Fibre Channel Protocol User guide