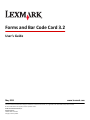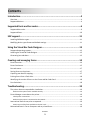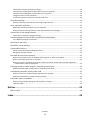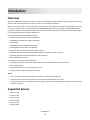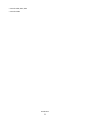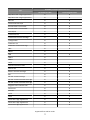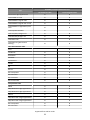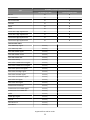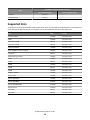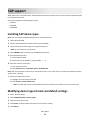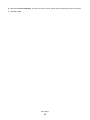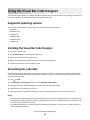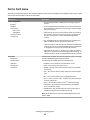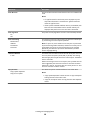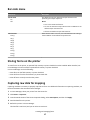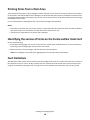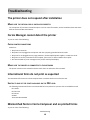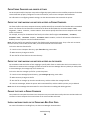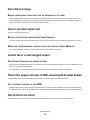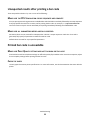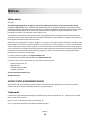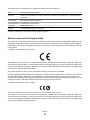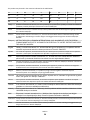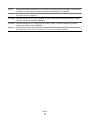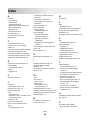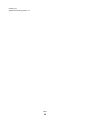Forms and Bar Code Card 3.2
User's Guide
May 2011 www.lexmark.com
Lexmark and Lexmark with diamond design are trademarks of Lexmark International, Inc., registered in the United States and/or other countries.
All other trademarks are the property of their respective owners.
© 2011 Lexmark International, Inc.
All rights reserved.
740 West New Circle Road
Lexington, Kentucky 40550

Contents
Introduction.................................................................................................4
Overview...................................................................................................................................................4
Supported devices.....................................................................................................................................4
Supported fonts and bar codes.....................................................................6
Supported bar codes.................................................................................................................................6
Supported fonts.......................................................................................................................................10
SAP support...............................................................................................11
Installing SAP device types......................................................................................................................11
Modifying device types format and default settings...............................................................................11
Using the Visual Bar Code Designer............................................................13
Supported operating systems.................................................................................................................13
Installing the Visual Bar Code Designer...................................................................................................13
Generating bar code data........................................................................................................................13
Creating and managing forms.....................................................................14
Forms overview.......................................................................................................................................14
Forms Card menu....................................................................................................................................15
Bar code menu........................................................................................................................................17
Storing forms on the printer...................................................................................................................17
Capturing raw data for mapping.............................................................................................................17
Printing forms from a flash drive.............................................................................................................18
Identifying the version of forms on the Forms and Bar Code Card.........................................................18
Font limitations.......................................................................................................................................18
Troubleshooting.........................................................................................19
The printer does not respond after installation......................................................................................19
Make sure the option card is installed correctly ..............................................................................................19
Forms Manager cannot detect the printer..............................................................................................19
Check printer connections................................................................................................................................19
Make sure the printer is connected to the network.........................................................................................19
International fonts do not print as expected..........................................................................................19
Switch to one of the fonts available on the DLE card .......................................................................................19
Mismatched fonts in Forms Composer and on printed forms................................................................19
Contents
2

Check Forms Composer and printer settings....................................................................................................20
Check that font mapping has not been altered in Forms Composer ................................................................20
Check that font mapping has not been altered on the printer.........................................................................20
Change the fonts in Forms Composer ..............................................................................................................20
Install matching fonts on the Forms and Bar Code Card ..................................................................................20
Form did not merge.................................................................................................................................21
Remove unnecessary characters from the beginning of the form ................................................................... 21
Form is printed in plain text....................................................................................................................21
Review the activation conditions in Forms Composer......................................................................................21
Make sure the Formsmerge function is not deactivated by Forms Manager...................................................21
Cannot fax or e-mail merged output.......................................................................................................21
Check Forms Composer and printer settings....................................................................................................21
Characters appear as boxes in PDFs viewed with Acrobat Reader.........................................................21
Use a different program to view PDFs..............................................................................................................21
Not all forms are listed............................................................................................................................21
Data filters are not working....................................................................................................................22
Cannot add new forms............................................................................................................................22
Delete unused forms before adding new forms...............................................................................................22
Defragment the flash memory .........................................................................................................................22
Bar codes do not print as expected.........................................................................................................22
Make sure the Option Card is compatible with the printer on which it is installed .........................................22
Make sure that the Option Card is installed .....................................................................................................22
When using a PCL 5 emulation printer driver, make sure that the escape sequence used to generate
the bar code is properly constructed ...........................................................................................................22
Cannot generate bar codes using PCL emulation printer drivers............................................................22
Disable advanced features using a PCL XL emulation printer driver ................................................................22
Unexpected results after printing a bar code..........................................................................................23
Make sure the PCL 5 emulation escape sequences are complete.................................................................... 23
Make sure all parameters needed are fully specified.......................................................................................23
Printed bar code is unreadable...............................................................................................................23
Make sure Print Quality settings are not too dark or too light.........................................................................23
Check the paper................................................................................................................................................23
Notices.......................................................................................................24
Edition notice..........................................................................................................................................24
Index..........................................................................................................28
Contents
3

Introduction
Overview
The Forms and Bar Code Card lets you print a variety of standard forms and bar codes. Using an algorithm, the Forms
and Bar Code Card can generate bar codes in either PCL 5 or PostScript emulation.
With PCL 5 emulation, the Forms and Bar Code Card is the functional equivalent of the HP Bar Codes & More font set.
It serves as an alternative to an HP LaserJet with JetCAPS BarDIMM Pro (v3.3a), including the FREESCAPE alternate
escape code feature, and Intelligent Mail bar code. The Forms and Bar Code Card also provides custom device types
for printing with SAPscript in SAP R/3 applications.
Bar code options include the following features:
• OCR-A and OCR-B as bitmap and scalable fonts
• Independently scalable bar heights and widths
• RFID support
• Embedding text with selectable positioning
• Verifying data format, with error reporting
• Automatic bar code data compression, when required
• Automatic bar code checksum calculation and character placement, when required
• Automatic placement of special characters, when required
• Built-in 64MB flash memory
Forms options include the following features:
• Storing and printing forms from an optional flash drive or optional/standard printer hard disk
• Built-in RFID support
• Creating electronic forms to be merged with data
• Sending merged output through fax and e-mail
Notes:
– Forms Composer and Forms Manager are required to create and manage forms.
– The forms files on the Forms and Bar Code Card have the file extensions .lfm and .lff.
– For more information on using RFID when printing forms, see the documentations that came with Forms Composer
and with the printer.
Supported devices
• Lexmark C792
• Lexmark C925
• Lexmark C950
• Lexmark X548
• Lexmark X792
• Lexmark X925
Introduction
4

• Lexmark X950, X952, X954
• Lexmark 6500e
Introduction
5

Supported fonts and bar codes
Supported bar codes
Type
Availability on Forms and Bar Code Card
PCL and PS bar codes Forms merge bar codes
One-dimensional bar codes
Australian Post 4-State bar code (37-
CUST)
X X
Australian Post 4-State bar code (52-FF-
MET)
X X
Australian Post 4-State bar code (67-FF-
MET)
X X
British Royal Mail 4-State customer code
symbol (RM4SCC)
X X
Codabar (USD -4, NW -7, Monarch, Code
2 of 7)
X X
Codabar with mod16 check digit X X
Code 128 autoswitch X X
Code 128 A X X
Code 128 B X X
Code 128 C X X
Code 3 of 9 X X
Code 3 of 9 with check digit X X
Code 3 of 9 extended X X
Code 3 of 9 extended with check digit X X
Code 3 of 9 space encoding X
Code 3 of 9 space encoding with check
digit
X
Code 93 X X
Code 93 extended X X
Danish PTT 3 of 9 X X
Dutch Post 4-state bar code X X
EAN/JAN-8 X X
EAN/JAN-8 with 2-digit supplemental X X
EAN/JAN-8 with 5-digit supplemental X X
EAN/JAN-13 X X
Supported fonts and bar codes
6

Type
Availability on Forms and Bar Code Card
PCL and PS bar codes Forms merge bar codes
EAN/JAN-13 with 2-digit supplemental X X
EAN/JAN-13 with 5-digit supplemental X X
EAN 128 X X
French Postal 3 of 9 A/R X X
German Postal 2 of 5 Leitcode X X
German Postal 2 of 5 Identcode X X
HIBC 39/128 X X
Interleaved 2 of 5 X X
Interleaved 2 of 5 with check digit X X
Intelligent Mail X X
Industrial 2 of 5 X X
Industrial 2 of 5 with check digit X X
ISBN X X
ISBN+5 X
ISSN X X
ISSN+2 X
ISSN+5 X
ITF-14 X
Japan Post 4-state bar code X X
Matrix 2 of 5 X X
Matrix 2 of 5 with check digit X X
MSI X X
MSI with mod10 check digit X X
MSI with mod10 and mod10 check digit X X
MSI with mod11 and mod10 check digit X X
Singapore Post 4-state bar code X X
Swiss Postal X X
UCC 128 X X
UPC-A X X
UPC-E X X
UPC-A with 2-digit supplemental X X
UPC-A with 5-digit supplemental X X
UPC-E with 2-digit supplemental X X
Supported fonts and bar codes
7

Type
Availability on Forms and Bar Code Card
PCL and PS bar codes Forms merge bar codes
UPC-E with 5-digit supplemental X X
USPS PLANET bar code X X
USPS POSTNET 5-digit ZIP code X X
USPS POSTNET 9-digit ZIP with 4 code X X
USPS POSTNET 11-digit Delivery Point
Code
X X
USPS Expanded POSTNET X
USPS Tray label, 10-digit 2 of 5 X X
USPS Sack label, 8-digit 2 of 5 X X
USPS Zebra code X X
USPS FIM (Facing Identification
Marking)
X X
Two-dimensional bar codes
Aztec X
Codablock F X X
Data Matrix X X
MaxiCode X X
MicroPDF417 X X
PDF417 X X
QR X X
RSS-14 X X
RSS-14 Expanded X X
RSS-14 Limited X X
RSS-14 Stacked X X
RSS-14 Truncated X X
Composite bar codes
EAN-8 X X
EAN/JAN-8 with 2-digit supplemental X X
EAN/JAN-8 with 5-digit supplemental X X
EAN-13 X X
EAN/JAN-13 with 2-digit supplemental X X
EAN/JAN-13 with 5-digit supplemental X X
RSS-14 Expanded X X
RSS-14 Limited X X
Supported fonts and bar codes
8

Type
Availability on Forms and Bar Code Card
PCL and PS bar codes Forms merge bar codes
RSS-14 X X
RSS-14 Stacked X X
RSS-14 Truncated X X
UCC-128 X X
UPC-A X X
UPC-E X X
UPC-A with 2-digit supplemental X X
UPC-A with 5-digit supplemental X X
UPC-E with 2-digit supplemental X X
UPC-E with 5-digit supplemental X X
Font-based bar codes
Code 128 bitmap regular PCL only
Code 128 bitmap wide PCL only
Code 128 scalable regular PCL only
Code 128 scalable narrow PCL only
Code 128 scalable wide PCL only
Code 3 of 9 bitmap PCL only
Code 3 of 9 scalable half inch regular PCL only
Code 3 of 9 scalable one inch regular PCL only
Code 3 of 9 quarter inch regular PCL only
Code 3 of 9 small high regular PCL only
Code 3 of 9 small low regular PCL only
Code 3 of 9 small medium regular PCL only
Code 3 of 9 slim regular PCL only
Code 3 of 9 wide regular PCL only
Interleaved 2 of 5 bitmap PCL only
Interleaved 2 of 5 scalable regular PCL only
Interleaved 2 of 5 scalable thin PCL only
OCR-A PCL only
OCR-B digits regular PCL only
UPC tall PCL only
UPC tall narrow PCL only
UPC tall thin PCL only
Supported fonts and bar codes
9

Type
Availability on Forms and Bar Code Card
PCL and PS bar codes Forms merge bar codes
UPC half PCL only
UPC half narrow PCL only
Supported fonts
To obtain the PCL 5 escape sequences used to select these fonts, print the font list using the printer control panel. For
more information about the printer control panel, see the documentation that came with the printer.
Font Type Resides
Architext CMC7 Scalable On option card
CMC7 Scalable On option card
Code 3 of 9 (4.69) Bitmap On option card
Code 3 of 9 (8.11) Bitmap On option card
Electrical symbols Scalable On option card
Euro and other currency symbols Scalable On option card
Line Draw Bitmap On option card
Manufacturing symbols Scalable On option card
MICR Scalable On option card
OCR-A Bitmap On option card
OCR-A Scalable On option card
OCR-B Bitmap On option card
OCR-B Scalable On option card
OCR-B in Bubbles Scalable On option card
Roman Pillar Scalable On option card
Roman Pillar Italic Scalable On option card
Roman Pillar Bold Scalable On option card
Roman Pillar Bold Italic Scalable On option card
Roman Pillar5 Scalable On option card
UPC 10mil Bitmap On option card
UPC 13mil Bitmap On option card
Supported fonts and bar codes
10

SAP support
When used in PCL 5 emulation mode, SAP ERP software has built-in support for many of the functions provided by the
Forms and Bar Code Card.
SAP systems support the following device types:
• LEXT622
• LEXW820
• ZLXFORM2
Installing SAP device types
Note: You must be the SAP BASIS administrator to install SAP devices.
1 Start transaction SE38.
2 Execute report RSTXSCRP to load the device type ZLXFORM2.
3 Type the name of the device type in the Object Name field.
Note: Do not include the .pri extension.
4 Select IMPORT mode, and then press the F8 button (execute).
5 Reset the SAPscript cache:
a Call transaction SE38.
b Execute the report RSTXDELL, using client = '*'.
6 Reset the character code cache:
a Start transaction SP12.
b Click character sets > Conf buffer (CCC) > Invalidate CCC.
Note: The reset procedure is valid only on the actual instance, so you must connect on the instance where the spool
work process is running.
7 Restart the spool work process:
a Highlight the spool work process SPO.
b Click Process > cancel without core.
Note: The spool work process should automatically restart after a few seconds or on the next interrupt.
Modifying device types format and default settings
1 Start transaction SPAD.
2 Click Full Administration > Device Types.
3 Double-click the device type.
4 Click Format, and then double-click the format you want to modify.
5 Click Change.
SAP support
11

6 Double-click Printer Initialization, and then remove the number sign (#) from the beginning of each needed line.
7 Click Save > Save.
SAP support
12

Using the Visual Bar Code Designer
The Visual Bar Code Designer is a separate application that lets the user select the bar code symbology, enter data to
be encoded, and then prompts the software to generate the bar code.
Supported operating systems
The Visual Bar Code Designer provides support for the following operating systems:
• Windows 7
• Windows Vista
• Windows XP
• Windows 2000
• Windows NT 4.0
• Windows 98
Installing the Visual Bar Code Designer
1 Insert the installation CD.
2 Run setup-vbd.exe from the Designer subdirectory.
3 Review and accept the license agreement.
4 Select the folder where you want to install the Visual Bar Code Designer.
5 Follow the instructions on the computer screen.
Generating bar code data
Visual Bar Code Designer generates the PCL escape sequences, PCL HEX, or PostScript command sequences for bar
codes. These data can be used within an application, SAP device type, or as a file to test print the bar code using the
Forms and Bar Code Card.
1 Click or Start.
2 Click Programs or All Programs, and then select Visual Bar Code Designer.
3 Double-click the bar code symbology you want from the “Barcode list” window.
4 Modify the bar code settings as necessary.
5 From the Edit menu, copy the data stream you want, and then paste the text string in your application.
Notes:
• After the bar code data is generated, the test bar code can be printed by clicking the Print icon in the toolbar. The
image of the bar code prints on any printer, including those without a Forms and Bar Code Card installed. The test
bar code may be suitable for scanning.
• For additional information, click the Visual Bar Code Designer Help menu, or see the Forms and Bar Code Card
Technical Reference Manual.
Using the Visual Bar Code Designer
13

Creating and managing forms
Forms overview
Electronic-forms solutions integrate both electronic and hard-copy documents, and let you create custom forms to
create a dynamic document workflow for any business. The forms can be either printer-based or server-based. You can
quickly design electronic forms, store them on a printer, automatically merge them with text files, and then print, fax,
e-mail, or archive the output.
The electronic-forms solutions contain different modules that automate workflow processes. These modules include
Forms Composer and Forms Manager.
Note: Forms Composer and Forms Manager are required software programs that can be purchased separately.
Forms Composer is a design tool that offers the following features:
• Easy-to-use graphical user interface to create forms and map data to the forms
• Importing of existing PDF documents for compatibility
• Creating of documents for printer-based and server-based technologies
The Data pane of Forms Composer allows mapping variable data that comes from the host system. You can set the
paper size and input text before downloading the form to the printer flash memory or optional/standard printer hard
disk. After a form is designed and is in the printer, data can be sent directly from your host computer over a TCP/IP
network, through a USB connection to the printer, through a parallel card to the printer, or through a serial card to the
printer. The Forms and Bar Code Card then merges the data with the correct form using predefined activation conditions.
Activation conditions are defined as triggers that let you select the correct formset on the printer memory or printer
hard disk. You can define activation conditions when designing your form in Forms Composer or creating a forms
directive. Every time you create a new form for a data set, you are creating a project which you must upload to a printer
with both flash memory and Forms and Bar Code Card installed.
Forms Manager downloads and manages formsets on printers with the Forms and Bar Code Card installed. You can
add formsets to printers, retrieve printer information, and view saved files on the printer. Using Forms Manager, you
can also upgrade the Forms and Bar Code Card firmware on the printer.
The Forms and Bar Code Card has firmware that automatically merges the data with the correct form design (formset)
and prints the completed form. The host data stream can be SAP RDI, ASCII, or double-byte data encoded in GBK, UTF-8,
or UTF-16. The Forms and Bar Code Card uses TrueType fonts and Adobe Font Manager (AFM) to generate PDF output.
Creating and managing forms
14

Forms Card menu
After the Forms and Bar Code Card is installed, additional menu items are added to the standard printer menus. These
menu items can be found in the Forms Card menu.
Menu item Description
Forms Merge Mode
Enabled
Disabled
Data Capture
Disk | Flash
Thumbdrive
Archive and Print
Archive only
• If Forms Merge Mode is enabled, then the merged output is
printed.
• If Forms Merge Mode is disabled, then the Forms Card passes
all received data to the printer. No attempt is made to merge
data onto a formset.
• When the Forms Card is in Data Capture mode, the incoming
data stream is written to a file on the printer storage device.
This file can be used as a sample data file during formset
creation.
• The Thumbdrive option under Data Capture is available only
when a USB flash drive is inserted into the printer.
• “Archive and Print” and “Archive only” modes are available only
when the printer has a hard disk installed and Formsmerge DLE
is configured to use the printer hard disk for formsets.
• When the Forms Card is in “Archive only” mode, the merged
PDF files are archived in the formsmerge/archive directory. In
“Archive and Print“ mode, the merged PDF files are also printed.
Data Filter
Global Filter
Network Filter
USB Filter
Parallel Filter
Serial Filter
If a data filter is enabled, then the incoming forms job is run through
that filter before being processed by the DLE.
The following are possible values for each data filter:
• Disabled—This indicates that all data filters are off.
• NULL—This removes all null characters.
• AS400—This removes extraneous lines of data due to AS400
formatting.
• PCL—This removes all PCL escape sequences and leaves plain
text.
• ZPL—This removes Zebra Printer Language directives.
• ZPL-F—This it the same as ZPL, except it uses @ as the escape
character instead of ^.
• OFIS—This removes all Optra Forms
TM
initialization strings.
• OFIS+NULL—This removes all null characters and all Optra
Forms initialization strings.
• AS400+OFIS—This removes extraneous lines of data due to
AS400 and all Optra Forms initialization strings.
Note: Some data filters may not be available depending on your
printer model.
Creating and managing forms
15

Menu item Description
Print All Forms This prints all formset information found on the Forms and Bar Code
Card.
Notes:
• If a .ppf file exists for the formset, then the paper tray and
output bin information is read from the .ppf file and listed
under the .ppf file name.
• If both a printer hard disk and flash memory are installed, then
both total size and available size for the flash memory are
displayed. Only the forms on the user flash is accessible.
Error Page Print
On
Off
This prints an error page when an error is encountered by the DLE.
Print Port Setting
Network Port
USB Port
Parallel Port
Serial Port
This allows Formsmerge to be turned on or off for the selected port
(s). Formsmerge is on for all ports by default.
Note: If a port is on, then all data sent to that port are processed
by the Formsmerge code. Otherwise, all data sent to that port are
processed by the printer as if the Formsmerge is not installed.
Specifically, the data file is printed as determined by the basic
Printer Language Setting.
Local Port Timeout
1–100
This allows users to select a timeout value for forms jobs that come
in on any of the local ports (serial, USB, or parallel). This setting
does not apply to forms jobs sent to the network ports. The default
value is 4 seconds.
When Formsmerge is active on a local port, then a job will time out
when triggered by the Local Port Timeout or the Printer Timeout—
whichever is shorter. This terminates the current job as if an “End
of Form” character has been reached.
Copy Formsets
Copy replace duplicates
Copy do not replace
This allows the printer to download forms from a flash drive.
Notes:
• “Copy replace duplicates” allows the user to copy and replace
existing formsets of the same name.
• “Copy do not replace” does not copy formsets with duplicate
names.
Creating and managing forms
16

Bar code menu
Menu item Description
Alt ESC Code
On
Off
This allows the use of an alternate escape character when
processing PCL escape sequences.
Notes:
• This is a Bar Code DLE function.
• On uses an alternate escape code character in addition to the
default escape code character.
• Off uses the default escape code character.
ESC Character
126 (~)
34 (“)
35 (#)
36 ($)
47 (/)
63 (?)
92 (\)
123 ({)
124 (|)
125 (})
When Alt ESC Code is set to On, the value defined in this setting is
used in addition to the default escape character.
Storing forms on the printer
To store forms on the printer, an optional flash memory or printer hard disk must be installed. When installed, use
Forms Manager to interact with the optional flash memory or printer hard disk.
Use Forms Manager to do the following:
• Store forms on the flash memory or printer hard disk.
• Erase all forms from the flash memory or printer hard disk.
• View all forms currently stored on the printer.
Capturing raw data for mapping
Capturing raw data is necessary to properly map data to forms. For additional information on capturing raw data, see
the documentation that came with Forms Manager.
1 In Forms Manager, select your printer from the Printer list.
2 Click Printer > Properties.
3 From the Mode section of the Printer Properties dialog, select Data Capture, and then click Apply.
4 Send the data file to the printer.
5 Refresh the printer in Forms Manager.
The data file is now listed, and you can select to retrieve it.
Creating and managing forms
17

Printing forms from a flash drive
The Create Flash File option in Forms Manager is used to add one or more formsets to printers that are not attached
to the network. The flash file allows Forms Manager to communicate with these printers. The flash file created contains
everything needed to add the formset(s) to the printer. You can save the file to a flash drive and then access it through
the USB port on the printer.
For more information on creating flash files, see the Forms Manager documentation.
Notes:
• If formsets on the flash drive, the printer memory, or the printer hard disk contain the same activation conditions,
then the formsets on the flash drive are used when those conditions are met.
• This function is supported only on printers with a USB port.
Identifying the version of forms on the Forms and Bar Code Card
Do one of the following:
• Print a Menu Settings page. The current version of forms is listed under Installed Features. For more information
on printing a menu settings page, see the printer User's Guide.
• Select the printer in Forms Manager, and then view the printer properties.
Note: Forms Manager is also used when upgrading the Forms and Bar Code Card firmware.
Font limitations
Windows fonts often contain more characters than the installed printer fonts. As a result, the printer may not print all
the characters on a form. This is usually a problem only for characters that fall outside of the 0–255 character code
range for nonstandard code pages. Print a sample form to check whether all the characters you want are printed.
Creating and managing forms
18

Troubleshooting
The printer does not respond after installation
MAKE SURE THE OPTION CARD IS INSTALLED CORRECTLY
Turn the printer off, and then reinstall the option card. For more information, see the installation sheet that came
with the Forms and Bar Code Card kit.
Forms Manager cannot detect the printer
Try one or more of the following:
CHECK PRINTER CONNECTIONS
Make sure:
• The printer is turned on.
• The power cord is plugged into the printer and into a properly grounded electrical outlet.
• The printer is not plugged into any surge protectors, uninterruptible power supplies, or extension cords.
• The printer is securely connected to the computer, print server, or other network access point.
• You have resolved any error messages on the printer control panel display.
MAKE SURE THE PRINTER IS CONNECTED TO THE NETWORK
The printer must be on the network and must match the IP or DNS name of the network.
International fonts do not print as expected
The international font set on the client computer does not match the font set on the DLE card.
SWITCH TO ONE OF THE FONTS AVAILABLE ON THE DLE CARD
The following international fonts are recommended for forms printed on a printer with an installed DLE card:
Intl-Univers
Intl-CG Times
Intl-Courier
ArialMT
Times New RomanPSMT
Mismatched fonts in Forms Composer and on printed forms
Try one or more of the following:
Troubleshooting
19

CHECK FORMS COMPOSER AND PRINTER SETTINGS
Forms Composer and/or the printer may not be configured properly. Make sure the workflow properties for the data
stream have been properly configured. For more information, see the Forms Composer documentation.
For information on configuring network settings, see the documentation that came with the printer.
CHECK THAT FONT MAPPING HAS NOT BEEN ALTERED IN FORMS COMPOSER
The fonts.dat file in the Forms Composer directory specifies which fonts are used for font families with nonstandard
names. The format for the information contained in the fonts.dat file follows the convention font name,
regular, bold, italic, bold italic. These entries specify which fonts Forms Composer uses under
which circumstances.
For example, an entry for the Bookman font family in the fonts.dat file might read Bookman, Bookman,
Bookman Demi, Bookman Italic, Bookman Demi Italic, such as for all instances of Bookman in
boldface, Forms Composer uses the font Bookman Demi.
Note: The fonts.dat file only specifies usage for font families with nonstandard names. Thus, a font such as Courier
that uses Courier, Courier Bold, Courier Italic, and Courier Bold Italic will not be listed.
To check or alter the fonts.dat file:
1 From the Forms Composer directory, open fonts.dat using a text editor.
2 Make necessary changes to the file.
3 Save the file as fonts.dat into the same directory.
CHECK THAT FONT MAPPING HAS NOT BEEN ALTERED ON THE PRINTER
Forms and Bar Code Card relies on font mapping to specify which fonts are used under which circumstances. The
information is contained in the manager.upr file that resides in the Forms Manager directory. When you add a printer
to Forms Manager, the manager.upr file is written to it.
To check or alter the manager.upr file for a particular printer:
1 From the Forms Manager\Fonts directory, open manager.upr using a text editor.
2 Make necessary changes to the file.
3 Save the file as manager.upr into the same directory, and then delete the manager.bak file.
4 From Forms Manager, delete the printer and its associated files, and then add the printer you just deleted.
Note: See the Forms Manager documentation for more information on adding and deleting printers.
CHANGE THE FONTS IN FORMS COMPOSER
Fonts used on the computer that hosts Forms Composer may not match those used by the Forms and Bar Code Card.
Use fonts in Forms Composer that match those on the Forms and Bar Code Card.
INSTALL MATCHING FONTS ON THE FORMS AND BAR CODE CARD
For more information on installing fonts, see the Forms Manager documentation.
Troubleshooting
20
Page is loading ...
Page is loading ...
Page is loading ...
Page is loading ...
Page is loading ...
Page is loading ...
Page is loading ...
Page is loading ...
Page is loading ...
-
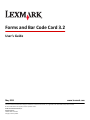 1
1
-
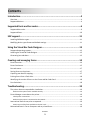 2
2
-
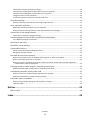 3
3
-
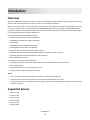 4
4
-
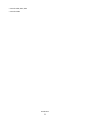 5
5
-
 6
6
-
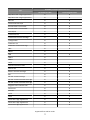 7
7
-
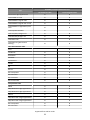 8
8
-
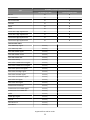 9
9
-
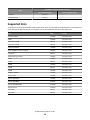 10
10
-
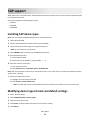 11
11
-
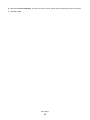 12
12
-
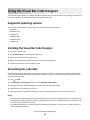 13
13
-
 14
14
-
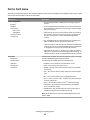 15
15
-
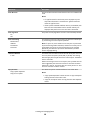 16
16
-
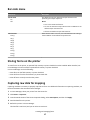 17
17
-
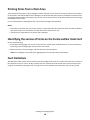 18
18
-
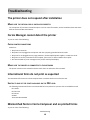 19
19
-
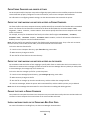 20
20
-
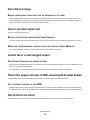 21
21
-
 22
22
-
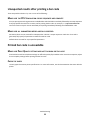 23
23
-
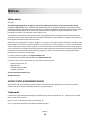 24
24
-
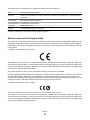 25
25
-
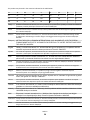 26
26
-
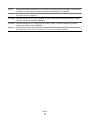 27
27
-
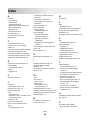 28
28
-
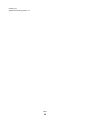 29
29
Ask a question and I''ll find the answer in the document
Finding information in a document is now easier with AI
Related papers
-
Lexmark CS510 Series User manual
-
Lexmark X463 User manual
-
Lexmark CS510 Series Technical Reference Manual
-
Lexmark X463 Technical Reference Manual
-
Lexmark X792 Release note
-
Lexmark 6500E Technical Reference Manual
-
Lexmark OPTRA M412 Owner's manual
-
Lexmark 634dte - X B/W Laser Administrator's Manual
-
Lexmark W810n - Optra B/W Laser Printer Owner's manual
-
Lexmark X792 User manual
Other documents
-
Integral PEN-USB2.0-16GB-COU Datasheet
-
Integral M2GPEN202GB Datasheet
-
Brother BT-1000 User manual
-
 Zebra Technologies SAP R/3 User manual
Zebra Technologies SAP R/3 User manual
-
OKI 52104201 Datasheet
-
 Foxit PDF Compressor Operating instructions
Foxit PDF Compressor Operating instructions
-
IBM 40X0101 Datasheet
-
HP SAP Smart Forms and Zeberea Print User manual
-
Intermec 3440 Operating instructions
-
 Intermate I5 User manual
Intermate I5 User manual