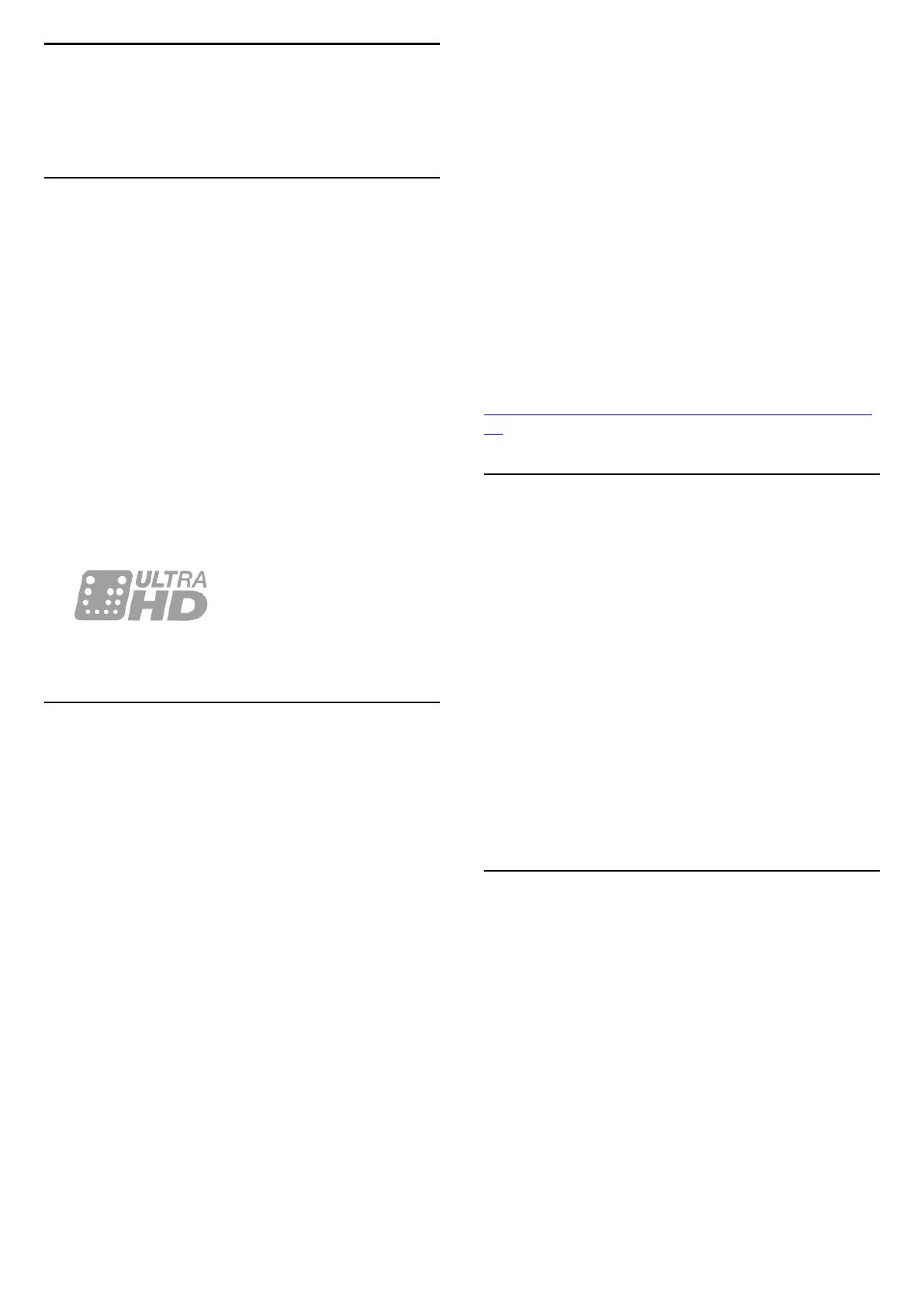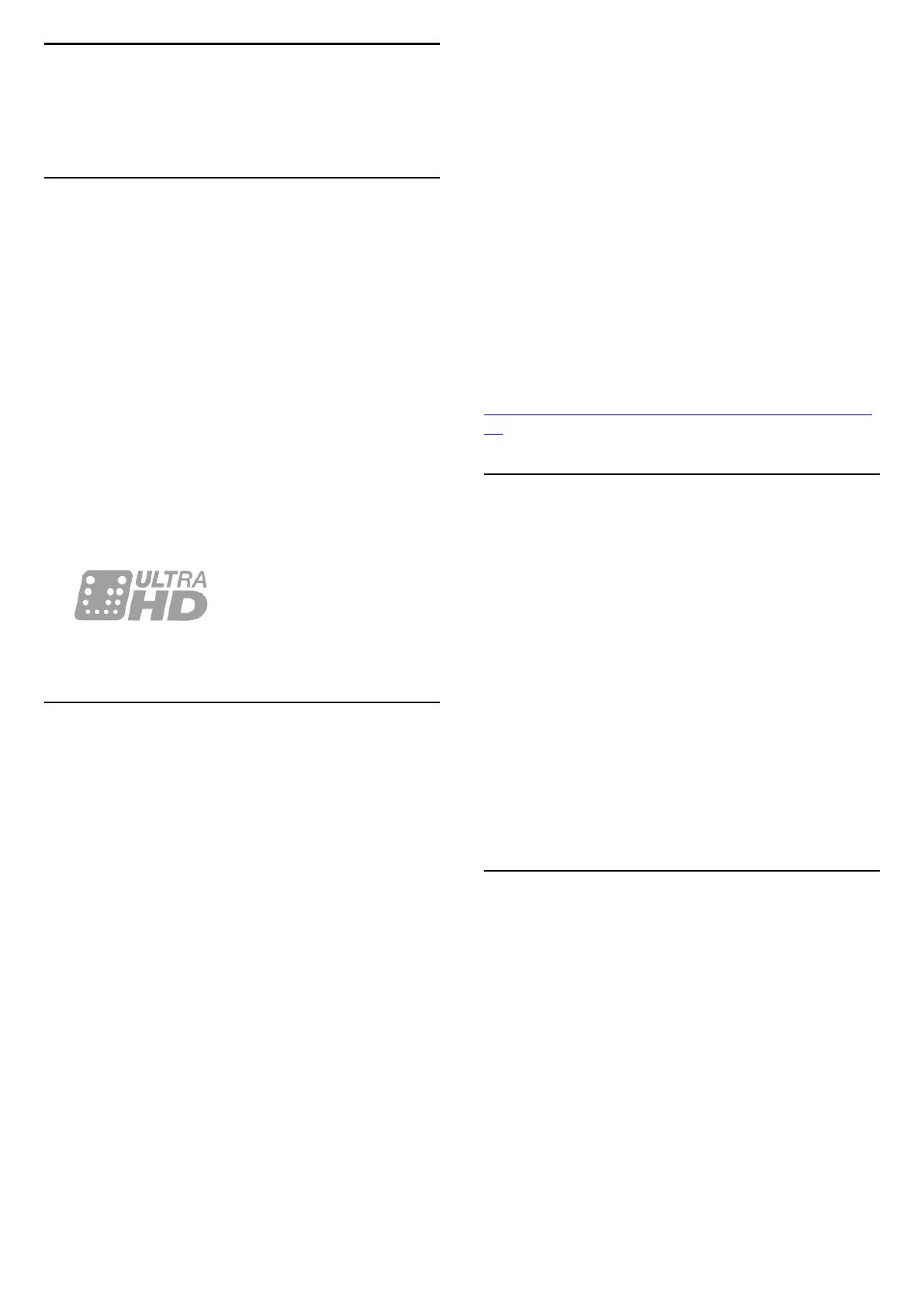
1
Visite guidée du
téléviseur
1.1
Téléviseur Ultra HD
Ce téléviseur est équipé d'un écran Ultra HD . Sa
résolution est quatre fois supérieure à celle des
écrans HD traditionnels. La résolution Ultra HD
affiche 8 millions de pixels pour une image plus fine
et plus réaliste que jamais.
De plus, les nouveaux algorithmes Ultra Pixel HD
Engine convertissent continuellement tous les
signaux entrants du téléviseur en résolution Ultra HD.
Vous pouvez désormais profiter de cette qualité
d'image exceptionnelle à la seconde même où vous
allumez votre téléviseur. Vous pouvez également
visionner des vidéos Ultra HD en format natif via une
connexion HDMI. La résolution Ultra HD offre une
image d'une clarté optimale, même sur grand écran.
1.2
Philips Android TV™
Ceci est un téléviseur Philips Android TV™ avec UHD.
Android TV offre des milliers de films, d'émissions et
de jeux à télécharger sur Google Play, YouTube et
vos applications préférées.*
La recherche vocale et les recommandations
personnalisées vous offrent plus de temps pour vous
divertir et vous permettent de passer moins de temps
à rechercher quelque chose qui vous plaît. Grâce à
Google Cast, qui est intégré à l'appareil, vous pouvez
facilement diffuser sur votre téléviseur des films,
émissions et photos depuis votre Chromebook ou
appareil Android.**
L'application Philips TV Remote sur votre
smartphone ou tablette vous permet de contrôler vos
chaînes de télévision du bout des doigts. Envoyez
une photo sur le grand écran de votre téléviseur ou
suivez votre émission de cuisine préférée sur votre
tablette dans la cuisine. Désormais, votre téléviseur
est mobile dans tout votre foyer.
Connectez votre téléviseur à votre réseau
domestique et à Internet.
* Le téléviseur doit être connecté à Internet. Pour
certains fournisseurs de contenus, un abonnement
peut être nécessaire.
** Diffusion optimisée uniquement pour les services
sélectionnés. La qualité de diffusion peut varier pour
les autres contenus. Appareils et systèmes
d'exploitation pris en charge : Android 2.3 et
versions supérieures, iOS® 7 et versions supérieures,
Windows® 7 et versions supérieures, Mac OS® 10.7
et versions supérieures et Chrome OS (version 38 ou
version supérieure).
Google, Google Play et les autres marques sont des
marques commerciales de Google Inc. Le robot
Android est reproduit ou modifié à partir de travaux
créés et partagés par Google, et utilisé conformément
aux conditions décrites dans la licence Creative
Commons 3.0 Attribution.
http://creativecommons.org/licenses/by/3.0/legalco
de
1.3
Utilisation d'applications
Pour vous aider à commencer,
des applications pratiques sont pré-installées sur
votre téléviseur.
Les pages d'applications présentent toute la liste des
applications installées sur votre téléviseur. Comme
les applications sur votre smartphone ou tablette, les
applications disponibles sur votre téléviseur offrent
des fonctions spécifiques pour une expérience
télévisuelle enrichie. Ces applications comprennent
des jeux vidéo et des prévisions météo (entre autres).
Vous pouvez aussi lancer un navigateur pour surfer
sur Internet.
Pour plus d'informations, appuyez sur
Mots-clés
et recherchez Applications.
1.4
Jouer
Ce téléviseur est votre grand écran pour les jeux.
Suffisamment grand pour deux.
Vous pouvez lire un jeu à partir d'une console de jeux
connectée, d'une application installée ou tout
simplement un jeu en ligne sur un site Web. Vous
pouvez configurer le réglage idéal pour les jeux sur
votre téléviseur pour permettre des actions rapides et
réactives. Si vous disputez une partie multi-joueur
sur écrans divisés, vous pouvez régler le téléviseur
afin qu'il affiche chaque écran en plein écran
simultanément. Chaque joueur peut ainsi se
concentrer sur son propre jeu.
4