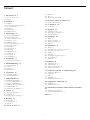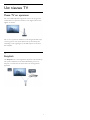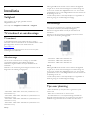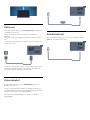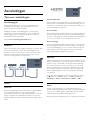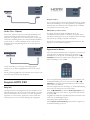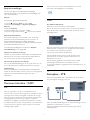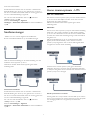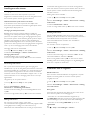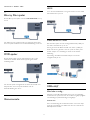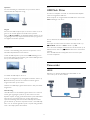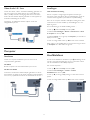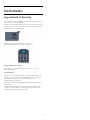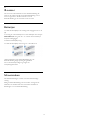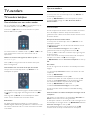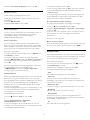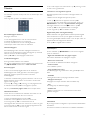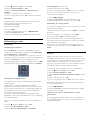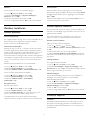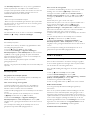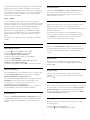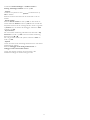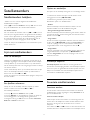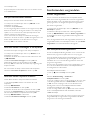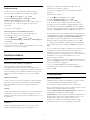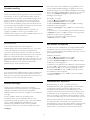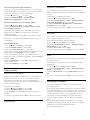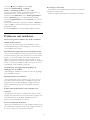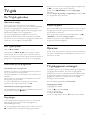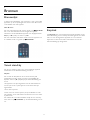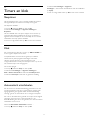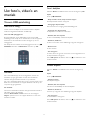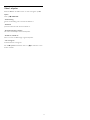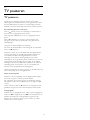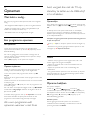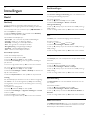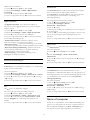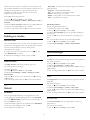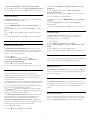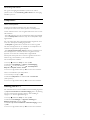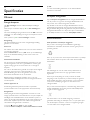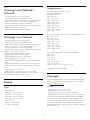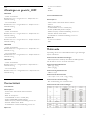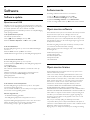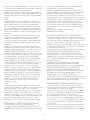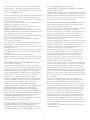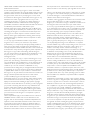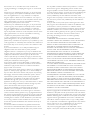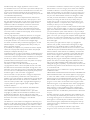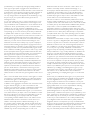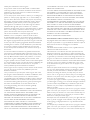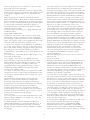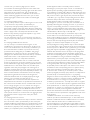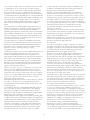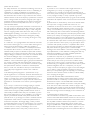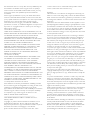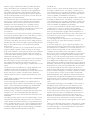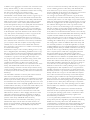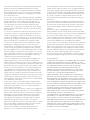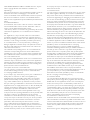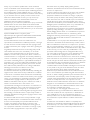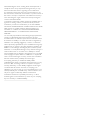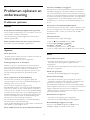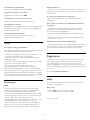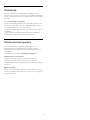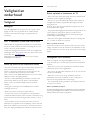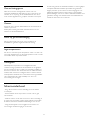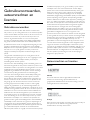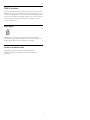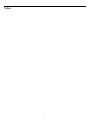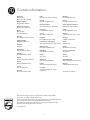Register your product and get support at LED TV
www.philips.com/welcome
32PFK4009
32PHK4009
40PFK4009
50PFK4009
Gebruikershandleiding

Inhoud
1 Uw nieuwe TV
3
1.1 Pause TV en opnamen 3
1.2 EasyLink 3
2 Installatie
4
2.1 Veiligheid 4
2.2 TV-standaard en wandmontage 4
2.3 Tips over plaatsing 4
2.4 Netsnoer 5
2.5 Antennekabel 5
2.6 Satellietschotel 5
3 Aansluitingen
6
3.1 Tips over aansluitingen 6
3.2 EasyLink HDMI CEC 7
3.3 Common Interface - CAM 8
3.4 Settopbox - STB 8
3.5 Satellietontvanger 9
3.6 Home cinema-systeem - HTS 9
3.7 Blu-ray Disc-speler 11
3.8 DVD-speler 11
3.9 Gameconsole 11
3.10 USB-schijf 11
3.11 USB Flash Drive 12
3.12 Camcorder 12
3.13 Computer 13
3.14 Hoofdtelefoon 13
4 Inschakelen
14
4.1 Ingeschakeld of Stand-by 14
5 Afstandsbediening
15
5.1 Toetsenoverzicht 15
5.2 IR-sensor 15
5.3 Batterijen 16
5.4 Schoonmaken 16
6 TV-zenders
17
6.1 TV-zenders bekijken 17
6.2 Zenders installeren 21
7 Satellietzenders
25
7.1 Satellietzenders bekijken 25
7.2 Lijst met satellietzenders 25
7.3 Favoriete satellietzenders 25
7.4 Satellietzenders vergrendelen 26
7.5 Satellietinstallatie 27
7.6 Problemen met satellieten 30
8 TV-gids
31
8.1 De TV-gids gebruiken 31
8.2 Opnamen 31
8.3 TV-gidsgegevens ontvangen 31
9 Bronnen
32
9.1 Bronnenlijst 32
9.2 Vanuit stand-by 32
9.3 EasyLink 32
10 Timers en klok
33
10.1 Sleeptimer 33
10.2 Klok 33
10.3 Automatisch uitschakelen 33
11 Uw foto's, video's en muziek
34
11.1 Via een USB-aansluiting 34
12 TV pauzeren
36
12.1 TV pauzeren 36
13 Opnemen
37
13.1 Wat hebt u nodig... 37
13.2 Een programma opnemen 37
13.3 Opname bekijken 37
14 Instellingen
38
14.1 Beeld 38
14.2 Game of computer 39
14.3 Indeling en randen 40
14.4 Geluid 40
15 Specificaties
43
15.1 Klimaat 43
15.2 Ontvangst voor PxHxxx9 / PxTxxx9 43
15.3 Ontvangst voor PxKxxx9 44
15.4 Display 44
15.5 Vermogen 44
15.6 Afmetingen en gewicht_4009 44
15.7 Connectiviteit 45
15.8 Multimedia 45
16 Software
46
16.1 Software-update 46
16.2 Softwareversie 46
16.3 Open source-software 46
16.4 Open source license 46
17 Problemen oplossen en ondersteuning
65
17.1 Problemen oplossen 65
17.2 Registreren 66
17.3 Help 66
17.4 Onlinehulp 66
17.5 Klantenservice/reparatie 67
18 Veiligheid en onderhoud
68
18.1 Veiligheid 68
18.2 Schermonderhoud 69
19 Gebruiksvoorwaarden, auteursrechten en licenties
70
19.1 Gebruiksvoorwaarden 70
19.2 Auteursrechten en licenties 70
Index
72
2

1
Uw nieuwe TV
1.1
Pause TV en opnamen
Als u een USB-schijf hebt aangesloten, kunt u een programma
onderbreken en opnemen als deze wordt uitgezonden via een
digitale TV-zender.
Zet uw TV op pauze en beantwoord dat dringende telefoontje,
of neem gewoon even pauze tijdens een sportwedstrijd. De
uitzending wordt opgeslagen op de USB-schijf en u kunt deze
later bekijken.
1.2
EasyLink
Met
EasyLink
kunt u een aangesloten apparaat, zoals een Blu-ray
Disc-speler, bedienen met de afstandsbediening van de TV.
EasyLink communiceert via HDMI CEC met de aangesloten
apparaten.
3

2
Installatie
2.1
Veiligheid
Lees voordat u uw TV gaat gebruiken eerst de
veiligheidsinstructies.
Ga in Help naar
Veiligheid en onderhoud
>
Veiligheid
.
2.2
TV-standaard en wandmontage
TV-standaard
In de Snelstartgids die wordt geleverd bij de TV, vindt u
instructies voor het monteren van de TV-standaard. Bent u deze
gids kwijtgeraakt, dan kunt u die downloaden van
www.philips.com.
Gebruik het producttypenummer van de TV om de juiste
snelstartgids te downloaden.
Wandmontage
Uw TV is ook voorbereid voor montage op een VESA-
compatibele wandsteun (afzonderlijk verkrijgbaar).
Gebruik de volgende VESA-code bij de aanschaf van de
wandsteun . . .
Gebruik om de steun stevig te bevestigen schroeven met de
lengte die in de tekening is aangegeven.
- 23Pxx4009 - VESA MIS-F 75x75, M4 (minimaal 7,5 mm,
maximaal 8,5 mm)
- 32Pxx4009 - VESA MIS-F 100x100, M4 (minimaal 6,3 mm,
maximaal 11,7 mm)
- 40Pxx4009 - VESA MIS-F 200x200, M4 (minimaal 6,3 mm,
maximaal 11,7 mm)
- 50Pxx4009 - VESA MIS-F 400x400, M6 (minimaal 10 mm,
maximaal 14 mm)
Let op
Alleen gekwalificeerde technici met de vereiste vaardigheden
mogen de TV aan de wand bevestigen. De wandmontage van
de TV moet voldoen aan veiligheidsnormen voor TV's in deze
gewichtsklasse. Lees ook de veiligheidsinstructies ten aanzien van
de plaatsing van de TV.
TP Vision Europe B.V. is niet aansprakelijk voor ongelukken of
letsel als gevolg van ondeskundige bevestiging.
Wandmontage
Uw TV is ook voorbereid voor montage op een VESA-
compatibele wandsteun (afzonderlijk verkrijgbaar).
Gebruik de volgende VESA-code bij de aanschaf van de
wandsteun . . .
Gebruik om de steun stevig te bevestigen schroeven met de
lengte die in de tekening is aangegeven.
- 42Pxx5199 - VESA MIS-F 200x200, M6
- 47Pxx5199 - VESA MIS-F 400x400, M6
- 55Pxx5199 - VESA MIS-F 400x400, M6
Let op
Alleen gekwalificeerde technici met de vereiste vaardigheden
mogen de TV aan de wand bevestigen. De wandmontage van
de TV moet voldoen aan veiligheidsnormen voor TV's in deze
gewichtsklasse. Lees ook de veiligheidsinstructies ten aanzien van
de plaatsing van de TV.
TP Vision Europe B.V. is niet aansprakelijk voor ongelukken of
letsel als gevolg van ondeskundige bevestiging.
2.3
Tips over plaatsing
- Plaats de televisie op een plek waar er geen licht op het
scherm valt.
- Plaats de TV maximaal 15 cm van de wand.
- De ideale afstand om TV te kijken bedraagt driemaal het
diagonale schermformaat. Als u zit, moeten uw ogen zich op
dezelfde hoogte bevinden als het midden van het scherm.
4

2.4
Netsnoer
- Sluit het netsnoer aan op de
voedingaansluiting
(POWER) aan
de achterkant van de TV.
- Zorg ervoor dat het netsnoer stevig in de aansluiting is
geplaatst.
- Zorg dat u altijd gemakkelijk bij de stekker in het stopcontact
kunt.
- Trek het netsnoer altijd aan de stekker en nooit aan het snoer
uit het stopcontact.
In stand-by verbruikt deze TV zeer weinig energie, maar als u de
TV lang niet gebruikt, bespaart u energie door de stekker van
het netsnoer uit het wandstopcontact te halen.
2.5
Antennekabel
Sluit de antenne goed aan op de
ANTENNE
-ingang aan de
achterkant van de TV.
U kunt uw eigen antenne aansluiten of verbinding maken met
een antennesignaal van een antennedistributiesysteem. Gebruik
een IEC Coax 75 Ohm RF-antenneaansluiting.
Gebruik deze antenneaansluiting voor DVB-T- en DVB-C-
ingangssignalen.
2.6
Satellietschotel
Sluit de satellietaansluiting type F aan op de satellietverbinding
SAT
aan de achterkant van de TV.
5

3
Aansluitingen
3.1
Tips over aansluitingen
Aansluitingsgids
Sluit apparaten altijd aan op de TV via de kwalitatief beste
aansluiting. Gebruik kabels van goede kwaliteit voor een
goede overdracht van beeld en geluid.
Raadpleeg de Philips TV-aansluitingsgids voor hulp bij het
aansluiten van meerdere apparaten op de TV. In deze gids
wordt uitgelegd hoe u de apparaten dient aan te sluiten en
welke kabels u dient te gebruiken.
Ga naar
www.connectivityguide.philips.com.
Antenne
Hebt u een Settopbox (een digitale ontvanger) of recorder, sluit
dan de antennekabels zo aan dat het antennesignaal via de
Settopbox en/of recorder naar de TV gaat. Zo kunnen via de
antenne en de Settopbox eventueel extra zenders naar de
recorder worden gezonden en opgenomen.
HDMI
HDMI CEC
Een HDMI-aansluiting biedt de beste beeld- en geluidskwaliteit.
In een HDMI-kabel worden video- en audiosignalen
gecombineerd. Gebruik voor High Definition (HD)- of Full HD
(FHD)-TV-signalen een HDMI-kabel. Gebruik voor de beste
signaaloverdracht een snelle HDMI-kabel die niet langer is dan 5
meter.
EasyLink HDMI CEC
Als uw apparaten zijn aangesloten via HDMI en beschikken over
EasyLink, kunt u ze bedienen met de afstandsbediening van de
TV. Hiertoe moet EasyLink HDMI CEC zijn ingeschakeld op de
TV en het aangesloten apparaat.
DVI-naar-HDMI
Gebruik een DVI-naar-HDMI-adapter als uw apparaat alleen een
DVI-aansluiting heeft. Gebruik een van de HDMI-aansluitingen
en sluit voor het geluid een Audio L/R-kabel (mini-aansluiting van
3,5 mm) aan op Audio In aan de achterzijde van de TV.
Kopieerbeveiliging
DVI- en HDMI-kabels bieden ondersteuning voor HDCP (High-
bandwidth Digital Contents Protection). HDCP is een signaal
voor kopieerbeveiliging om te voorkomen dat inhoud van een
DVD of Blu-ray Disc wordt gekopieerd. Dit wordt ook wel
DRM (Digital Rights Management) genoemd.
HDMI ARC
HDMI 1-aansluiting op de TV beschikt over HDMI ARC (Audio
Return Channel). Als het apparaat, doorgaans een home cinema-
systeem (HTS), ook beschikt over de HDMI ARC-aansluiting,
kunt u het aansluiten op HDMI 1 op deze TV. Met de HDMI
ARC-aansluiting hoeft u niet de extra audiokabel aan te sluiten
om het geluid van het TV-beeld via de HTS af te spelen. Het
beeld- en geluidssignaal wordt via de HDMI ARC-aansluiting
overgebracht.
Als u ARC wilt uitschakelen op de HDMI-aansluitingen, drukt u
op
, selecteert u
Setup
en drukt u op
OK
. Selecteer
TV-
instellingen
>
Geluid
>
Geavanceerd
>
HDMI 1 - ARC
.
Scart
SCART is een aansluiting voor goede kwaliteit. U kunt de
SCART-aansluiting gebruiken voor CVBS- en RGB-videosignalen,
maar niet voor HDTV-signalen (High Definition). Een SCART-
kabel brengt zowel het beeld als het geluid over.
Gebruik de SCART-adapterkabel om uw apparaat aan te sluiten.
6

Audio Out - Optical
Audio Out - Optical is een zeer goede audioaansluiting. Deze
optische aansluiting ondersteunt 5.1-kanaals audio. Als uw
apparatuur, doorgaans een home cinema-systeem (HTS), geen
HDMI ARC-aansluiting heeft, kunt u deze audiokabel aansluiten
op een Audio In - Optical-aansluiting van het HTS. Via deze
audiokabel wordt het geluidssignaal van de TV naar het HTS
overgebracht.
U kunt de instelling voor het type audio-uitgangssignaal
aanpassen aan de audiomogelijkheden van uw home cinema-
systeem.
Als het geluid niet gelijkloopt met het beeld op het scherm, kunt
u de audio-videosynchronisatie aanpassen.
3.2
EasyLink HDMI CEC
EasyLink
Met EasyLink kunt u een aangesloten apparaat bedienen via de
afstandsbediening van de TV. EasyLink maakt gebruik van HDMI
CEC (Consumer Electronics Control) om met de aangesloten
apparaten te communiceren. Apparaten moeten HDMI CEC
ondersteunen en met een HDMI-aansluiting zijn aangesloten.
EasyLink instellen
De TV wordt geleverd met EasyLink ingeschakeld. Zorg dat alle
HDMI CEC-instellingen correct zijn ingesteld op de aangesloten
EasyLink-apparaten. EasyLink werkt mogelijk niet in combinatie
met apparaten van een ander merk.
HDMI CEC op andere merken
De HDMI CEC-functie heeft verschillende namen bij
verschillende merken. Enkele voorbeelden zijn Anynet, Aquos
Link, Bravia Theatre Sync, Kuro Link, Simplink en Viera Link. Niet
alle merken zijn volledig compatibel met EasyLink.
De hier als voorbeeld genoemde HDMI CEC-merknamen zijn
eigendom van de respectieve eigenaars.
Apparaten bedienen
Wilt u een apparaat bedienen dat is aangesloten op HDMI en is
geconfigureerd met EasyLink? Selecteer het apparaat, of de
activiteit ervan, in de lijst met TV-aansluitingen. Druk op
SOURCES
, selecteer een apparaat dat is aangesloten op een
HDMI-aansluiting en druk op
OK
.
Als u het apparaat hebt geselecteerd, kunt u het bedienen met
de afstandsbediening van de TV. Maar de toetsen
en
OPTIONS
en sommige andere specifieke TV-toetsen werken
echter niet bij dat apparaat.
Als de benodigde toets niet aanwezig is op de afstandsbediening,
kunt u die toets selecteren in het menu Opties.
Druk op
OPTIONS
en selecteer
Bedieningsknoppen
in de
menubalk. Selecteer op het scherm de gewenste apparaattoets
en druk op
OK
.
Mogelijk staan enkele zeer specifieke apparaattoetsen niet in het
menu voor de bedieningsknoppen.
Opmerking: alleen apparaten die de
functie
EasyLink-afstandsbediening
ondersteunen, reageren op
de afstandsbediening van de TV.
7

EasyLink-instellingen
De TV wordt geleverd met alle EasyLink-instellingen
ingeschakeld. U kunt de respectieve EasyLink-instellingen stuk
voor stuk uitschakelen.
EasyLink
Als u EasyLink geheel wilt uitschakelen . . .
1. Druk op
, selecteer
Setup
en druk op
OK
.
2. Selecteer
TV-instellingen
>
Algemene instellingen
>
EasyLink
.
3. Selecteer
EasyLink
.
4. Selecteer
Uit
en druk vervolgens op
OK
.
5. Druk zo nodig enkele malen op
om het menu te sluiten.
EasyLink-afstandsbediening
Als u wilt dat apparaten communiceren, maar ze niet wilt
bedienen met de afstandsbediening van de TV, kunt u de
EasyLink-afstandsbediening afzonderlijk uitschakelen.
U kunt meerdere HDMI-CEC-compatibele apparaten bedienen
via de afstandsbediening van de TV.
In het EasyLink-instellingenmenu selecteert u
EasyLink-
afstandsbediening
en vervolgens
Uit
.
Afspelen met één druk op de knop
Wanneer u inhoud vanaf een HDMI-CEC-compatibel apparaat
afspeelt, wordt de TV direct vanuit stand-by ingeschakeld en
wordt automatisch de juiste bron geselecteerd.
Met één druk op de knop naar stand-by
Als u op de afstandsbediening van de TV op
drukt, zet u de
TV en alle HDMI-CEC-compatibele apparaten op stand-by.
Audiobediening
Als u een HDMI-CEC-compatibel apparaat met luidsprekers
aansluit via de HDMI ARC-connector, kunt u de TV desgewenst
beluisteren via deze luidsprekers in plaats van de TV-
luidsprekers.
3.3
Common Interface - CAM
CI+
Deze TV is geschikt voor de CI+ Conditional Access.
Met CI+ kunt u premium HD-programma's, zoals films en sport,
ontvangen uit het aanbod van digitale TV-zenders in uw regio.
Deze programma's worden door de TV-zender gecodeerd en
vervolgens gedecodeerd met een prepaid CI+ module.
Aanbieders van digitale TV-zenders leveren deze CI+ module
(Conditional Access Module - CAM) wanneer u zich abonneert
op hun premium programma's. Deze programma's zijn sterk
beveiligd tegen kopiëren.
Neem contact op met een van die aanbieders voor meer
informatie over bepalingen en voorwaarden.
CAM
Een CAM-module plaatsen
Schakel uw TV uit voordat u een CAM plaatst.
Kijk op de CAM voor de juiste manier om de CAM te plaatsen.
Als u de CAM niet correct plaatst, kunnen de CAM en de TV
beschadigd raken.
Plaats de CAM-kaart in de Common Interface-sleuf van de TV.
Schuif de CAM voorzichtig zo ver mogelijk naar binnen terwijl
de voorkant van de kaart naar u gericht is.
Laat de kaart permanent in de sleuf zitten.
Het kan enkele minuten duren voordat de CAM wordt
geactiveerd. Als u de CAM verwijdert, deactiveert u de
uitzendservice op de TV.
Als een CAM is geplaatst en het abonnement is betaald
(aansluitingsmethoden kunnen verschillen), kunt u de
programma's bekijken. De geplaatste CAM is uitsluitend voor uw
TV bedoeld.
3.4
Settopbox - STB
Met twee antennekabels sluit u de antenne aan op de set-top
box (een digitale ontvanger) en de TV.
Naast de antenne-aansluitingen zit de HDMI-aansluiting voor het
aansluiten van de Settopbox op de TV.
Gebruik een SCART-kabel als de Settopbox geen HDMI-
aansluiting heeft.
8

Automatisch uitschakelen
Schakel deze automatische timer uit wanneer u uitsluitend de
afstandsbediening van de set-top box gebruikt. Zo voorkomt u
dat de TV automatisch uitschakelt nadat vier uur lang geen toets
van de TV-afstandsbediening is ingedrukt.
Als u de timer wilt uitschakelen, drukt u op
selecteert
u
Setup
en drukt u op
OK
.
Selecteer
TV-instellingen
>
Algemene
instellingen
>
Automatisch uitschakelen
en stel de schuifbalk in
op
Uit
.
3.5
Satellietontvanger
- Alleen voor TV's met een ingebouwde satelliettuner.
Sluit de schotelantennekabel aan op de satellietontvanger.
Naast de antenne-aansluiting zit de HDMI-aansluiting voor het
aansluiten van het apparaat op de TV.
Gebruik een SCART-kabel als het apparaat geen HDMI-
aansluiting heeft.
Automatisch uitschakelen
Schakel deze automatische timer uit wanneer u uitsluitend de
afstandsbediening van de set-top box gebruikt. Zo voorkomt u
dat de TV automatisch uitschakelt nadat vier uur lang geen toets
van de TV-afstandsbediening is ingedrukt.
Als u de timer wilt uitschakelen, drukt u op
selecteert
u
Setup
en drukt u op
OK
.
Selecteer
TV-instellingen
>
Algemene
instellingen
>
Automatisch uitschakelen
en stel de schuifbalk in
op
Uit
.
3.6
Home cinema-systeem - HTS
Een HTS aansluiten
Sluit het home cinema-systeem (HTS) met een HDMI-kabel aan
op de TV. U kunt een Philips Soundbar of een HTS met een
ingebouwde disc-speler aansluiten.
Gebruik een SCART-kabel als het apparaat geen HDMI-
aansluiting heeft.
HDMI ARC
Als uw home cinema-systeem (HTS) een HDMI ARC-aansluiting
heeft, kunt u het systeem aansluiten op elke HDMI-aansluiting
op de TV. Met HDMI ARC hoeft u niet de extra audiokabel aan
te sluiten. De HDMI ARC-aansluiting brengt zowel het beeld als
het geluid over.
Alle HDMI-aansluitingen op de TV ondersteunen het ARC-
signaal (Audio Return Channel). Hebt u het home cinema-
systeem (HTS) aangesloten, dan wordt het ARC-signaal alleen
overgebracht via deze HDMI-aansluiting.
Heeft het home cinema-systeem (HTS) geen HDMI ARC-
aansluiting, dan kunt u een extra optische audiokabel gebruiken
(Toslink) om het geluid van het TV-beeld naar het home cinema-
systeem (HTS) over te brengen.
Geluid synchroniseren met beeld
Als het geluid niet correspondeert met het beeld op het scherm,
kunt u op de meeste home cinema-systemen met een discspeler
een vertraging instellen om het geluid op het beeld af te
stemmen.
9

Instellingen audio-uitvoer
Vertraging audio-uitvoer
Wanneer er een home cinema-systeem op de TV is
aangesloten, moeten het beeld op de TV en het geluid van het
home cinema-systeem worden gesynchroniseerd.
Geluid automatisch synchroniseren met beeld
In de nieuwere home cinema-systemen van Philips vindt
automatisch synchronisatie tussen beeld en geluid plaats: beeld
en geluid lopen altijd synchroon.
Vertraging in audiosynchronisatie
Bepaalde home cinema-systemen hebben mogelijk een
vertraging in de audiosynchronisatie nodig om beeld en geluid
synchroon af te spelen. Verhoog de vertragingswaarde op het
home cinema-systeem totdat beeld en geluid synchroon lopen.
Mogelijk is een vertraging van 180 ms nodig. Raadpleeg de
gebruikershandleiding van het home cinema-systeem. Wanneer
op het home cinema-systeem een vertragingswaarde is ingesteld,
moet u op de TV Vertraging audio-uitvoer uitschakelen.
Vertraging audio-uitvoer uitschakelen . . .
1. Druk op
, selecteer
Setup
en druk op
OK
.
2. Selecteer
TV-instellingen
>
Geluid
>
Geavanceerd
>
Vertraging audio-uitvoer
.
3. Selecteer
Uit
en druk vervolgens op
OK
.
4. Druk zo nodig enkele malen op
om het menu te sluiten.
Verschuiving audio-uitvoer
Als u op het home cinema-systeem geen vertraging kunt
instellen, kunt u op de TV het geluid synchroniseren. U kunt een
verschuiving instellen als compensatie voor de tijd die het home
cinema-systeem nodig heeft om de audio van het TV-beeld te
verwerken. U kunt de waarde instellen in stappen van 1 ms. De
maximumwaarde is 12 ms. Vertraging audio-uitvoer moet zijn
ingeschakeld.
Het geluid op de TV synchroniseren . . .
1. Druk op
, selecteer
Setup
en druk op
OK
.
2.
Selecteer
TV-instellingen
>
Geluid
>
Geavanceerd
>
Verschuiving audio-uitvoer
.
3. Stel de audioverschuiving in met de schuifregelbalk en druk
op
OK
.
4. Druk zo nodig enkele malen op
om het menu te sluiten.
Indeling audio-uitvoer
Als u een home cinema-systeem (HTS) hebt
met meerkanaals audiomogelijkheden zoals Dolby Digital, DTS®
en dergelijke, stelt u Indeling voor audio-uitvoer in op
Meerkanaals. Met Meerkanaals kan de TV het gecomprimeerde
meerkanaals audiosignaal van een TV-zender of aangesloten
speler naar het home cinema-systeem zenden. Als u een home
cinema-systeem zonder meerkanaals audioverwerking hebt,
selecteert u Stereo.
Indeling audio-uitvoer instellen . . .
1. Druk op
, selecteer
Setup
en druk op
OK
.
2.
Selecteer
TV-instellingen
>
Geluid
>
Geavanceerd
>
Indeling
audio-uitvoer
.
3. Selecteer
Meerkanaals
of
Stereo
.
4. Druk zo nodig enkele malen op
om het menu te sluiten.
Afstelling audio-uitvoer
Met de instelling Afstelling audio-uitvoer stemt u het volume
(luidheid) van de TV en het home cinema-systeem af wanneer u
overschakelt van het ene apparaat naar het andere.
Volumeverschillen kunnen ontstaan door verschillen in
audioverwerking.
Het verschil in volume compenseren . . .
1. Druk op
, selecteer
Setup
en druk op
OK
.
2.
Selecteer
TV-instellingen
>
Geluid
>
Geavanceerd
>
Afstelling
audio-uitvoer
.
3. Als het volumeverschil groot is, selecteert u
Meer
. Als het
volumeverschil klein is, selecteert u
Minder
.
Druk zo nodig enkele malen op
om het menu te sluiten.
Afstelling audio-uitvoer heeft gevolgen voor de geluidssignalen
Audio Out - Optical en HDMI ARC.
Problemen met HTS-geluid
Geluid zonder ruis
Als u een video vanaf een USB-stick of aangesloten computer
afspeelt, wordt het geluid van uw home cinema-systeem
mogelijk vervormd.
1. Druk op
, selecteer
Setup
en druk op
OK.
2.
Selecteer
TV-instellingen
>
Geluid
>
Geavanceerd
>
Indeling
voor audio-uitvoer.
Geen geluid
Controleer het volgende als het geluid van de TV niet via het
home cinema-systeem wordt weergegeven . . .
- Controleer of u de HDMI-kabel hebt aangesloten op
een
HDMI ARC
-aansluiting van het home cinema-systeem. Alle
HDMI-aansluitingen op de TV zijn HDMI ARC-aansluitingen.
- Controleer of de instelling
HDMI ARC
op uw TV is
Ingeschakeld
.
Ga
naar
>
Setup
>
TV-instellingen
>
Geluid
>
10

Geavanceerd
>
HDMI 1 - ARC
.
3.7
Blu-ray Disc-speler
Sluit de Blu-ray Disc-speler met een
snelle HDMI-kabel
aan op
de TV.
Als de Blu-ray Disc-speler beschikt over EasyLink HDMI CEC,
kunt u de speler bedienen met de afstandsbediening van de TV.
3.8
DVD-speler
Sluit de DVD-speler met een HDMI-kabel op de TV aan.
Gebruik een SCART-kabel als het apparaat geen HDMI-
aansluiting heeft.
Als de DVD-speler is aangesloten via HDMI en beschikt over
EasyLink CEC, kunt u de speler bedienen met de
afstandsbediening van de TV.
3.9
Gameconsole
HDMI
Voor de beste kwaliteit sluit u de gameconsole met een snelle
HDMI-kabel aan op de TV.
Video-Audio LR / Scart
Sluit de DVD-speler met een samengestelde kabel (CVBS) en
een audio L/R-kabel aan op de TV.
Als uw gameconsole alleen beschikt over Video- (CVBS) en
Audio L/R-uitvoer, gebruikt u een LR- (audio en video) naar-
SCART-adapter om verbinding te maken via de SCART-
aansluiting.
Opmerking: de CVBS-naar-SCART-adapter wordt niet
meegeleverd bij de TV.
3.10
USB-schijf
Wat hebt u nodig...
Wanneer u een USB-schijf aansluit, kunt u een TV-uitzending
onderbreken en opnemen, maar dat is alleen mogelijk bij digitale
TV-uitzendingen (DVB-uitzending en dergelijke).
Onderbreken
Als u een uitzending wilt onderbreken, hebt u een vaste schijf
nodig die compatibel is met USB 2.0 en die over minimaal 32
GB schijfruimte beschikt.
11

Opnemen
Om een uitzending te onderbreken en op te nemen, hebt u
minimaal 250 GB schijfruimte nodig.
TV-gids
Alvorens een USB-schrijf te kopen, is het aan te raden om na te
gaan of u in uw land digitale TV-zenders kunt opnemen.
Druk op
TV GUIDE
op de afstandsbediening. Als zich op de
TV-gidspagina een knop Opnemen bevindt, kunt u programma's
van digitale TV-zenders opnemen.
Installatie
Voordat u een uitzending kunt pauzeren of opnemen, moet u
een USB-schijf aansluiten en formatteren.
1. Sluit de USB-schijf aan op een van de
USB
-aansluitingen van
de TV. Sluit tijdens het formatteren geen andere USB-apparaten
aan op de andere USB-poorten.
2. Schakel de USB-schijf en de TV in.
3. Als de TV is afgestemd op een digitale TV-zender, drukt u op
(Onderbreken). Hiermee wordt het formatteren gestart.
Volg de instructies op het scherm.
Wanneer de USB-schijf is geformatteerd, laat u deze permanent
aangesloten.
Waarschuwing
Het USB-station wordt uitsluitend geformatteerd voor deze TV.
U kunt geen opgeslagen opnamen op een andere TV of PC
afspelen. Kopieer of wijzig opnamebestanden op het USB-station
niet met een computerprogramma, omdat u hiermee de
opnamen beschadigt. Als u een andere USB-schijf formatteert,
gaat de inhoud op de eerste schijf verloren. Als u een USB-schijf
die u voor de TV hebt gebruikt, bij een computer wilt gebruiken,
moet u die schijf opnieuw formatteren.
3.11
USB Flash Drive
U kunt foto's bekijken of muziek- en videobestanden afspelen
vanaf een aangesloten USB-stick.
Plaats terwijl de TV is ingeschakeld een USB-stick in een van de
USB
-aansluitingen van de TV.
De TV detecteert de USB-stick en opent een lijst met de
inhoud.
Als de lijst met inhoud niet automatisch verschijnt, drukt u op
SOURCE
, selecteert u
USB
en drukt u op
OK
.
Als u niet meer wilt kijken of luisteren naar de inhoud die op de
USB-stick staat, drukt u op
EXIT
of selecteert u een andere
activiteit.
Als u de USB-stick wilt ontkoppelen, kunt u de stick op elk
moment verwijderen.
3.12
Camcorder
HDMI
Gebruik voor de beste kwaliteit een HDMI-kabel om de
camcorder op de TV aan te sluiten.
12

Video-Audio LR / Scart
U kunt een HDMI-, YPbPr- of SCART-aansluiting gebruiken om
een camcorder aan te sluiten. Als uw camcorder alleen een
Video- (CVBS) en Audio L/R-uitgang heeft, kunt u een Video
Audio L/R-naar-SCART-adapter gebruiken om het apparaat op
de SCART-aansluiting aan te sluiten.
Opmerking: de CVBS-naar-SCART-adapter wordt niet
meegeleverd bij de TV.
3.13
Computer
Aansluiten
U kunt uw computer aansluiten op de TV en de TV als
computerscherm gebruiken.
Met HDMI
Sluit de computer met een HDMI-kabel op de TV aan.
Met DVI-naar-HDMI
Ook kunt u een DVI-naar-HDMI-adapter gebruiken om de PC
aan te sluiten op HDMI en een Audio L/R-kabel (mini-aansluiting
van 3,5 mm) op AUDIO IN L/R aan de achterkant van de TV.
Instellingen
Ideale beeldscherminstelling
Als uw computer is toegevoegd als apparaat van het type
Computer in het menu Bron (lijst met aansluitingen), wordt de
TV automatisch ingesteld op de ideale Computerinstelling.
Als u via uw computer naar films wilt kijken of wilt gamen, kunt
u het beste de TV weer instellen op de instellingen voor TV-
kijken of gamen.
De TV handmatig op de ideale instelling zetten . . .
1. Druk op
, selecteer
Setup
en druk op
OK
.
2. Selecteer
TV-instellingen
>
Beeld
>
Geavanceerd
>
Game
of computer
en druk op
OK
.
3. Selecteer
Game
(om te gamen) of
Computer
(om een film te
kijken) en druk op
OK
.
4. Druk zo nodig enkele malen op
om het menu te sluiten.
Denk eraan om de instelling Game of Computer terug te zetten
op
Computer
als u klaar bent met gamen.
3.14
Hoofdtelefoon
U kunt een hoofdtelefoon aansluiten op de
-aansluiting van de
TV. Dit is een mini-aansluiting van 3,5 mm. U kunt het volume
van de hoofdtelefoon afzonderlijk aanpassen.
Het volume aanpassen . . .
1. Druk op
, selecteer
Setup
en druk op
OK
.
2. Selecteer
TV-instellingen
>
Geluid
>
Volume
hoofdtelefoon
en druk op
OK
.
3. Druk op
(omhoog) of
(omlaag) om het volume aan te
passen.
4. Druk zo nodig enkele malen op
om het menu te sluiten.
13

4
Inschakelen
4.1
Ingeschakeld of Stand-by
Zorg dat het netsnoer is aangesloten aan de achterkant van de
TV voordat u de TV inschakelt.
Als het rode indicatielampje uit is, drukt u op de aan-uitknop aan
de zijkant van de TV om de TV op stand-by te zetten. Het rode
indicatielampje gaat dan branden.
Als de TV in stand-by staat, drukt u op
op de
afstandsbediening om de TV in te schakelen.
Overschakelen naar stand-by
Als u de TV op stand-by wilt zetten, drukt u op
op de
afstandsbediening.
TV uitschakelen
Om de TV uit te schakelen, drukt u op de aan-uitknop aan de
zijkant van de TV. Het rode indicatielampje is dan uit. De TV is
nog steeds aangesloten op het stroomnet, maar het
energieverbruik is minimaal.
Als u de TV geheel wilt uitschakelen, trekt u de stekker uit het
stopcontact.
Trek het netsnoer altijd aan de stekker en nooit aan het snoer
uit het stopcontact. Zorg dat u altijd goed bij de stekker, het
netsnoer en het wandstopcontact kunt.
14

5
Afstandsbediening
5.1
Toetsenoverzicht
Bovenzijde
1.
Stand-by
/
Aan
Hiermee schakelt u de TV of de stand-bystand in.
2. Afspeel
toetsen
- Afspelen
, om af te spelen.
- Onderbreken
, om het afspelen te onderbreken
- Stoppen
, om het afspelen te stoppen
- Terugspoelen
, om terug te spoelen
- Vooruitspoelen
, om vooruit te spoelen
- Opnemen
, om direct op te nemen
3.
TV GUIDE
Hiermee opent of sluit u de TV-gids.
4.
SETUP
Hiermee opent u het menu Instellingen.
5.
FORMAT
Hiermee opent of sluit u het menu Beeldformaat.
Midden
1.
SOURCES
Hiermee opent of sluit u het menu Bronnen, de lijst van de
aangesloten apparaten.
2.
Gekleurde toetsen
De toetsen functioneren zoals aangegeven op het scherm.
3.
INFO
Hiermee opent en sluit u programma-informatie.
4.
BACK
Hiermee schakelt u terug naar de vorige zender.
Hiermee sluit u een menu zonder de instellingen te wijzigen.
5.
HOME
Hiermee opent of sluit u het hoofdmenu.
6.
EXIT
Hiermee kunt u weer televisiekijken.
7.
OPTIONS
Hiermee opent en sluit u het optiemenu.
8.
OK
-toets
Hiermee bevestigt u een selectie of instelling.
9.
Pijl-/ navigatie
toetsen
Hiermee navigeert u omhoog, omlaag, naar links en naar rechts.
10.
LIST
Hiermee opent of sluit u de zenderlijst.
Onderkant
1.
Volume
Hiermee past u het volumeniveau aan.
2.
Cijfertoetsen
en
teksttoetsenblok
Hiermee kunt u een TV-zender rechtstreeks selecteren of tekst
invoeren.
3.
SUBTITLE
Hiermee schakelt u ondertitels in of uit of schakelt u automatisch
de ondertitels in.
4.
Zender
Hiermee schakelt u naar de volgende of vorige zender in de
zenderlijst, opent u de volgende of vorige pagina in teletekst of
start u het volgende of vorige hoofdstuk op een disc.
5.
Dempen
Hiermee dempt u het geluid of schakelt u het weer in.
6.
TEXT
Hiermee opent en sluit u teletekst.
15

5.2
IR-sensor
De TV kan worden bediend met een afstandsbediening die
werkt op IR (infrarood). Bij een IR-afstandsbediening moet u
ervoor zorgen dat u de infraroodsensor van de
afstandsbediening op de voorkant van de TV richt.
5.3
Batterijen
1. Schuif de batterijklep in de richting zoals aangegeven door de
pijl.
2. Vervang de oude batterijen door twee batterijen van het type
AAA-LR03-1,5V
. Zorg dat de + en - kanten van de batterij in
de juiste richting liggen.
3. Plaats de batterijklep terug.
4. Schuif de batterijklep weer terug tot u een klik hoort.
Haal de batterijen uit de afstandsbediening als u de
afstandsbediening lange tijd niet gaat gebruiken.
Gooi oude batterijen veilig weg volgens de
verwijderingsinstructies.
5.4
Schoonmaken
De afstandsbediening is voorzien met een krasbestendige
coating.
Reinig de afstandsbediening met een zachte, vochtige doek.
Gebruik nooit stoffen als alcohol, chemische middelen of
allesreinigers voor de afstandsbediening.
16

6
TV-zenders
6.1
TV-zenders bekijken
Overschakelen naar een andere zender
Als u TV wilt kijken, drukt u op
. De TV is afgestemd op de
TV-zender waarnaar u het laatst hebt gekeken.
Ook kunt u op
drukken om het Hoofdmenu te openen.
Selecteer
TV
en druk op
OK
.
Om tussen zenders te schakelen, drukt u op
of
. Als
u het zendernummer weet, kunt u het invoeren met de
cijfertoetsen.
Nadat u het nummer hebt ingevoerd, drukt u op OK om naar
die zender te gaan.
Druk op
om terug te keren naar de zender waarop het
laatst werd afgestemd.
Overschakelen naar een zender uit de lijst met zenders
Terwijl u een TV-zender kijkt, drukt u op
LIST
om de
zenderlijsten te openen.
De zenderlijst kan uit meerdere pagina's zenders bestaan. Als u
de volgende of vorige pagina wilt weergeven, drukt u op
+
of
.
Druk nogmaals op
LIST
om de zenderlijsten te sluiten
zonder over te schakelen naar een andere zender.
Radiozenders
Als digitale uitzendingen beschikbaar is, worden tijden de
installatie digitale radiozenders geïnstalleerd. U schakelt over naar
een andere radiozender zoals u ook naar een andere TV-zender
overschakelt.
Lijst met zenders
Lijst met alle zenders weergeven
1. Terwijl u naar een TV-zender kijkt, drukt u op
LIST
om
de zenderlijst te openen.
2. Druk op
OPTIONS
om het menu Opties te openen.
3. Selecteer
Lijst
, gevolgd door
Alle
,
Favorieten
,
Radio
of
Nieuwe zenders
.
Favoriete zenders
U kunt een lijst favoriete zenders maken met alleen de zenders
die u wilt bekijken. Wanneer de lijst favoriete zenders is
geselecteerd, ziet u alleen uw favoriete zenders wanneer u door
de zenders bladert.
Een lijst met favoriete zenders maken
1. Terwijl u een TV-zender kijkt, drukt u op
LIST
om de
zenderlijst te openen.
2. Selecteer de zender die u als favoriet wilt markeren en druk
op
OPTIONS
.
3. Selecteer
Favorieten toevoegen
en druk op
OK
. De
geselecteerde zender wordt gemarkeerd met een
.
4. Druk op
als u klaar bent. De zenders zijn toegevoegd aan
de lijst Favorieten.
5. Als u een zender uit de lijst met favorieten wilt verwijderen,
selecteert u de zender met
. Druk vervolgens
op
OPTIONS
, selecteer
Favorieten verwijderen
en druk op
OK
.
Herordenen
U kunt de volgorde van de zenders in de zenderlijst Favorieten
wijzigen.
1. In de zenderlijst
Favorieten
markeert u de zender die u wilt
verplaatsen.
2. Druk op
OPTIONS
.
3. Selecteer
Herordenen
en druk op
OK
.
4. Selecteer de zender die u wilt verplaatsen en druk op
OK
.
5. Druk op de
navigatietoetsen
om de gemarkeerde zender
naar een andere locatie te verplaatsen en druk op
OK
.
6. Druk op
OPTIONS
als u klaar bent.
7. Selecteer
Herordenen beëindigen
en druk op
OK
.
U kunt een andere zender markeren en dezelfde handeling
uitvoeren.
Favoriete zenders aan andere zenderlijsten toevoegen of eruit
verwijderen
Alle zenders en radiostations in de zenderlijsten
Alle
,
Radio
en
Nieuw
kunnen als favoriet worden gemarkeerd.
In deze lijsten markeert u de zender die u wilt toevoegen aan de
favorietenlijst, en vervolgens drukt u op
OPTIONS
. Selecteer
Favorieten toevoegen
en druk op
OK
.
De geselecteerde zender wordt gemarkeerd met een
.
Om een zender uit de lijst met favorieten te verwijderen,
17

selecteert u
Favorieten verwijderen
en drukt u op
OK
.
Zenders hernoemen
U kunt zenders in de zenderlijst hernoemen.
1. Selecteer de zender die u wilt hernoemen in een van de
zenderlijsten.
2. Druk op
OPTIONS
.
3. Selecteer
Nwe naam
en druk op
OK
.
Zender vergrendelen
Om te voorkomen dat kinderen naar een bepaalde zender of
een bepaald programma kunnen kijken, kunt u zenders
vergrendelen of programma's met een bepaalde
leeftijdsclassificatie vergrendelen.
Zender vergrendelen
Om te voorkomen dat kinderen naar een bepaalde zender
kijken, kunt u deze vergrendelen. Als u naar een vergrendelde
zender wilt kijken, moet u de kinderslotcode invoeren. U kunt
geen programma's van aangesloten apparaten vergrendelen.
Een zender vergrendelen . . .
1. Terwijl u naar een TV-zender kijkt, drukt u op
LIST
om
de
zenderlijst
te openen.
2. Selecteer in elke lijst de zender die u wilt vergrendelen.
3. Druk op
OPTIONS
en selecteer
Zender vergrendelen
. In
de zenderlijst wordt een vergrendelde zender aangeduid met
een slot
.
Als u een vergrendelde zender wilt ontgrendelen, selecteert u
de vergrendelde zender in de zenderlijst, drukt u
op
OPTIONS
en selecteert u
Zender ontgrendelen
.
Vervolgens geeft u de kinderslotcode op.
Leeftijdsclassificatie
U kunt een leeftijdsclassificatie gebruiken om te voorkomen dat
kinderen naar programma's kijken waarvoor ze te jong zijn.
Sommige digitale zenders kennen een leeftijdsgrens toe aan hun
programma's. Is de classificatie hoger dan of gelijk aan de
classificatie die u voor uw kind hebt ingesteld, dan wordt het
programma vergrendeld.
Om naar een vergrendeld programma te kunnen kijken, moet u
de code van het kinderslot invoeren. De leeftijdsclassificatie
wordt ingesteld voor alle zenders.
Een leeftijdsclassificatie instellen . . .
1. Druk op
, selecteer
Setup
en druk op
OK
.
2.
Selecteer
Zenderinstellingen
>
Kinderslot
>
Leeftijdsclassificatie
en druk op
OK.
3. Voer de 4-cijferige code voor het kinderslot in. Voer de
4-cijferige code voor het kinderslot in en bevestig deze. U kunt
nu een leeftijdsclassificatie instellen.
4. Selecteer de leeftijd en druk op
OK
.
5. Druk zo nodig enkele malen op
om het menu te sluiten.
6. Als u de leeftijdsclassificatie wilt uitschakelen, selecteert
u
Geen
als leeftijd.
U wordt gevraagd de code in te voeren om het programma te
ontgrendelen. Bij sommige zenders vergrendelt de TV alleen
programma's met een hogere classificatie.
De vergrendelcode instellen of wijzigen
De vergrendelcode instellen of de huidige code wijzigen . . .
1. Druk op
, selecteer
Setup
en druk op
OK
.
2. Selecteer
Zenderinstellingen
>
Kinderslot
>
Code wijzigen
en druk op
OK
.
3. Als er al een code is ingesteld, voert u de huidige code voor
het kinderslot in en voert u vervolgens de nieuwe code
tweemaal in.
De nieuwe code is ingesteld.
Bent u uw code vergeten?
Als u de kinderslotcode wilt negeren en een nieuwe code moet
invoeren omdat u de code bent vergeten, voert u
8888
in.
Beeldformaat
Als er zwarte balken boven en onder of aan de zijkanten van het
beeld worden weergegeven, kunt u het beeldformaat omzetten
in een formaat dat het hele scherm in beslag neemt.
Het beeldformaat wijzigen . . .
1. Terwijl u naar een TV-zender kijkt, drukt u op
om het
menu
Beeldformaat
te openen.
2. Selecteer een instelling uit de lijst en druk op
OK
.
De volgende beeldformaten zijn beschikbaar . . .
- Auto
Het beeldformaat aanpassen aan de invoerbron.
-
Superzoom
Hiermee worden de zwarte balken aan de zijkanten van
uitzendingen met het formaat 4:3 verwijderd. Het beeld wordt
aan het scherm aangepast.
• Filmformaat 16:9
Formaat 4:3 wijzigen in 16:9. Niet aanbevolen voor HD of PC.
- Breedbeeld
Rekt het beeld uit naar een formaat van 16:9.
-
Niet geschaald
Expertmodus voor HD- of PC-invoersignalen. Pixel-voor-
pixelweergave. Bij beelden afkomstig van een computer blijven
zwarte balken mogelijk zichtbaar.
- 4:3
Het traditionele 4:3-formaat gebruiken.
18

Teletekst
Teletekstpagina's
Om teletekst te openen terwijl u naar een TV-zender kijkt, drukt
u op
TEXT
.
Druk nogmaals op TEXT om teletekst te sluiten.
Een teletekstpagina selecteren
Een pagina selecteren . . .
1. Voer het paginanummer in met de nummertoetsen.
2. Gebruik de pijltjestoetsen om te navigeren.
3. Druk op een kleurtoets om een van de gekleurde
onderwerpen onder in het scherm te selecteren.
Teletekstsubpagina's
Een teletekstpagina kan meerdere subpagina's bevatten. De
nummers van de subpagina's worden weergegeven op een balk
naast het nummer van de hoofdpagina.
Druk op
of
om een subpagina te selecteren.
T.O.P.-teletekstpagina's
Sommige zenders bieden T.O.P.-teletekst.
Als u T.O.P.-teletekstpagina's binnen teletekst wilt openen, drukt
u op
OPTIONS
en selecteert u
T.O.P.-overzicht
.
Favoriete pagina's
In de TV wordt een lijst bijgehouden van de 10 laatste
teletekstpagina's die u hebt geopend. U kunt deze pagina's
eenvoudig opnieuw openen via de kolom Favoriete
teletekstpagina's.
1. Wanneer u teletekst hebt geopend, selecteert u de ster in de
linkerbovenhoek van het scherm om de kolom met favoriete
pagina's weer te geven.
2. Druk op
(omlaag) of
(omhoog) om een paginanummer
te selecteren en druk op
OK
om de pagina te openen.
Met de optie
Favoriete pagina's wissen
kunt u de lijst wissen.
Teletekst doorzoeken
U kunt een woord selecteren en teletekst doorzoeken om elk
stuk tekst te vinden waarin dit woord voorkomt.
1. Open een teletekstpagina en druk op
OK
.
2. Selecteer met de pijltoetsen een woord of nummer.
3. Druk nogmaals op
OK
om rechtstreeks naar de
eerstvolgende keer dat dit woord of nummer voorkomt, te gaan.
4. Druk nogmaals op
OK
om naar de daaropvolgende keer dat
het woord of nummer voorkomt, te gaan.
5. Als u wilt stoppen met zoeken drukt u op
(omhoog) totdat
er niets meer is geselecteerd.
Teletekst van een aangesloten apparaat
Bepaalde apparaten die TV-zenders ontvangen, bieden ook
teletekst.
Teletekst van een aangesloten apparaat openen . . .
1. Druk op
, selecteer het apparaat en druk op
OK
.
2. Terwijl u naar een zender kijkt op het apparaat, drukt u op
OPTIONS
en selecteert u
Apparaattoetsen weergeven
.
Vervolgens selecteert u de toets
en drukt u op
OK
.
3. Druk op
om de apparaattoetsen te verbergen.
4. Druk nogmaals op
om teletekst te sluiten.
Digitale tekst (alleen Verenigd Koninkrijk)
Enkele aanbieders van digitale televisie bieden speciale Digitale
tekst of interactieve TV aan op hun digitale TV-zenders. Dit
omvat de gebruikelijke teletekst waarin u met de cijfer-, kleur- en
pijltjestoetsen kunt navigeren en selecteren.
Druk op
om Digitale tekst te sluiten.
Teletekstopties
Druk in Teletekst op
OPTIONS
om een van de volgende
opties te selecteren . . .
- Pagina bevriezen/Bevriezen van pagina stoppen
Automatisch afwisselen van subpagina's stoppen.
- Dual screen / Full screen
De TV-zender en teletekst naast elkaar weergeven.
- T.O.P.-overzicht
T.O.P.-teletekst openen.
- Vergroten/Normale weerg.
De teletekstpagina vergroten zodat u deze gemakkelijker kunt
lezen.
- Onthullen
Verborgen informatie op een pagina zichtbaar maken.
- Subpagina’s doorlopen
Subpagina's doorlopen wanneer deze beschikbaar zijn
.
- Taal
De tekengroep van teletekst wijzigen.
- Teletekst 2.5
Teletekst 2.5 activeren voor meer kleuren en een betere
grafische weergave.
Teletekst instellen
Teleteksttaal
Bij sommige zenders van digitale TV zijn meerdere teleteksttalen
beschikbaar.
De eerste en tweede voorkeurtaal voor teletekst inschakelen . . .
19

1. Druk op
, selecteer
Setup
en druk op
OK
.
2. Selecteer
Zenderinstellingen
>
Talen
.
3. Selecteer
Voorkeurtaal teletekst
of
Alternatieve taal
teletekst
.
4. Selecteer de gewenste taal voor teletekst.
5. Druk zo nodig enkele malen op
om het menu te sluiten.
Teletekst 2.5
Teletekst 2.5 biedt, indien beschikbaar, meer kleuren en een
betere grafische weergave. Teletekst 2.5 is de
standaardfabrieksinstelling.
Teletekst 2.5 uitschakelen . . .
1. Druk op
TEXT
.
2. Terwijl u naar teletekst kijkt, drukt u op
OPTIONS
.
3. Selecteer
Teletekst 2.5
>
Uit
.
4.Druk zo nodig enkele malen op
om het menu te sluiten.
Ondertiteling en talen
Ondertiteling
Ondertitelingen inschakelen.
Druk op
SUBTITLE
om het menu Ondertiteling te openen.
U hebt voor de ondertiteling de volgende opties:
Ondertiteling
uit
,
Ondertiteling aan
,
of
Automatisch
.
Als u ondertiteling wilt inschakelen voor programma's die niet in
uw taal zijn (dus niet in de taal die u voor de TV hebt ingesteld),
selecteert u
Automatisch
. Met deze instelling wordt ook
ondertiteling weergegeven wanneer u het geluid dempt met
.
Bij analoge zenders zijn de ondertitels beschikbaar via
teletekst
.
Ondertiteling voor digitale zenders
Voor digitale zenders hoeft de ondertiteling niet via teletekst te
worden ingesteld.
Digitale zenders kunnen de ondertitels voor bepaalde
programma's in verschillende talen bevatten. U kunt een eerste
en een tweede voorkeurtaal voor de ondertiteling instellen. Als
de ondertiteling in een van uw voorkeurtalen beschikbaar is,
wordt deze op de TV weergegeven.
Als er geen ondertiteling in een van de geselecteerde talen
beschikbaar is, kunt u uit de beschikbare talen voor ondertiteling
een andere taal kiezen.
Druk op om de eerste en tweede taal voor de ondertitels in te
stellen:
1. Druk op
, selecteer
Setup
en druk op
OK
.
2. Selecteer
Zenderinstellingen
en
Talen.
3. Selecteer
Primaire ondertitelingstaal
of
Secundaire
ondertitelingstaal
en druk op OK.
4. Selecteer een taal en druk op
OK
.
5. Druk zo nodig enkele malen op
om het menu te sluiten.
Een taal voor de ondertitels selecteren als geen van de
voorkeurstalen beschikbaar is . . .
1. Druk op
OPTIONS
.
2. Selecteer
Taal ondertit.
, selecteer de taal waarin u de
ondertitels tijdelijk wilt laten weergeven en druk op
OK
.
Ondertiteling voor analoge zenders
In het geval van analoge zenders moet u de ondertitels voor elke
zender handmatig instellen.
1. Schakel over naar een zender en druk op
TEXT
om teletekst
te openen.
2. Ga naar de pagina voor ondertiteling, meestal
888
.
3. Druk nogmaals op
TEXT
om teletekst te sluiten.
Als u Aan selecteert in het menu Ondertiteling terwijl u naar
een analoge zender aan het kijken bent, worden de ondertitels,
indien beschikbaar, weergegeven.
Om erachter te komen of een zender analoog of digitaal is,
schakelt u over naar de zender en opent u
Status
in het menu
Opties
.
Audiotalen
Digitale TV-zenders kunnen de audio van een programma in
verschillende talen uitzenden. U kunt een eerste en een tweede
voorkeurtaal voor de audio instellen. Als audio in een van deze
talen beschikbaar is, schakelt de TV over naar deze audio.
Als geen van de voorkeurtalen voor audio beschikbaar is, kunt u
een andere audiotaal selecteren, indien beschikbaar.
De eerste en tweede voorkeurtaal voor audio inschakelen . . .
1. Druk op
, selecteer
Setup
en druk op
OK
.
2. Selecteer
Zenderinstellingen
en
Talen.
3. Selecteer
Primaire audiotaal
of
Secundaire audiotaal
en druk
op
OK
.
4. Selecteer een taal en druk op
OK
.
5. Druk zo nodig enkele malen op
om het menu te sluiten.
Een audiotaal selecteren wanneer geen van de audiotalen van
uw voorkeur beschikbaar is . . .
1. Druk op
OPTIONS
.
2. Selecteer
Taal audio
en selecteer de audiotaal die u tijdelijk
wilt horen en druk op
OK
.
Audiotalen voor doven en slechthorenden en visueel
gehandicapten
Een aantal digitale TV-zenders zenden audio en ondertitels uit
die speciaal zijn aangepast voor doven en slechthorenden en
visueel gehandicapten.
20
Page is loading ...
Page is loading ...
Page is loading ...
Page is loading ...
Page is loading ...
Page is loading ...
Page is loading ...
Page is loading ...
Page is loading ...
Page is loading ...
Page is loading ...
Page is loading ...
Page is loading ...
Page is loading ...
Page is loading ...
Page is loading ...
Page is loading ...
Page is loading ...
Page is loading ...
Page is loading ...
Page is loading ...
Page is loading ...
Page is loading ...
Page is loading ...
Page is loading ...
Page is loading ...
Page is loading ...
Page is loading ...
Page is loading ...
Page is loading ...
Page is loading ...
Page is loading ...
Page is loading ...
Page is loading ...
Page is loading ...
Page is loading ...
Page is loading ...
Page is loading ...
Page is loading ...
Page is loading ...
Page is loading ...
Page is loading ...
Page is loading ...
Page is loading ...
Page is loading ...
Page is loading ...
Page is loading ...
Page is loading ...
Page is loading ...
Page is loading ...
Page is loading ...
Page is loading ...
Page is loading ...
-
 1
1
-
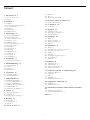 2
2
-
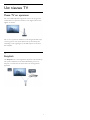 3
3
-
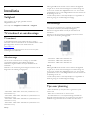 4
4
-
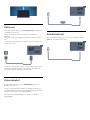 5
5
-
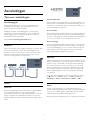 6
6
-
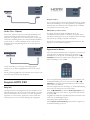 7
7
-
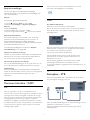 8
8
-
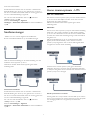 9
9
-
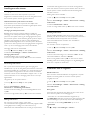 10
10
-
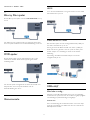 11
11
-
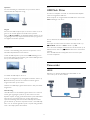 12
12
-
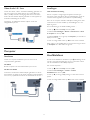 13
13
-
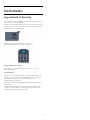 14
14
-
 15
15
-
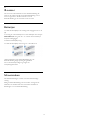 16
16
-
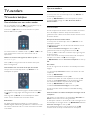 17
17
-
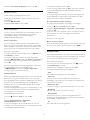 18
18
-
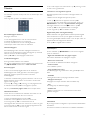 19
19
-
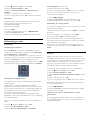 20
20
-
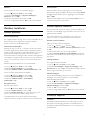 21
21
-
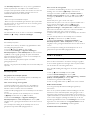 22
22
-
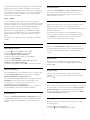 23
23
-
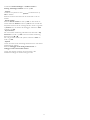 24
24
-
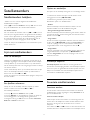 25
25
-
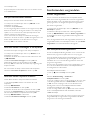 26
26
-
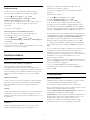 27
27
-
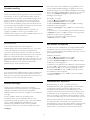 28
28
-
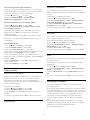 29
29
-
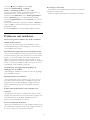 30
30
-
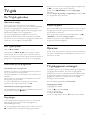 31
31
-
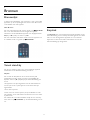 32
32
-
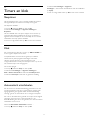 33
33
-
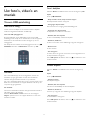 34
34
-
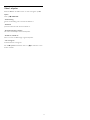 35
35
-
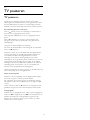 36
36
-
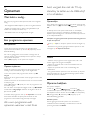 37
37
-
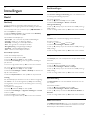 38
38
-
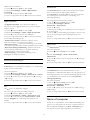 39
39
-
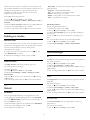 40
40
-
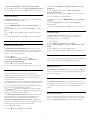 41
41
-
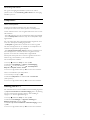 42
42
-
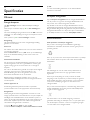 43
43
-
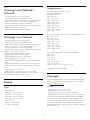 44
44
-
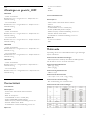 45
45
-
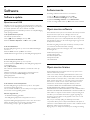 46
46
-
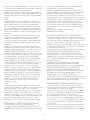 47
47
-
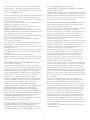 48
48
-
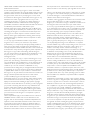 49
49
-
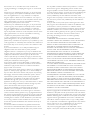 50
50
-
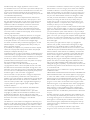 51
51
-
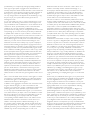 52
52
-
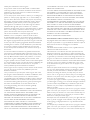 53
53
-
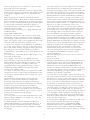 54
54
-
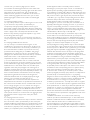 55
55
-
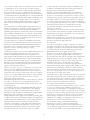 56
56
-
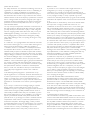 57
57
-
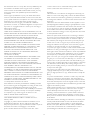 58
58
-
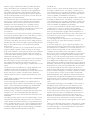 59
59
-
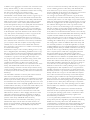 60
60
-
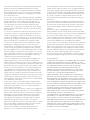 61
61
-
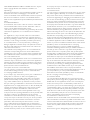 62
62
-
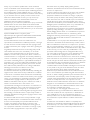 63
63
-
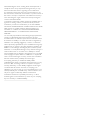 64
64
-
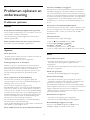 65
65
-
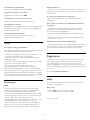 66
66
-
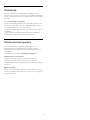 67
67
-
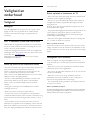 68
68
-
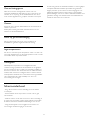 69
69
-
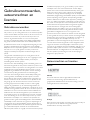 70
70
-
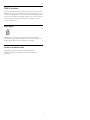 71
71
-
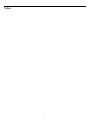 72
72
-
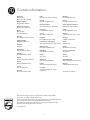 73
73
Ask a question and I''ll find the answer in the document
Finding information in a document is now easier with AI
in other languages
- Nederlands: Philips 40PFK4009/12 Handleiding
Related papers
-
Philips 40PFK4309/12 User manual
-
Philips 65PUS7600/12 User manual
-
Philips 65PUS8700/12 User manual
-
Philips 65PUK7120/12 User manual
-
Philips 43PUK7100/12 User manual
-
Philips 49PUK7150/12 User manual
-
Philips 55PUS7909/12 User manual
-
Philips 65PUS9809/12 User manual
-
Philips 55PUS9109/12 User manual
-
Philips 55PUS8809/12 User manual
Other documents
-
Salora 48UHL9102CS Operating Instructions Manual
-
Salora 43LED9112CSW Owner's manual
-
TRONIOS PDM-X601 Owner's manual
-
Power Dynamics PDM-X Series User manual
-
Pioneer VSX-330 Operating instructions
-
Pioneer VSX-330 User manual
-
Pioneer VSX-430 User manual
-
Pioneer VSX-531D User manual
-
Pioneer HTP-074 User manual
-
Artsound R3 WHITE Owner's manual