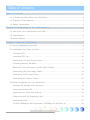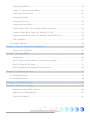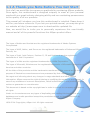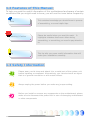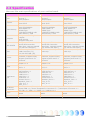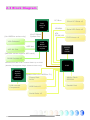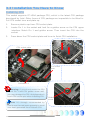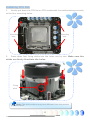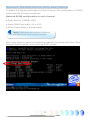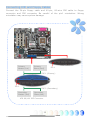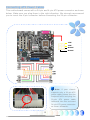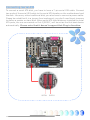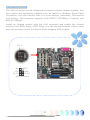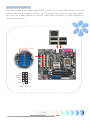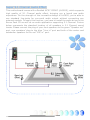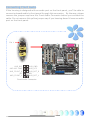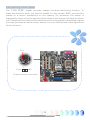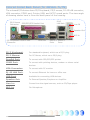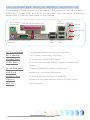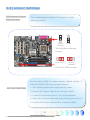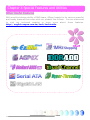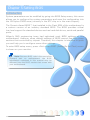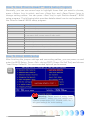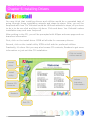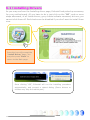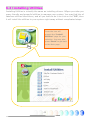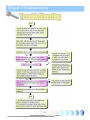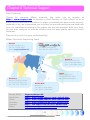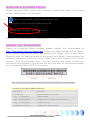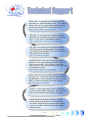AOpen I865Gm-7L/7N offers a rich set of features for your personal computing needs. The Intel 865G chipset provides support for the latest Intel LGA775 CPUs, ensuring compatibility with high-performance processors. Dual-channel DDR memory support allows for increased memory bandwidth, enhancing overall system performance. Integrated graphics capabilities provide a cost-effective solution for basic display needs. The motherboard also includes a Gigabit LAN port for fast and stable network connectivity. Additionally, it features USB 2.0 ports for connecting various peripherals and devices.
AOpen I865Gm-7L/7N offers a rich set of features for your personal computing needs. The Intel 865G chipset provides support for the latest Intel LGA775 CPUs, ensuring compatibility with high-performance processors. Dual-channel DDR memory support allows for increased memory bandwidth, enhancing overall system performance. Integrated graphics capabilities provide a cost-effective solution for basic display needs. The motherboard also includes a Gigabit LAN port for fast and stable network connectivity. Additionally, it features USB 2.0 ports for connecting various peripherals and devices.




















-
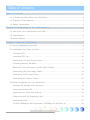 1
1
-
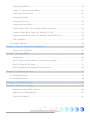 2
2
-
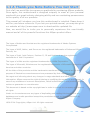 3
3
-
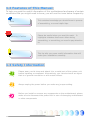 4
4
-
 5
5
-
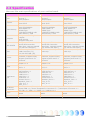 6
6
-
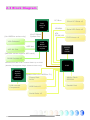 7
7
-
 8
8
-
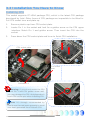 9
9
-
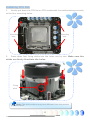 10
10
-
 11
11
-
 12
12
-
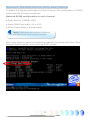 13
13
-
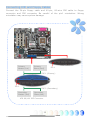 14
14
-
 15
15
-
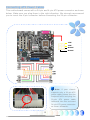 16
16
-
 17
17
-
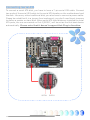 18
18
-
 19
19
-
 20
20
-
 21
21
-
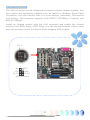 22
22
-
 23
23
-
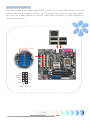 24
24
-
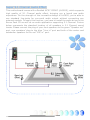 25
25
-
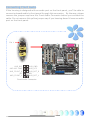 26
26
-
 27
27
-
 28
28
-
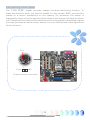 29
29
-
 30
30
-
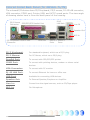 31
31
-
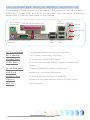 32
32
-
 33
33
-
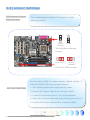 34
34
-
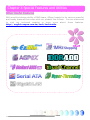 35
35
-
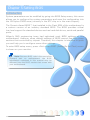 36
36
-
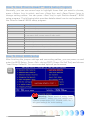 37
37
-
 38
38
-
 39
39
-
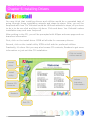 40
40
-
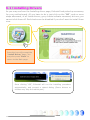 41
41
-
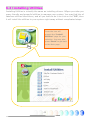 42
42
-
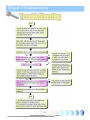 43
43
-
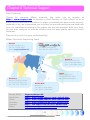 44
44
-
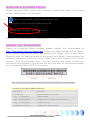 45
45
-
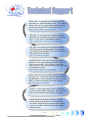 46
46
AOpen I865Gm-7L/7N offers a rich set of features for your personal computing needs. The Intel 865G chipset provides support for the latest Intel LGA775 CPUs, ensuring compatibility with high-performance processors. Dual-channel DDR memory support allows for increased memory bandwidth, enhancing overall system performance. Integrated graphics capabilities provide a cost-effective solution for basic display needs. The motherboard also includes a Gigabit LAN port for fast and stable network connectivity. Additionally, it features USB 2.0 ports for connecting various peripherals and devices.
Ask a question and I''ll find the answer in the document
Finding information in a document is now easier with AI
Related papers
-
AOpen AX4SPB-UN Online Manual
-
AOpen s651M Easy Installation Manual
-
AOpen i800Pf-7I Easy Installation Manual
-
AOpen AX4SPE Max II User manual
-
AOpen i865Gm-I User manual
-
AOpen MK89-N Easy Installation Manual
-
AOpen n250a-L Installation guide
-
AOpen AX4BR-U Installation guide
-
AOpen i915Pa-E Installation guide
-
AOpen s760GXm Easy Installation Manual
Other documents
-
Gigabyte GA-8I865PE-L User manual
-
Gigabyte GA-8IG1000MF Series User manual
-
Gigabyte GA-8I848P-L User manual
-
Gigabyte GA-8I848P-G Owner's manual
-
Gigabyte GA-8I848P-L Owner's manual
-
Rosewill R7439K User manual
-
ECS 865-M7 User manual
-
Gigabyte GA-8I848E User manual
-
Supermicro P4SPE User manual
-
Supermicro P4SPE User manual