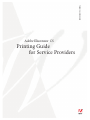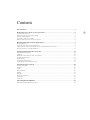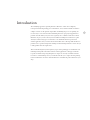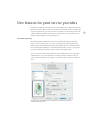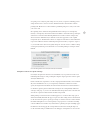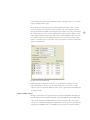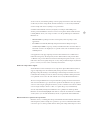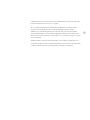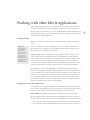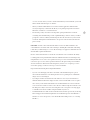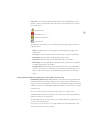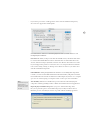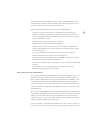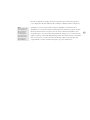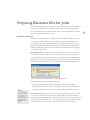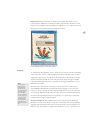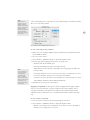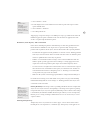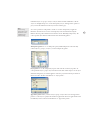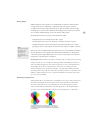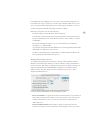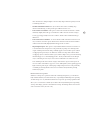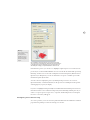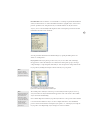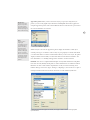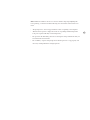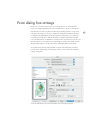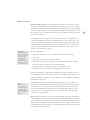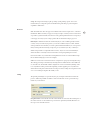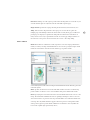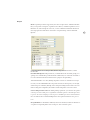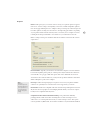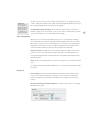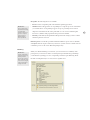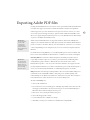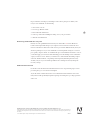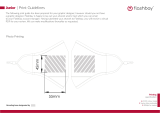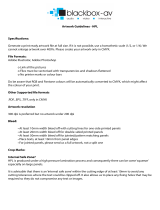Adobe 26001360 - Illustrator CS - PC Printing Manual
- Category
- Graphics software
- Type
- Printing Manual
This manual is also suitable for

TECH N I C A L RE F E R E N C E
Adobe Illustrator CS
Printing Guide
for Service Providers

ii
Contents
Introduction ..............................................................................................................1
New features for print service providers ...................................................................2
Streamlined printing ......................................................................................................................................... 2
Complete control over print set tings ............................................................................................................. 3
Enhanced PDF suppor t ...................................................................................................................................... 4
New text compositi on engine .......................................................................................................................... 5
Other features for print se r vice provider s .....................................................................................................5
Work ing with other files & applications ....................................................................7
Creating EPS f iles ............................................................................................................................................... 7
Using EPS f iles from other applications .......................................................................................................... 7
Using Illustrator with other applications in the Adobe Creative Suite ......................................................9
Placing Illustrator art in Quark XPress ........................................................................................................... 11
Preparing Illustrator files for print ......................................................................... 13
New Adobe Text Engine .................................................................................................................................. 13
Trapping ............................................................................................................................................................ 14
Gradients, mesh obje c ts , and color b lends .................................................................................................. 16
Viewing transparenc y ..................................................................................................................................... 17
Over printing ..................................................................................................................................................... 18
Flattening transparenc y ................................................................................................................................. 18
Pref lighting and troub leshooting ................................................................................................................. 21
Print dialog box settings ......................................................................................... 25
Visible on all Tabs ............................................................................................................................................ 26
General .............................................................................................................................................................. 27
Setup ................................................................................................................................................................. 27
Mark s & B leed ...................................................................................................................................................28
Output ............................................................................................................................................................... 29
Graphics ............................................................................................................................................................30
Co lor management .......................................................................................................................................... 31
Advanced .......................................................................................................................................................... 31
Summary ........................................................................................................................................................... 32
Exporting Adobe PDF f iles ...................................................................................... 33
Delivering Adobe PDF f iles for print .............................................................................................................34

1
Introduction
The underlying approach to printing in Adobe
®
Illustrator
®
CS has been completely
redesigned to make the printing process much faster, easier, and more reliable. You’ll have
complete control over the printed output while streamlining the process for printing. It’s
not necessary to save artwork to EPS or PDF and place it into a page layout application to
print the artwork. When your job doesn’t require layout to combine it with other content,
Illustrator CS gives you the control you need within one intelligent user interface to print
directly. You’ll not only bypass several tasks to save an EPS file and incorporate it into
another application, but you retain a live document that can be edited up until the time it is
printed. Device-specific settings and rendering are held off until print time to ensure the job
is fully optimized for the output device.
This document will guide you through every aspect of the printing process in Illustrator CS
including working with other Adobe and non-Adobe applications, setting up documents
for print, troubleshooting, and getting the best output. It is not only a technical reference
but is also a useful training tool for your staff. We welcome you to explore the new printing
features in Illustrator CS and use this information to streamline the print workflow for your
shop.

2
New features for print service providers
Following is a partial list of the improvements to the printing process implemented in Adobe
Illustrator CS. Many of these features were developed after listening closely to the input and
requests from print service providers, then incorporating those needs into the product. The
result is a significantly enhanced print experience that will save you time and increase the
reliability and predictability of your printing process.
Streamlined printing
The printing interface in Illustrator CS has been completely rethought from the print/
prepress service provider’s point of view. The need for Page Setup and Separations Setup
dialog boxes has been eliminated and all print functionality has been consolidated into the
new comprehensive Print dialog box. This unified interface makes it easier to specify print
-
ing options quickly and accurately to achieve consistent and reliable output.
A preview is always visible in the Print dialog no matter which panel is selected. It displays
a thumbnail view of your artwork and how current print settings will interact with your
selected media, including the current print area, orientation, and even printer’s marks and
bleeds.
This is the newly designed Print dialog accessed from File > Print. Notice the extensive list
of additional options on the left.

3
Save print presets of all your print settings for every device you print to, including proofers
and production devices. Presets save time, eliminate mistakes, and automate common
printing tasks. Illustrator CS comes with three predefined print presets, and you can create
your own as well.
Most printing devices and the PostScript/EPS file format cannot process transparency
natively, so transparency effects must be flattened. Similar to Adobe Photoshop
®
, InDesign
®
,
and Acrobat
®
6.0 Professional, flattening in Illustrator CS removes the live transparency
effects and creates individual objects that take on the same appearance as the original
transparent objects. The flattened results are no longer live and cannot be edited. Illustrator
CS provides enhanced controls for flattening transparent artwork as you print or export it,
so you can make trade-offs between quality and speed. You can even save common settings
as transparency flattener presets that can also be used when printing or creating an Adobe
PDF file.
Access this dialog from the File > Print, Advanced tab, Custom button.
Complete control over print set tings
Not only has the print user interface been streamlined, but you get increased control over
individual print settings as well, providing the complete output experience needed to print
directly from Illustrator.
Printer’s marks (trim, registration, color bar, and page information marks) can be individu
-
ally selected in Illustrator CS, so you can print any combination of them. You can also
specify the weight of the trim marks, the offset distance from the artwork, and whether to
use Roman or Japanese printer’s marks. Bleed settings are also independently defined for
each edge of the page, or you can set a uniform distance along all four sides of the artboard.
You can also set printer’s marks and bleeds when saving to PDF.
When printing oversized artwork on standard paper sizes, use the new Fit to Page option
which automatically maintains the proper aspect ratio when scaling down to the media. Or
use the Custom Scale option to specify a percentage to scale the artwork, as well as whether
the width and height are to be scaled separately or in proportion to each other. New tiling
controls in Illustrator CS make it easy and intuitive to print large designs on multiple pages.
In addition to the existing page tile settings defined on the artboard using the Page tool,
use the new Print dialog to tell Illustrator to tile full pages or imageable areas. You can also

4
control the placement of the artwork by clicking a point on the Placement icon or by specify-
ing the coordinates for the origin.
Adobe Illustrator CS has added support for printing in-RIP
separations to devices (Adobe
PostScript 3™ RIPs, some Adobe PostScript Level 2 RIPs, and some LanguageLevel3 RIPs)
that support this feature. In-RIP separations print more quickly because only one PostScript
file—rather then four or more—is sent to the RIP. It also enables further in-RIP processing
such as trapping and imposition. You no longer need to load an EPSF
Rider file to the device
(as you had to in earlier versions of Illustrator). Instead, you can customize printer output
features—dot characteristics, screen angles, and screen resolutions—directly from the Print
dialog for individual inks.
Access this dialog from File > Print, Output tab. The Frequency, Angle, and
Dot Shape values can be edited directly.
When printing layers with Illustrator CS, choose to print all layers, visible layers, or all
visible, printable layers. This gives you the ability to print only selected objects as either
composite output or separations, making it easier to proof or print comps of individual parts
of complex artwork.
Enhanced PDF support
Illustrator CS introduces new support for natively creating Adobe PDF files, including com
-
patibility with Acrobat 6.0 and the Adobe PDF 1.5 format. PDF file creation from Illustrator
is more closely aligned with creating PDF files using Acrobat Distiller. The same compres
-
sion options are available, including the new JPEG 2000. Security options for importing and
exporting Adobe PDF files can be set, including password-protection, encryption method

5
(40-bit or 128-bit), and whether printing, content copying and extraction, and other changes
are allowed. Just before saving the file, check the Summary to see a list of all your PDF file-
creation settings and ensure everything is set up as intended.
Streamline Adobe PDF file creation by saving all your settings in named PDF presets,
ensuring consistent PDF file creation. You can even create printer’s marks and bleeds in the
resulting PDF file. Create your own preset values or use the predefined presets included in
Illustrator CS:
• Illustrator PDF for optimal preservation of transparency when exporting to other
applications
• Press PDF for automatically flattening transparent elements for final print output
• Acrobat 6 Layered PDF to export top-level layers in Illustrator files to the Adobe PDF 1.5
file format. Acrobat 6 can display layers as optional content, such as alternative designs or
multilingual text
Some applications only support placing artwork as Adobe PDF version 1.3 which cannot
include live transparency. All transparency must be flattened when saving to Adobe PDF
1.3. Illustrator CS provides enhanced controls for flattening transparent artwork so you can
make trade-offs between quality and speed. Use any of the predefined transparency flattener
presets, or create your own to ensure consistency and save time.
New text composition engine
Adobe Illustrator CS has an entirely new text composition engine which includes advanced
support of OpenType fonts, the standard jointly developed by Adobe and Microsoft.
OpenType brings the advantages of both TrueType and PostScript font formats into a new
format that takes advantage of Unicode character encoding, and makes sharing documents
across platforms easier because the same font file can be used by Mac OS and Windows®.
The new text engine in Illustrator CS requires that when opening a document created in an
older version of Illustrator, type objects must be updated to the Illustrator CS type engine in
order to be edited. Upon opening the document, you choose whether to have the text remain
as it was designed until you decide to edit it, or to update all type objects immediately.
You can easily identify missing fonts in Illustrator CS to quickly locate and fix problems.
Illustrator CS automatically highlights fonts that are used in the document but not available
on the system so you can either install them yourself, or replace them with installed fonts.
Other features for print service providers
Illustrator CS lets you reliably print and export linked EPS and Adobe PDF files that interact
with transparency. When creating color separations, spot colors are maintained rather than
converted to process, unless specified otherwise in the print settings. Photoshop users can be

6
confident that spot colors will be retained, even in linked duotones and tritone images that
interact with transparency and are set to overprint.
There is a tighter integration between Photoshop and Illustrator CS, with layered files
moving between the applications more readily, maintaining as much of the layer
definitions as possible. Both applications now share the same text composition engine,
which significantly improves text editability. Multiple spot channels can be imported and
16-bit color data can be converted to 8-bit on import, so you won’t have to keep two versions
of your original file.
Whether printing or using any other functionality, you’ll work faster with the increased
performance in Illustrator CS. You’ll immediately feel the more interactive experience when
scrolling around the artboard, copying and pasting, saving files, and printing.

7
Working with other files & applications
While all design and printing can be done within Illustrator, in many situations designers
create files from Illustrator for placement in another application, or place components into
Illustrator. This section details how to best save and input EPS files, manage linked files, and
understand the ins and outs of working with other applications, specifically Adobe InDesign,
Adobe Photoshop, and QuarkXPress™.
Creating EPS files
Illustrator CS offers three different ways to create EPS files for placement in other applica
-
tions.
Save As: As with previous versions of Illustrator, you can save an Illustrator EPS file by
choosing File > Save As. This option saves to Illustrator CS EPS format, the only version of
EPS that preserves text using the new text engine.
Best Practice:
You should always
place Illustrator
artwork as native
Illustrator CS format
or PDF 1.4 or 1.5, if
possible, to retain
live artwork and
editability. Both Adobe
InDesign and Adobe
Photoshop place
native Illustrator files.
Export: Other file formats are available for output using File > Export.” Saving to earlier
versions of EPS can be done from File > Export by selecting Illustrator Legacy EPS. Since
earlier versions used the older text engine, saving to Illustrator Legacy EPS will likely cause
text reflow if Preserve Text Editability is chosen as the Export option. You also have the
option to Preserve Text Appearance which retains the appearance of the text both on screen
and in print, and will not cause text to reflow. For details, see “New Adobe Text Engine
.”
Live transparency is preserved in the Illustrator 9 or 10 EPS formats for later editing in
Illustrator. These EPS files are considered flattened if placed into page layout applications. If
you save as Illustrator 8 or earlier, text will be converted to outlines, spot colors will be con
-
verted to process, and transparency will be discarded or flattened. You are given the choice
to Preserve Paths, which discards transparency, or Preserve Appearances and Overprints,
which flattens transparency in the artwork. Illustrator CS uses the currently selected flatten
-
ing preset to determine what settings to use for flattening.
Using E PS f iles from other applications
It is generally better to link images rather than to embed them, especially when updates may
need to be made later. Illustrator CS does not require that you embed images. Rather, linked
images retain spot colors and can interact with transparency as described earlier.
Embedded EPS: You can embed EPS artwork into an Illustrator document by using the
Open command, the Place command (which can also link the file), the Paste command, or
the drag-and-drop feature. Keep the following points in mind when embedding EPS artwork.
• When you open or embed an EPS file, Illustrator converts all objects to native Illustrator
objects. If the file contains data that Illustrator doesn’t recognize, some loss of data may

8
occur. As a result, unless you need to edit the individual objects in an EPS file, you should
link to the file rather than open or embed it.
• When you embed an EPS file that was created in another application, Illustrator flat
-
tens any transparency contained in the file. If you are placing transparent artwork into
Illustrator, use PDF 1.4 or 1.5 format instead.
• Occasionally you may encounter a warning when opening an Illustrator document
containing embedded EPS images. If the original EPS image cannot be found, you will be
prompted to extract it, which by default will put it into the same directory as the current
document. Although the embedded file does not preview in the document, the file will
print correctly.
Linked EPS: Use File > Place with the Link check box selected to link an EPS file to the
current Illustrator document. One of the advantages of linking files rather than embedding
is that when you make changes to a source file, the changes are applied to the linked artwork
when the link is updated in Illustrator.
Because of the feedback Adobe received from users, Illustrator CS now includes the ability
to reliably print and export linked EPS and Adobe PDF files that interact with transparency.
Using Illustrator CS to create color separations means spot colors are maintained rather than
converted to process colors, unless specified otherwise in the print settings. Even in linked
duotones and tritones that interact with transparency and are set to overprint, spot colors
are retained, giving you control over how spot colors are handled.
Keep in mind the following when using linked EPS files.
• If you are color managing artwork in a document, embedded EPS images are part of
the document and therefore color managed when sent to a printing device. Linked EPS
images are not color managed.
• If you import an EPS color that has the same name as a color in your document but a
different definition, Illustrator displays an alert. Select Use Linked File’s Color to replace
the color in your document with the EPS color in the linked file. Select Use Document’s
Color to leave the swatch as is and to resolve all color conflicts using the document’s color.
The EPS preview may be incorrect, but it will print to the correct plates. Selecting Apply
to All will resolve all color conflicts using the definition you choose.
• If a linked EPS file isn’t visible in the document window, the file’s preview may be missing.
This can happen when transferring EPS files saved with PICT previews from Mac OS to
Windows. To restore the preview, resave the EPS file with a TIFF preview. (See “Creating
EPS files
.”)

9
Links palette: To troubleshoot linked and embedded artwork, including EPS files, choose
Window > Links to open the Links palette. The palette uses the following icons to indicate
the artwork’s status:
Missing artwork
Modified artwork
Transparency interaction
Linked artwork
The Links palette flyout menu (accessed via the triangle in the upper right corner) has the
following features:
• Relink: Reestablish a link to a specific graphic. Useful for linking to a graphic with a
different name.
• Go To Link: Zoom the current document to view the image (or preview) for that link.
• Edit Original: Open the graphic with the application that created it.
• Update Link: Update the image from the linked file if it has been modified.
• Embed Image: Save the graphic file into the Illustrator file (usually unnecessary and not
recommended for print production files.)
• Link Information: Provides details such as the file name, location, type, and modifica-
tion dates. (You can also access this dialog by double-clicking on the link name.) To see
image resolution and color space, use the Linked Images panel of the Document Info
palette.
Using Illustrator with other applications in the Adobe Creative Suite
File Handling & Clipboard preferences: Illustrator CS has improved interoperability when
transferring artwork to Photoshop and InDesign. The controls for how to handle the copy
-
ing process can be found in Illustrator > Preferences > File Handling & Clipboard in Mac OS,
and Edit > Preferences > File Handling & Clipboard in Windows. The default is to copy PDF
to the clipboard.
There are several trade-offs to make when choosing options for copying artwork.
• If maintaining live transparency is important, choose PDF only as AICB (Adobe Illustrator
Clipboard) cannot preserve transparency.
• In order for Illustrator vector objects and type to be editable in Photoshop and InDesign, you
must also select the AICB option.
• If you want to copy the selection as a set of paths (which can be useful in Photoshop) and
discard transparency, select Preserve Paths.

10
• If you want to preserve the overall appearance of the selection and flatten transparency,
choose Preserve Appearance and Overprints.
Access from Illustrator > Preferences > File Handling & Clipboard in Mac OS, and Edit > Preferences > File
Handling & Clipboard in Windows.
Non-native art: When you import artwork from a PDF file, it may contain data that cannot
be created/edited within Illustrator. This is called non-native art and includes monotone,
duotone, and tritone images. By default, non-native art is labeled <Non-Native Art> in the
Layers and Appearance palettes. You can select, move, save, and perform basic transforma
-
tions (such as scaling, rotating, or skewing) on non-native art. However, you cannot select
and edit its individual components.
Linked PDF files: When placing PDF files into Illustrator CS, including Photoshop multi
-
tone files, you can leave them linked rather than embedded and they will print as intended.
Even in linked duotones and tritones that interact with transparency and are set to overprint,
spot colors are retained, giving you complete control over how spot colors are handled.
Text editability: Illustrator CS and Photoshop CS now share the same underlying text
composition technology making text more editable when transferred between applications.
Note:
Formatted text copied
from Illustrator to
InDesign prints at high
resolution, but cannot
be edited.
Importing layers from Photoshop: When you open or embed a Photoshop (PSD)
file, you are given the option to Convert Photoshop Layers to Objects. When selected,
Illustrator preserves as much layer structure as possible without sacrificing appearance.

11
If the file includes features that Illustrator does not support (including clipping groups,
adjustment layers, layer effects, and some blending modes) then Illustrator preserves the
appearance of the artwork by merging and rasterizing layers.
Keep the following in mind when importing layers from a Photoshop file:
• Type layers are always rasterized. To move editable text between Photoshop and
Illustrator, copy and paste the text instead. Note that this method does not preserve
character and paragraph formatting. Alternately, you can convert type layers to shapes
before saving the Photoshop file.
• All layers in clipping groups are merged into a single layer.
• Adjustment layers are merged with the underlying layers.
• Layers that use layer effects may be merged; however, the specific merging behavior
depends on the blending mode of the layer, the presence of transparent pixels, and the
layer’s blending options.
• Layers that contain transparent pixels and use the Color Dodge, Color Burn, or
Difference blending mode are merged with the underlying layers.
• Layers that use the Linear Burn, Linear Dodge, Vivid Light, Linear Light, or Pin Light
blending mode are merged with the underlying layers.
• Layers that use a Knockout option (either Shallow or Deep) are merged with the underly
-
ing layers.
• Layer sets that use the Dissolve blending mode are merged into a single layer.
• Hidden layers that require merging are discarded.
Placing Illust rator ar t in QuarkXPress
A very common workflow for printing Illustrator artwork is that the print provider receives
an Illustrator file, makes an EPS from it, places it in QuarkXPress, and then prints it. If
the file contains information that can’t be properly handled in EPS or QuarkXPress, such
as transparency or embedded duotones, then the file is flattened, and often completely
rasterized. If you have a need to use this workflow, it is best to flatten the file using a high
resolution to minimize any degradation when printed. Or far better is to just print directly
from Illustrator CS.
The downside to printing Illustrator artwork as EPS files in QuarkXPress is that the result
-
ing graphic files (whether PDF or EPS) are generally very large in size and have already been
“baked” by removing the live objects and often setting them in raster data. At this point
editing is no longer possible so for last-minute changes, one must go back to the original
authoring application and file and repeat the process.
A far better workflow is to print directly from Illustrator CS, where you have complete con
-
trol over the printed output, the file is editable up until being printed, and there is only one

12
file and one application to manage. If the artwork requires layout, Adobe InDesign allows
you to simply place the native Illustrator file, retaining its editability and live transparency.
QuarkXPress version 6 can place PDF content into QuarkXPress documents. Because
QuarkXPress does not share transparency-flattening models with Adobe products, the PDF
file must be flattened before it is placed. Since the exact resolution and capabilities of the
end printing device are not necessarily known during the design process, you should use the
highest resolution possible in the PDF flattening settings. This will result in large, uneditable
files. A better practice is to place these files into InDesign, which can properly place and
output PDF files, even those with live transparency, spot colors and duotones.
Note:
Adobe cannot ensure
the compatibility of
PDF content being
moved into and
out of QuarkXPress
since it does not use
Adobe PDF creation
technology or the
Adobe PDF library.

13
Preparing Illustrator files for print
The quality and reliability of printed output can be largely attributed to the preparation that
is done up front. Skimping on these tasks may mean having to later rework files, which is
far more costly than doing it right the first time. The good news is that Illustrator CS makes
these tasks as quick and efficient as possible.
New Adobe Tex t Engine
Illustrator CS uses the new Adobe Text Engine to provide the highest-quality text composi
-
tion, support for Unicode and OpenType font features, and time-saving Character and
Paragraph styles. Advantages of using OpenType fonts include larger character sets, cross-
platform compatibility for font files, and a quick way to apply refined typographic features.
When printed, OpenType fonts are treated by a RIP exactly as if they were PostScript Type 1
fonts in the PostScript stream.
Opening Older Files: As a result of using the new text engine, text created in previous ver
-
sions of Illustrator must be updated before you can edit it. When you open an older file, you
are given the option to either update the text then, or wait until later. By default, Illustrator
appends the word [Converted] to the filename when you update the text. (If you don’t want
Illustrator to append the filename, you can turn off this option in the General preferences.)
This notice appears when opening files created in an older version of Illustrator.
Updated text may have the following layout changes:
• Character position attributes such as leading, tracking, and kerning may change.
• Words may shift to the next line in an area type object, which may update hyphenation.
• Words may overflow from an area type object or shift to the next threaded text object.
Warning:
Live text in Illustrator
CS cannot be edited
if it is saved back to
earlier versions of
Illustrator. To maintain
editability, keep the
file in Illustrator CS
format.
Preserving legacy text: As a service provider, you won’t generally need to edit your custom-
er’s text, so to avoid these kinds of changes you can choose OK to update the text later. It is
then left as legacy text, which means it is still in the older version, has not been updated, and
looks the same as it did in the older version. Legacy text will have an X through its bounding
box when selected. You can view, move, and print legacy text, but you cannot edit it.

14
Editing text later: If you decide later to edit the text, just double-click on the text to be
converted. In the “Editing the text” dialog box, click Copy Text Object, which preserves the
legacy text on a locked layer below the updated text. This allows you to compare the layout of
the legacy text to the updated text before deleting the extra layer.
When editing text in a legacy file, the original appearance is
preserved in a layer beneath the edited version. When you
have finished making edits, just delete the bottom layer.
Trapping
To compensate for misregistration on press, which can cause gaps between colors in the final
output, traps can be created
-- small overlapping areas between adjoining colors. You can do
trapping in a variety of ways. You can use a dedicated program to automatically create traps
directly on the print output file. If you are using a PostScript device that supports In-RIP
separations and trapping, then it may be optimal to do the trapping in-RIP. Or you can use
Illustrator to create traps.
Illustrator has two main ways of creating traps. You can use the Trap command as part
of the Pathfinder and let Illustrator determine the need for trapping, or, for more precise
control, you can use overprint, and define traps manually. This section describes the basics
of creating traps in Illustrator, although it does not go into how to determine when traps are
needed. For more detailed instructions on creating traps, see “Create a trap to compensate
for misregistration on press” in the User Guide.
Note:
Creating traps in
Illustrator builds
trapping objects
into the artwork,
which generally can
not be eliminated
later at the RIP. In
the case of trapping
using overprint, you
could remove the
overprinting, but
this could present
problems if there is
transparency in the
file.
The Trap command: The Trap command creates traps for simple objects by identifying
the lighter-colored artwork—whether it’s the object or the background—and overprinting
(trapping) it into the darker artwork. It creates new paths based on areas of abutting colors,
fills those areas, and sets them to overprint. Since the fill areas are set to a specific size, you

15
cannot easily change the size of the trap once created. One advantage to this method is that it
allows you to trap with a gradient.
Note:
Make sure your
graphic is scaled to
its final size before
adding a trap. Existing
traps are scaled along
with the objects to
which they’re applied,
potentially making
them smaller or larger
than intended.
Choose Trap from the Pathfinder palette flyout menu.
To create a trap using the Trap command:
1. Make sure you are working in CMYK. (The Trap command is only available when work-
ing on CMYK documents.)
2. Select two or more objects.
3. Choose Window > Pathfinder, and choose Trap from the palette menu.
4. Enter the appropriate trapping parameters for your output device.
• Thickness of the stroke width in points.
• Percentage of the height of the trap to the width of the trap.
• Tint Reduction to reduce the values of the lighter color being trapped; the darker color
remains at 100%.
• Select Traps with Process Color to convert spot-color traps to equivalent process colors.
An object of the lighter of the spot colors is created and overprinted.
• Select Reverse Traps to trap darker colors into lighter colors. This option does not work
with rich black—black that contains additional CMY inks.
5. Click OK to create a trap on the selected objects.
Note:
It is very important
to view the results
of using the Trap
command using
View > Overprint
Preview. If any of the
traps do not meet your
standards, you can
do them manually by
overprinting.
Trapping by overprinting: For more precise control of trapping and for trapping complex
objects, you can create the effect of a trap by stroking an object and setting the stroke to
overprint. An advantage to this method over using the Trap command (which uses fills
rather than strokes) is that it allows you to easily change the thickness and direction of the
trap.
To create a trap by overprinting:
1. Select the top object of the two objects being trapped into each other.
2. Choose Window > Pathfinder, and choose Trap from the palette menu.
• Make the color value the same as the fill color of one of the two objects, depending on
whether you are creating a choke or a spread.

16
3. Choose Window > Stroke.
4. For the Weight, enter a stroke width between 0.6 and 2.0 points. The trap size will be
equal to half this value.
5. Choose Window > Attributes.
6. Select Overprint Stroke.
Note:
If you have done
trapping by
overprinting, you can
use the Appearance
palette to modify or
remove the effect from
your object.
Trapping type can present a unique set of challenges. To trap type, add the Stroke below the
Fill in the Appearance palette (which shows the order the effects are applied) and set the
stroke to overprint using the Attributes palette.
Gradients, mesh objec ts, and color blends
Raster effects, including drop shadows and feathering, are made using gradients and color
blends and can be difficult for some output devices to print smoothly. To improve the
printed results of gradients, mesh objects, and color blends, follow these general guidelines:
• Recommend to the graphic artist the guidelines set out in the section, “Printing gradients,
mesh objects, and color blends” in the User Guide. How these effects are defined up front
can have a significant affect on how they are printed.
• In Effect > Document Raster Effects Settings, set the resolution which determines the
number of pixels per inch (ppi) in the rasterized image to a setting appropriate for the
output device. This is important for print output of raster and transparency effects.
• Use a line screen low enough for the resolution of the device to retain 256 levels of gray. If
the resolution is 1270, a maximum screen frequency of 79 should be used. At 2400, 150
is the maximum. For details on setting this option, see “Ensuring your resolution/line
screen produces 256 grays” in the User Guide.
• Make sure that you have selected an appropriate Flatness setting in the Print dialog box.
For details about ensuring your resolution/line screen produces 256 grays and calculating
maximum blend length based on color change, see “Printing gradients, mesh objects, and
color blends” in the User Guide.
Printing Mesh Objects: PostScript 3 devices optimally print all but the most complex mesh
objects as vector objects. However, when printing to a PostScript Level 2 printer or printing
transparent mesh objects, objects are printed as JPEG images. The resolution of these images
is determined by the Gradient and Mesh Resolution option when you create a transparency
flattener preset. A setting of 300 dpi is sufficient in most cases. It is not necessary to set it to
output resolution.
Note:
When printing to a
PostScript 3 device,
ensure the PostScript
option in the Print
dialog box is set to
Level 3 or printing may
be slowed.
Viewing transparenc y
Transparency refers to objects that are not 100% opaque, or those that use effects such as
blending modes, soft drop shadows, or feathered edges. Transparency can be applied to an

17
individual object or to groups of objects or layers, which can make it difficult to edit the
objects. To simplify this process, use the Transparency, Layers, and Appearance palettes to
give you more information about the objects selected on the page.
Note:
Details on using
these palettes can be
found in the section
“Preflighting and
troubleshooting.”
As a service provider, it is important to be able to see where transparency is applied to
Illustrator artwork. Get an overview of transparency at the document level using the
Flattener Preview palette which is discussed in the section “Flattening transparency.
” Or
select a specific object in the document and look at the following palettes.
Transparency palette: To see or change the opacity and blending mode of the currently
selected object(s), group(s), or layer(s), use the Transparency palette.
Layers palette: To see the transparency in part of the artwork, use the Layers palette. To
select particular objects, groups or layers in the artwork, click on their target icon. An object
which has transparency or an effect applied to it shows a gray circle in the target column of
the Layers palette. For more information, see “Layers palette
.”
Appearance palette: Once you have an object, group, or layer selected, use the Appearance
palette to see the object’s opacity level and effects applied. The effects are applied in the order
in which they are listed. For more information, see “Appearance palette
.”

18
Overprinting
While transparency and overprint are two distinct things, transparency will often affect
overprint. In the process of flattening, overprint instructions are preprocessed when
overprinted objects interact with transparent objects. This ensures that overprint settings
are reliably processed when a file is flattened. The visual appearance of the objects involved
does not change during flattening, nor does the amount of ink per plate.
Overprinting instructions are preprocessed by the flattener when:
• Overprinting objects are transparent (not 100% opaque).
• Overprinting objects are part of or within 1/72” of transparent objects or groups.
• Simulate Overprints is selected on the Advanced tab of the Print dialog (for use when
printing proofs to low-end composite devices that cannot otherwise simulate overprints).
Note:
Changing overprinting
instructions at the
RIP can affect not
only objects set
to overprint, but
flattened transparency
as well.
In these cases, the overprinting instructions for the objects are executed and the results have
the same appearance as the original, but in a flattened form. When Preserve Overprints is
selected for separated output, flattening does not occur for objects that are not involved in
transparency, even when they are overprinted.
Overprint preview: It is always a good idea to check the results of settings before progressing
with print output. To see an “ink preview” that approximates how blending, transparency,
and overprinting will appear in color-separated output, choose View > Overprint Preview,
which displays the results of overprinted colors. You can also use a desktop proofer to
simulate overprinted colors by choosing “Simulate” overprints in the Advanced tab of the
Print dialog when doing composite output. When creating separations, you should not select
“Simulate.” Rather, using the “Preserve” option means Illustrator CS will correctly separate
spot colors and overprinting.
Flattening transparenc y
When printing a file or converting it into a format that does not support native transparency
instructions, all transparent objects in a file as well as objects that interact with transpar
-
ency must be flattened. The process of flattening removes the live transparency effects
and creates individual objects that take on the same appearance as the original transpar
-
ent objects, but in a format that can be understood by the printing device or file format.
Overlapping transparent art is divided into atomic regions
when flattened, and live transparency effects are removed.
(On the right, regions have been shifted to show the different
atomic regions.)
Page is loading ...
Page is loading ...
Page is loading ...
Page is loading ...
Page is loading ...
Page is loading ...
Page is loading ...
Page is loading ...
Page is loading ...
Page is loading ...
Page is loading ...
Page is loading ...
Page is loading ...
Page is loading ...
Page is loading ...
Page is loading ...
-
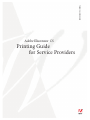 1
1
-
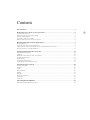 2
2
-
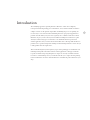 3
3
-
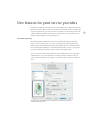 4
4
-
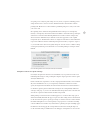 5
5
-
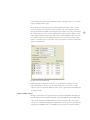 6
6
-
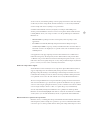 7
7
-
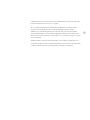 8
8
-
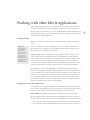 9
9
-
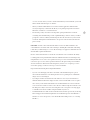 10
10
-
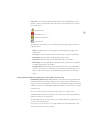 11
11
-
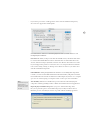 12
12
-
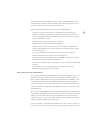 13
13
-
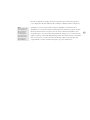 14
14
-
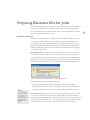 15
15
-
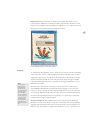 16
16
-
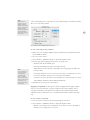 17
17
-
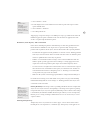 18
18
-
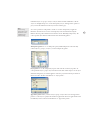 19
19
-
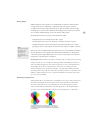 20
20
-
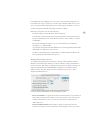 21
21
-
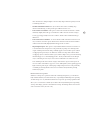 22
22
-
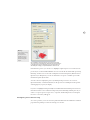 23
23
-
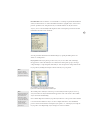 24
24
-
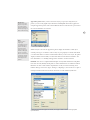 25
25
-
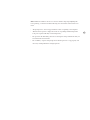 26
26
-
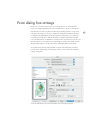 27
27
-
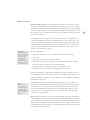 28
28
-
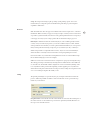 29
29
-
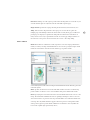 30
30
-
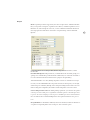 31
31
-
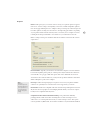 32
32
-
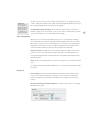 33
33
-
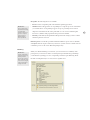 34
34
-
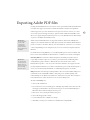 35
35
-
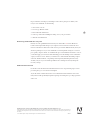 36
36
Adobe 26001360 - Illustrator CS - PC Printing Manual
- Category
- Graphics software
- Type
- Printing Manual
- This manual is also suitable for
Ask a question and I''ll find the answer in the document
Finding information in a document is now easier with AI
Related papers
-
Adobe InDesign CS Printing Manual
-
Adobe 16001526 Datasheet
-
Adobe Upgrade PageMaker to Adobe® InDesign® CS2 User manual
-
Adobe Illustrator User guide
-
Adobe 18030211 - Creative Suite 2 Standard User manual
-
Adobe 16001500 - Illustrator CS2 - Mac User manual
-
Adobe Acrobat 4.0 Operating instructions
-
Adobe Illustrator CS4 Owner's manual
-
Adobe Illustrator CS3 User guide
-
Adobe Illustrator CS5 Owner's manual
Other documents
-
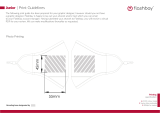 flashbay JUNIOR Operating instructions
flashbay JUNIOR Operating instructions
-
flashbay Lizzard Operating instructions
-
flashbay Vista Operating instructions
-
MIMAKI RasterLinkPro User guide
-
For Dummies Photoshop CS5 All-in-One User manual
-
 Wiley 978-0-470-32726-5 Datasheet
Wiley 978-0-470-32726-5 Datasheet
-
flashbay Neo Operating instructions
-
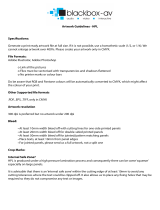 Blackbox-av Traditional Lectern Sign User guide
Blackbox-av Traditional Lectern Sign User guide
-
 Wiley 978-0-470-11195-6 Datasheet
Wiley 978-0-470-11195-6 Datasheet
-
Quark QuarkXPress 2020 User manual