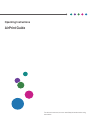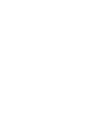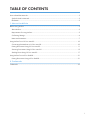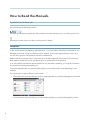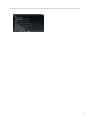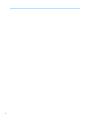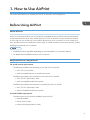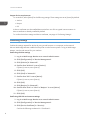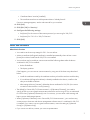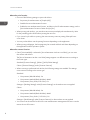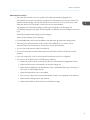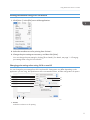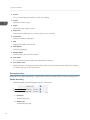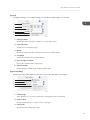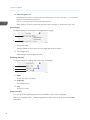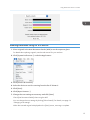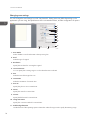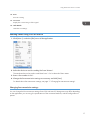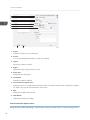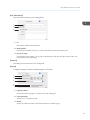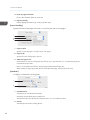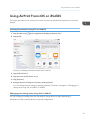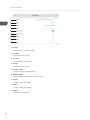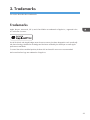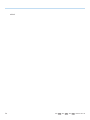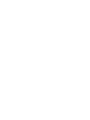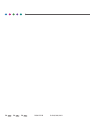Operating Instructions
AirPrint Guide
For safe and correct use, be sure to read Safety Information before using
the machine.


TABLE OF CONTENTS
How to Read the Manuals................................................................................................................................. 2
Symbols Used in Manuals............................................................................................................................. 2
Disclaimer........................................................................................................................................................2
1. How to Use AirPrint
Before Using AirPrint...........................................................................................................................................5
About AirPrint..................................................................................................................................................5
Requirements for using AirPrint......................................................................................................................5
Confirming Settings........................................................................................................................................ 6
Notes and Limitations.....................................................................................................................................7
Using AirPrint From OS X or macOS.............................................................................................................. 10
Connecting the Machine to OS X or macOS............................................................................................10
Printing Documents Using OS X or macOS............................................................................................... 11
Scanning Documents Using OS X or macOS............................................................................................15
Sending Faxes Using OS X or macOS...................................................................................................... 17
Using AirPrint From iOS or iPadOS................................................................................................................ 21
Printing Documents Using iOS or iPadOS................................................................................................. 21
2. Trademarks
Trademarks....................................................................................................................................................... 23
1

How to Read the Manuals
Symbols Used in Manuals
This manual uses the following symbols:
Indicates supplementary explanations of the product's functions and instructions on resolving user errors.
[ ]
Indicates the names of keys or buttons on the product or display.
Disclaimer
To the maximum extent permitted by applicable laws, in no event will the manufacturer be liable for any
damages whatsoever arising out of failures of this machine, losses of the registered data, or the use or
non-use of this product and operation manuals provided with it.
Make sure that you always copy or have backups of the data registered in this machine. Documents or
data might be erased due to your operational errors or malfunctions of the machine.
In no event will the manufacturer be responsible for any documents created by you using this machine or
any results from the data executed by you.
The screen displayed after you press the [Settings] key on the Home screen varies depending on the
machine.
The screen type is written as follows in this manual.
•
The machine for which the following screen is displayed after you press the [Settings] key: Standard
• The machine for which the following screen is displayed after you press the [Settings] key: Classic
2

3

4

1. How to Use AirPrint
This section describes how to use devices from OS X, macOS or iOS using AirPrint.
Before Using AirPrint
About AirPrint
AirPrint is a function that allows you to use AirPrint-compatible printers or multi-function printers that are
on the same network to print, scan, and fax from iOS, OS X, or macOS. You can use the print function
on iOS, and you can use the print, scan, and fax functions on OS X, or macOS. You can use the print,
scan, and fax functions via wired LAN, wireless LAN, or a USB connection on the same network, without
installing any printer drivers or software.
• Available functions may differ depending on connected device or connection method.
• For details about available functions, see our web site.
Requirements for using AirPrint
OS X and macOS requirements
The following conditions are necessary to print with OS X or macOS:
• OS X 10.7 (Lion) or later
• AirPrint compatible printer or multi-function printer
The following conditions are necessary to scan with OS X or macOS:
• OS X 10.10.3 (Yosemite) or later
• AirPrint compatible multi-function printer
The following conditions are necessary to send fax with OS X or macOS:
• OS X 10.10.3 (Yosemite) or later
• AirPrint compatible multi-function printer
iOS and iPadOS requirements
The latest version of iOS must be installed to print with iOS.
• iPad (All models)
• iPhone (3GS or later)
• iPod touch (3rd generation or later)
5

Output device requirements
To use AirPrint, select [Active] for the following settings. These settings are set to [Active] by default.
•
AirPrint
• Bonjour
• IPP
A device certificate must be installed because AirPrint uses SSL encrypted communications. A
device certificate is already installed by default.
To confirm the AirPrint settings and device certificate, see page 6 "Confirming Settings".
Confirming Settings
Confirm the settings required for AirPrint by using a web browser on a computer on the network.
We use Web Image Monitor installed on the printer or multi-function printer. To log in Web Image
Monitor, see the web manual for your machine.
Confirming AirPrint settings
1. Log in to Web Image Monitor as a network administrator.
2. Click [Configuration] in "Device Management".
3. Click [AirPrint] in "Network".
4. Confirm that "AirPrint" is set to [Active].
If [Active] is not set, set to [Active].
5. Click [OK].
6. Click [IPv4] in "Network".
7. Confirm that "IPP" is set to [Active].
If [Active] is not set, set to [Active].
8. Click [OK].
9. Click [Bonjour] in "Network".
10. Confirm that "IPv4" or "IPv6" in "Bonjour" is set to [Active].
If [Active] is not set, set to [Active].
11. Click [OK].
Confirming IPP-SSL environment settings
1. Log in to Web Image Monitor as a network administrator.
2. Click [Configuration] in "Device Management".
3. Click [Device Certificate] in "Security".
Confirm the following conditions for "Certificate1":
1. How to Use AirPrint
6

• "Certificate Status" must be [Installed].
•
The certificate must have a valid expiration date in "Validity Period".
If an error message appears, see the web manual for your machine.
4. Click [OK].
5. Click [SSL/TLS] in "Security".
6. Configure the following settings:
• Set [Active] for the version of the internet protocol you are using for "SSL/TLS".
• Set [Active] for "TLS1.2" in "SSL/TLS Version".
7. Click [OK].
Notes and Limitations
About basic function
•
You need to set the security settings for TLS1.2 to use AirPrint.
• A device certificate (self-signed certificate) is installed automatically when AirPrint is set to
[Active] but a device certificate for SSL/TLS is not installed.
• Your machine may be unable to communicate with the following utilities after the device
certificate for SSL/TLS is installed:
• Ridoc GlobalScan
• Third-party products
If this happens, you can recover communications by using one of the three ways described
below.
• Install the certificate issued by the certificate authority to both the machine and the utility.
• If a certificate (self-signed certificate) is already installed on the device, install it to the
utility as a reliable certificate.
• After setting AirPrint to [Inactive], delete the device certificate for SSL/TLS (You cannot
use AirPrint when AirPrint is set to [Inactive]).
• The default for "Permit SSL/TLS Communication" is [Ciphertext/Cleartext]. You need to
specify HTTPS to use encrypted communications because access using HTTP is not redirected
to HTTPS when [Ciphertext/Cleartext] is set. For instance, you must enter a URL starting with
https to access Web Image Monitor.
• When [Ciphertext/Cleartext] is set in "Permit SSL/TLS Communication", your machine may
communicate in clear-text with device management software even if a certificate for SSL/TLS
is installed. If you want to use encrypted communications, return the setting to [Ciphertext
Priority] or [Ciphertext Only].
• If you cannot use AirPrint, contact your service representative.
Before Using AirPrint
7

About the print function
•
Do one of the following settings to print with AirPrint.
• Set printer job authentication to [Simple (All)].
• Disable the user authentication function.
• Enable the user authentication function, and then in the IPP authentication settings, set the
[User Authentication Function of Main Unit] to [On].
• When printing with AirPrint, your machine cannot accept multiple jobs simultaneously. Wait
for the preceding job to finish before printing the next one.
• If you cancel a job while it is printing, the main text may continue printing if that job has a
cover sheet.
• You may not be able to use the printing functions depending on the application.
• When printing odd pages, the last page may be counted as black and white depending on
the application and the operation system.
About the scanner function
• Even if [Not Available] is selected in [Use a Destination List that is not DSM], you can scan
documents with AirPrint.
The [Use a Destination List that is not DSM] settings appear in a different menu according to
the screen type.
Standard: [Scanner Settings], [Others], [WSD/DSM Settings]
Classic: [General Settings] under [Scanner Features]
• When scanning is performed with AirPrint, the following settings are enabled. The settings
name varies according to the screen type.
Standard:
• Compression (Black & White): On
• Compression Method (Black & White): MMR
• Compression (Gray Scale/Full Color): On
Settings in [Sending Settings] under [Scanner Settings] on the machine are not applied.
Classic:
• Compression (Black & White): On
• Compression Method (Black & White): MMR
• Compression (Gray Scale / Full Color): On
Settings in [Send Settings] under [Scanner Features] on the machine are not applied.
• You cannot use the scanner function if the user authentication management function is used to
restrict the use of functions.
1. How to Use AirPrint
8

About the fax function
•
The name of the sender is the one used for [First Name] specified for [Register Fax
Information] (screen type: Standard) or [Program Fax Information] (screen type: Classic). For
details about the settings, see the web manual for your machine. If you want to use a name
other than that set in [First Name], contact your service representative.
The [Register Fax Information] settings (screen type: Standard) or the [Program Fax
Information] settings (screen type: Classic) appear in a different menu according to the screen
type.
Standard: [Detailed Initial Settings] in [Fax Settings]
Classic: [Initial Settings] in [Fax Settings]
• If unavailable letters are used in the address, the letters are ignored when sending a fax.
• The line type for fax transmission is set to external line (default). If you want to use an
extension line for fax transmissions, contact your service representative.
• You can check transmission results in the Record.
• You cannot check the contents of documents sent with the fax function of AirPrint from the
machine.
• If you are using OS X 10.8, a cover sheet will not be sent even if it is configured.
• You cannot use the fax function in the following conditions:
• When the use of functions is restricted by the user authentication management function
• When the fax function is restricted by an external charge unit
• When "Restrict Adding of User Destinations (Fax)" in [Extended Security] in "Security" is
set to [On] on Web Image Monitor
• When the optional fax unit is not installed
• If the country code is set to Korea and a sender's name is not registered on the machine
• When the fax is being used on the machine
• When the hard disk on the machine has insufficient storage
Before Using AirPrint
9

Using AirPrint From OS X or macOS
This section describes how to use the print, fax, and scan functions of printers and multi-function printers
from OS X and macOS. OS X 10.14 is used for example in this manual.
Connecting the Machine to OS X or macOS
Use the following procedure to connect the machine to OS X or macOS using AirPrint.
1. Click [System Preferences...] under the Apple menu.
2. Click [Printers & Scanners].
3. Click [+].
4. Select the machine you are using from the list in "Name".
5. Select [Secure AirPrint] or [AirPrint] from [Use].
Devices that are not compatible with AirPrint are also displayed because devices are discovered
by using the Bonjour protocol.
6. Click [Add].
When the selected machine is displayed on the screen in Step 3, the connection is complete.
1. How to Use AirPrint
10

Printing Documents Using OS X or macOS
1. Click [Print...] in the [File] menu of the application.
2. Select the machine to use for printing from "Printer".
3. Change the print settings as necessary, and then click [Print].
You can change the print settings by clicking [Show Details]. For details, see page 11 "Changing
print settings when using OS X or macOS".
Changing print settings when using OS X or macOS
You can change the print settings from OS X and macOS. Setting items may differ depending on the
application you are using, the specifications of the connected machine, and the configuration of options.
1
2
3
4
5
6
78
9
10
11
DVL901
1. Printer
Select the machine to use for printing.
Using AirPrint From OS X or macOS
11

2. Presets
You can save the displayed settings or recall stored settings.
3.
Copies
Specify the quantity to print.
4. Pages
Specify the range of pages to print.
5. Paper Size
Specify the size of the paper. You can also specify custom sizes here.
6. Orientation
Select the orientation of the paper.
7. PDF
Displays the workflow menu for PDF.
8. Hide Details
Hides the print settings.
9. Black & White
Select this item to print in black and white.
10. Two-Sided
You can print on both sides of the paper when this item is checked.
11. Print option menu
Displays the menu according to the specifications of the connected machine and the configuration of options.
For details, see page 12 "Print option menu".
Print option menu
Setting items may differ depending on specifications of the connected device or optional configurations.
[Media & Quality]
Select the paper tray and the paper type you want to use.
1
2
DVL902
1. Feed from
Select the paper tray.
2.
Media Type
Select the type of paper.
1. How to Use AirPrint
12

[Layout]
Configure settings for two-sided printing or to combine multiple pages on one sheet.
1
2
DVL903
3
4
5
6
1. Pages per Sheet
Specify the number of pages to combine on one side of the paper.
2.
Layout Direction
Specify how to arrange the pages.
3. Border
Specify the width and number of the borders between combined pages.
4. Two-Sided
Specify the print format for two sided printing.
5. Reverse page orientation
Reverse the orientation of the output paper.
6. Flip horizontally
Print by flipping the entire image on the page left to right.
[Paper Handling]
Specify the order of the pages to be printed, or print only the odd or even pages.
1
2
DVL904
3
4
1. Collate pages
When printing two or more sets, print them by sorting them in sets. (Sort printing)
2.
Pages to Print
Specify to print all pages or only the odd or even pages.
3. Page Order
Specify the order of the pages to print.
Using AirPrint From OS X or macOS
13

4. Scale to fit paper size
Select this item to reduce or enlarge printouts to fit the paper. If you select this item, you can select the
paper size in "Destination Paper Size".
Reduce or enlarge printouts to fit the selected paper size.
When printing on paper larger than the print data without enlarging it, check [Scale down only].
[Cover Page]
Configure settings for inserting a cover page (banner page).
1
2
DVL905
1. Print Cover Page
Specify whether or not to insert a cover page and where to insert it.
2.
Cover Page Type
Select the type of cover page to insert.
[Finishing Options]
Configure settings for stapling, the output tray, and folding.
2
DVL906
3
1
1. Staple
Specify the position of stapling.
2.
Output Bin
Select the output tray.
3. Fold
Specify how to fold.
[Supply Levels]
You can check the remaining amount of consumables, such as toner and paper.
When you click [More Info…], Web Image Monitor starts and you can check more detailed
information.
1. How to Use AirPrint
14

Scanning Documents Using OS X or macOS
1. Place originals in the Auto Document Feeder (ADF) or on the exposure glass.
For details about placing originals, see the web manual for your machine.
2. Click [System Preferences...] under the Apple menu.
3. Click [Printers & Scanners].
4. Select the device to use for scanning from the list of "Printers".
5. Click [Scan].
6. Click [Open Scanner...]
7. Change the scan settings as necessary and click [Scan].
Check [Use Document Feeder] when using the ADF.
You can change the scan settings by clicking [Show Details]. For Details, see page 16
"Changing scan settings".
When the scanned original is displayed on the [Scan] screen, scanning is complete.
Using AirPrint From OS X or macOS
15

Changing scan settings
You can change the scan settings from OS X and macOS. Setting items may differ depending on the
application you are using, the specifications of the connected machine, and the configuration of options.
1
2
3
4
5
6
7
8
9
10
11
DVL908
12
1314
1. Scan Mode
Select whether to scan from the ADF or the exposure glass.
2.
Kind
Select the type of original.
3. Resolution
Specify the resolution for scanning the original.
4. Use Custom Size
You can specify the scanning range as a value when this item is selected.
5. Size
Select the size of the original to scan.
6. Orientation
Select the orientation of scanned data.
7. Scan To
Specify the place to save scanned data.
8. Name
Specify the name for scanned data.
9. Format
Specify the file format for scanned data.
10. Image Correction
Specify the correction method for scanned data.
11. Enable edge detection
Use the function of the operating system to detect the outline of images and to specify the trimming range.
1. How to Use AirPrint
16

12. Scan
Execute scanning.
13.
Overview
Display the scanned image of the original.
14. Hide Details
Hides the scan settings.
Sending Faxes Using OS X or macOS
1. Click [Print...] under the [File] menu of the application.
2. Select the device to use for sending fax from "Printer".
The machines that can be used to send faxes have "- Fax" at the end of their names.
3. Enter a fax number in "To".
4. Change the fax transmission settings as necessary and click [Fax].
For details about fax transmission settings, see page 17 "Changing fax transmission settings".
Changing fax transmission settings
You can change the fax transmission settings from OS X and macOS. Setting items may differ depending
on the application you are using, the specifications of the connected machine, and the configuration of
options.
Using AirPrint From OS X or macOS
17

1
2
3
4
5
6
89
DVL909
7
1. Printer
Select the machine to use for sending fax.
2.
Presets
You can save the displayed settings or recall stored settings.
3. Copies
Specify the quantity to send fax.
4. Pages
Specify the range of pages of faxes to send.
5. Paper Size
Specify the size of the paper.
6. Orientation
Select the orientation of the fax.
7. Fax transmission option menu
Displays the menus according to the specifications of the connected machine and the configuration of options.
For details, see page 18 "Fax transmission option menu".
8. PDF
Displays the workflow menu for PDF.
9. Hide Details
Hides the fax transmission settings.
Fax transmission option menu
Setting items may differ depending on specifications of the connected device or optional configurations.
1. How to Use AirPrint
18
Page is loading ...
Page is loading ...
Page is loading ...
Page is loading ...
Page is loading ...
Page is loading ...
Page is loading ...
Page is loading ...
-
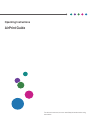 1
1
-
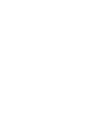 2
2
-
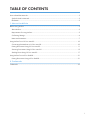 3
3
-
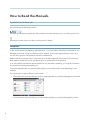 4
4
-
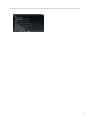 5
5
-
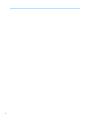 6
6
-
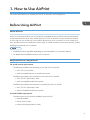 7
7
-
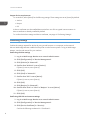 8
8
-
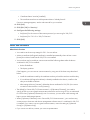 9
9
-
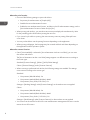 10
10
-
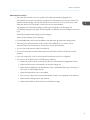 11
11
-
 12
12
-
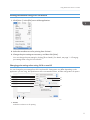 13
13
-
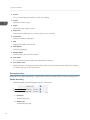 14
14
-
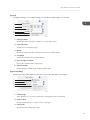 15
15
-
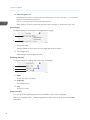 16
16
-
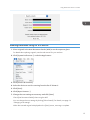 17
17
-
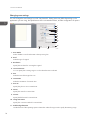 18
18
-
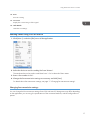 19
19
-
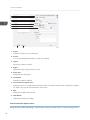 20
20
-
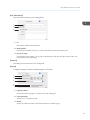 21
21
-
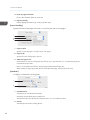 22
22
-
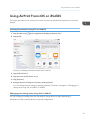 23
23
-
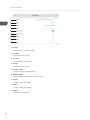 24
24
-
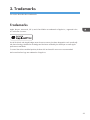 25
25
-
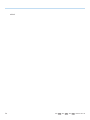 26
26
-
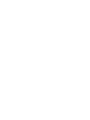 27
27
-
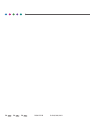 28
28
Ask a question and I''ll find the answer in the document
Finding information in a document is now easier with AI
Related papers
Other documents
-
Sharp AirPrint Software User guide
-
Sharp MX7081 Operating instructions
-
Sharp BP-30C25 Operating instructions
-
Sharp MX-M4071 Operating instructions
-
Sharp MXB356WH Operating instructions
-
Sharp MX3071S Operating instructions
-
Sharp BP20C25 Operating instructions
-
Ricoh SP 230SFNw User guide
-
Brother MFC-L8610CDW User guide
-
Brother HL-L2390DW User guide