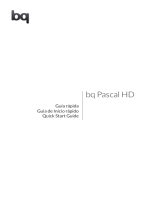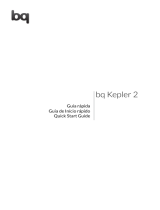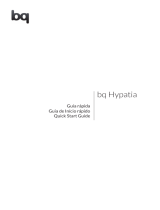Page is loading ...

Español
Índice/ Index
Español
Introducción 1
Toma de contacto 4
Utilizando la pantalla 7
Conexión WIFI 13
Limpieza y seguridad 14
Asistencia técnica y garantía 16
English
Introduction 1
Starting up 4
Using the screen 7
Connecting to a WI-FI Network 13
Cleaning and safety 14
Warranty 16

English
English
INTRODUCTION
Thank you for purchasing bq Voltaire. Read this Quick Start
Guide carefully to get your device ready for use.
Unpacking the Box
Make sure the following items came in the box when first
unpacked:
•bq Voltaire device
•Power adapter
•USB cable
•Earphones
•This Quick Start Guide
•Warranty card

2
Overview
a - Touchscreen
b - Back - Press briefly to return to the previous page /Press and
hold down to return to the Home screen.
c - Next - Press briefly to turn to the next page / Press and hold
down to return to view Menu options
d - Reset button - Reset the button if it does not respond to any
operations.
e - Speakers - Built-in speakers for playing sounds.
a
b
c
d
e

3
f - DC-IN port - Connect to any standard electrical source with
the AC adaptor supplied.
g - SD card slot - Insert a MicroSD card into the memory card
slot to access image/ audio/ text files stored on the card
h - Headphone Jack - Insert your headphone connector into
this jack to listen to the audio files through the headphones.
i - USB port - The USB connects the device to a computer.
j - Power button - Press and hold down a few seconds to switch
off unit.
Warning: Do NOT insert or remove the memory card
when the device is playing files or transferring data. It
may cause errors.
e
f g h i j

4
STARTING UP
Charging the battery
The device contains a rechargeable Li-ion battery. To charge the
battery of your bq Voltaire, insert the power cord to any
standard outlet power cord AC adaptor in the power port and
connect. Once the battery is completely charged, the battery
icon will turn “full” . The approximate time for charging the
battery is 5 hours.
It is best to completely charge the battery before using
the device for the first time.
Turning your device On and Off
Press and hold the Power button to turn on the device.
You will enter the Home screen after system startup.
To turn the device off, press and hold the Power button
until the Device options menu appears. Touch Power off and
confirm with OK.
13

5
Inserting the MicroSD Card
Insert the MicroSD card with its metal contacts facing
downwards into the MicroSD card slot, and push it in until it
clicks into place.
To remove the MicroSD card push the card in to eject it from
the slot.
Exanging files with you PC
You can copy personal files from your computer to the device,
or vice versa.
1. Insert the supplied cable’s mini USB connector into the
device’s mini USB port.
2. Insert the cable’s Type A USB connector into your
computer’s Type A USB port. With the USB connection icon
displayed on the status bar, your device memory is
recognized by the computer as a removable drive (Windows
systems).
3. From your computer, copy desired personal files from
another drive/folder to the removable drive.

6
4. When done, remove the cable safely from both the device.
Warning: Do not disconnect the cable while the files
are being copied.
Warning: It is advisable to periodically make backup
copies of the content of your reader to prevent the
total loss of your files in the event of physical
damage, loss or theft.

7
USING THE SCREEN
Home screen
The Home screen is the main platform where you can access all
the features and applications installed on your device. You can
monitor the status of the device, access the web pages, and use
widgets to obtain information, or shortcuts to launch
applications on the Home screen.
Web
Browser
Shortcuts
E-reader / Applications / Web Browser

8
Internet Search - This application searches the Internet
quickly. Requires Wi-Fi connection.
Shortcuts - Shortcuts allow you to open an application directly
just by touching the icon.
E-book / Applications/ Setup - These icons enable reading e-
books, access to applications and setup, respectively.
Hora
Accesos directos

9
Toolbar
Home - Back to Home Screen from any section.
Wi-Fi network - Shows status of Wi-Fi network.
Battery status - Shows the status of the battery. When the
battery is fully charged, it shows the icon .
Time - Shows current time.
Back - In some applications, you can go back one level by
pressing on this icon.
Menu - Press on this option to access menu items.
Home
Wi-Fi network Time Menu
Battery status Back

10
Extension screens
To navigate across the Home and extension screens, flick your
finger to the left or right on the screen.
Personalize Home Screen
You can personalize the Home Screen of your bq by adding or
removing widgets and applications or by changing the screen
background.

11
Add an item to the Home Screen
To add an item to the Home Screen, press the Menu icon
>Add > Shortcuts. Select and item to place on the Home
Screen.
Add an item to the Home Screen
To add an item to the Home Screen, press the Menu icon
>Add > Widgets. Select and item to place on the Home
Screen.
Add a folder to the Home Screen
To add a folder to the Home Screen, press the Menu icon
>Add > Folders > New Folder.
Change the screen background
To change the screen background, press the Menu icon >
Wallpapers. Select a screen background, a live screen
background or an image and select an image and tap on “Set as
screen background.”

12
Other customizations
Rename folder
To rename a folder, hold your finger down on the title bar of an
open folder until a pop-up appears. Enter the new name of the
folder.
Move and item in the Home Screen
To move an item on the Home Screen, hold the icon down with
your finger until it changes size, drag it to the desired location
and release it.
Delete an item from the Home Screen
To delete an item from the Home Screen, hold it down with
your finger until it changes size. Then, drag it to the Recycling
Bin on the Applications Bar.

13
CONNECTING TO A WI-FI NETWORK
To browse the Internet or use other web applications, you need
to connect the device to a Wi-Fi network first.
1. Touch Settings > Wireless & networks > Wi-Fi to select
the check box. The device then scans for available wireless
networks.
2. Touch Wi-Fi settings. The network names (SSID) of the
discovered Wi-Fi networks display in a list.
3. Flick through the network list and touch your desired
network to display its security level and signal strength.
4. Enter the password if the network is secured, and touch
Connect to start connection. The signal strength icon
then appears on the status bar.

14
CLEANING AND SAFETY
Cleaning
Before cleaning the device, shut it down and disconnect all
system and power cables. Make sure the screen is completely
dry before re-connecting the cables and powering it on.
Do not use any cleaning liquid or spray directly on the surface of
the screen or the outer shell.
⦁ Screen: Use a soft, clean, lint-free cloth to remove dust and
dirt from the screen. For fingerprints and stains, use a cloth
with mild cleaning products.
⦁ Outer shell: To clean the outer shell, use soft cloth
moistened with a mild cleaning solution. Moisten the cloth
with clean water, wring it out well and clean the shell to
remove any leftover cleaning agent.
Safety
To minimize the risk of electrical discharges and electrocution,
follow these safety instructions:
⦁ Never leave the outer shell open and shut down the device
before cleaning it.

15
⦁ Do not place any object within the four edges of the screen.
⦁ Do not spill any liquids on the reader and clean it with a moist
cloth. If the device gets wet, do not switch it on or try to repair
it yourself. Please call the technical service to check the reader
before turning it on again.
⦁ Use environmentally responsible products and do not handle
them in extreme environmental conditions.
⦁ Be careful with possible blows to the device, either direct or
indirect, that may cause irreparable damage to the screen and
poor product performance.
⦁ Keep the reader away from dust, sand and dirt.

16
WARRANTY
If you have any problems with your bq Voltaire or you wish to
get in contact with us regarding technical support, you can do
so using one of the following options:
Email:
soporte@bqreaders.com
Visit our website:
www.bqreaders.com/contacto.html
Telephone: +34 914 575 012
Warranty coverage
1. The warranty is for a period of 2 years from the date of
delivery.
2. Your warranty does not cover any defects or costs caused by
any use of the product other than that for which it was
intended.
3. During warranty period, any faults or malfunctions caused by
a manufacturing error will be covered. All warranty returns will
be repaired or replaced at Mundo Reader’s discretion. All
repairs must be carried out at an Authorized Technical Support
centre, for any other solutions please visit your point of
purchase.

17
Warranty nullity
The present warranty will not be valid if any of the following:
defects or faults resulting from an accident, misuse or
inadequate use of your device, handling/tampering at a non
Authorized Technical centre or the wear of the product as a
result of external agents, not original from the brand. The
warranty will not cover any faults as a result of high voltage and
electrical discharge.
The warranty will not cover screen breakage or aesthetic parts
broken after first use.
Our Technical Support Team cannot be hold responsible in the
event of data loss or information stored in the device and under
no circumstances can be expected to perform backups
beforehand. Devices will return with the manufactures original
configuration and applications.
/