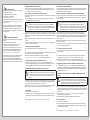Quick Start Guide / Guide de démarrage rapide
1
3
2
WWAN
h
t
t
p
:
/
/
w
w
w
.
f
u
j
i
t
s
u
.
c
o
m
/
f
t
s
/
Service Desk/Hotline
Bureau d‘assistance/ligne d‘assistance
Operating Manual
Betriebsanleitung | Operating Manual | | Ръководство за
експлоатация | Návod k použití | Betjeningsvejledning | Οδηγίες λειτουργίας |
Manual de instrucciones | Kasutusjuhend | Käyttöohje | Manuel d’utilisation |
| Upute za rad | Üzemeltetési útmutató | Istruzioni per l’uso |
Naudojimo instrukcija | Lietošanas instrukcija | Gebruikshandboek |
Bruksanvisning | Instrukcja obsługi | Manual de Instruções | Instrucţiuni de
operare | Руководство по эксплуатации | Návod na prevádzku | Navodila za
uporabo | Korisničko uputstvo | Bruksanvisning | Kullanım kılavuzu
1 2 3
LIFEBOOK T725
B5FK-5471-01EN-00
4 5
Published by
FUJITSU AMERICA, INC.
1250 East Arques Ave.
Sunnyvale, CA 94084-3470, U.S.A.
Creation
Xerox Global Services
Edition: 1
2014/11
Order No.: B5FK-5471-01EN-00
optional

EN: Important notes
Please read the safety information provided in the User‘s Guide.
Have questions or need help?
• Visit our website at solutions.us.fujitsu.com
• Call us anytime at 1.800.8FUJITSU
• Email us at [email protected]
If your system is congured with Mobile Broadband, you can nd
information about it on http://solutions.us.fujitsu.com/www/content/
support/mobile/wwan/
This device complies with part 15 of the FCC Rules. Operation
is subject to the following two conditions: (1) This device may
not cause harmful interference, and (2) this device must accept
any interference received, including interference that may cause
undesired operation.
FR: Remarques importantes
Prière de lire les informations de sécurité incluses dans le guide
d‘utilisation.
Vous avez des questions ou besoin d’aide ?
• Rendez-vous sur notre site Web solutions.us.fujitsu.com
• Appelez-nous à toute heure au 1.800.8FUJITSU
• Envoyez-nous un courrier électronique au [email protected]
Si votre système est conguré avec Mobile Broadband, vous
trouvez des information sur Mobile Broadband à l‘adresse
http://solutions.us.fujitsu.com/www/content/support/mobile/wwan/
Cet appareil est conforme à la section 15 de la réglementation
FCC. Son fonctionnement dépend des deux conditions
suivantes : (1) cet appareil ne doit pas générer d’interférences
nuisibles et (2) il doit accepter toute autre interférence reçue, y
compris celles pouvant entraîner un fonctionnement non désiré.
1. Starting Windows® for the First Time
► After you boot up the system the rst time and follow the instructions on the screen, you will
eventually come to the Welcome window. After the Welcome window appears, the screen will
black out for up to several minutes. This is normal.
DO NOT ATTEMPT TO POWER DOWN THE SYSTEM AT THIS POINT.
While the screen is blacked out, your system conguration is being set up and the necessary les are
being installed.
► During the course of the rst start up, you will need to read and accept the End User License
Agreements (EULAs) for Microsoft and Fujitsu.
If you reject the terms of the license agreement you will be asked to review the license
agreement for information on returning Windows® or to shut down your LIFEBOOK.
You cannot use your LIFEBOOK until you have accepted the license agreement. If you
stop the process your LIFEBOOK will return to the beginning of the Windows® Welcome
Process even if you shut down your LIFEBOOK and start it up again.
Following rst boot, you will arrive at the modern UI screen (Windows 8.1 only. Windows 7 will arrive
at desktop). Some useful shortcuts for your reference: Press the Windows + D key to go to traditional
Windows desktop. Press Windows +M key to load the traditional Windows desktop and minimize all
applications.
Note: If you are using Windows® 7 you will need to adjust your font size due to the high resolution of
the screen.
► To make the fonts and icons easier to read, please click on Size Setting icon on the desktop and
adjust to a comfortable, viewing setting.
2. Connect to the Internet or Network
► Ensure the Wireless Status Indicator is “On” (see operating manual),
or
► connect an Ethernet cable (not supplied) to the LAN jack on your notebook (see gure on the left)
and to a wall jack or to a Ethernet router (not included).
► Register your LIFEBOOK with Fujitsu Service and Support via our website
http://solutions.us.fujitsu.com/www/content/support/. This helps us to better serve you.
3. Activate Additional Utilities, Applications, & Drivers
► You should launch the desktop icon Fujitsu Bonus Apps to see if there are any additional
applications available for the system. Bonus Apps contains optional applications. You can select
individual or all software that is available. Bonus Apps will automatically be installed.
4. Create backup media with System Restore and Recovery
Caution
Recovery discs (for your pre-loaded factory image) are NOT included with LIFEBOOK
models that are shipped with System Restore and Recovery, unless you purchased the
Recovery DVD. If your hard drive crashes or the computer system becomes inoperable,
you can use the recovery discs that you create to restore the system to its original
condition.
► In addition, you will nd a shortcut labeled “Fujitsu Software Extractor” in the “C:\Fujitsu\Drivers\
Auto Installer\” folder. This utility will let you save essential software packages (drivers, utilities,
applications) to writable media on the Desktop or an external drive.
► Click on the System Backup and Restore icon to create backup recovery media and application discs.
► Refer to the User’s Guide (Troubleshooting Section) for more detailed instructions.
5. User’s Guide
You will need to be connected to the Internet.
► Your electronic User’s Guide contains important detailed information about your new computer.
You can access your User’s Guide by selecting its icon from the traditional Windows desktop.
or
► on the Internet at http://support.fujitsupc.com/CS/Portal/support.do?srch=GUIDES
1. Premier démarrage de Windows®
► Après avoir démarré le système pour la première fois et avoir suivi les instructions à l‘écran, vous
verrez apparaître la fenêtre de bienvenue. Une fois que cette fenêtre apparaît, l‘écran s‘éteint
pendant plusieurs minutes. Cela est normal.
DURANT CETTE PÉRIODE, VOUS NE DEVEZ PAS TENTER D‘ÉTEINDRE LE SYSTÈME.
Pendant que l’écran est vide, le système se congure et plusieurs ichiers importants sont installés.
► Lors du premier démarrage, vous devrez lire et accepter les contrats de licence d‘utilisation de
Microsoft et Fujitsu.
Si vous refusez d‘accepter le contrat de licence, le système vous demande de revoir
le contrat de licence et d‘y lire les informations traitant de la procédure de retour de
Windows® à son fabricant, ou de simplement éteindre l‘ordinateur LIFEBOOK.
Vous ne devez pas utiliser votre LIFEBOOK avant d’avoir accepté le contrat de licence.
Si vous interrompez le processus, votre LIFEBOOK reviendra au début du processus
d’accueil Windows® même si vous éteignez et redémarrez votre LIFEBOOK.
Au premier démarrage, vous arriverez à l‘écran d’interface utilisateur moderne (Windows 8.1
seulement. Windows 7 vous amènera au bureau). Certains raccourcis peuvent vous être utiles :
Appuyez sur les touches Windows + D pour faire apparaître le bureau Windows traditionnel. Appuyez
sur les touches Windows + M si vous désirez charger le bureau Windows traditionnel et réduire
toutes les applications.
Note: Si vous utilisez Windows® 7, vous devrez changer la taille des caractères en raison de la
haute résolution de l’écran.
► Pour faciliter la lecture des fontes et icônes, cliquez sur l’icône Réglage de la taille sur le bureau et
dénissez un afchage plus confortable.
2. Connexion à Internet ou à un réseau
► Assurez-vous que le voyant d‘état des communications sans l est sur la position « Marche » (voir
Manuel d’utilisation)
ou
► Branchez le câble Ethernet (non inclus) sur la prise de réseau local de votre ordinateur (voir
l‘image à gauche), puis sur une prise murale ou sur un routeur Ethernet (non inclus).
► Enregistrez votre LIFEBOOK auprès du service d‘assistance Fujitsu via notre site Web
http://solutions.us.fujitsu.com/www/content/support/. Nous serons ainsi mieux en mesure de vous aider.
3. Activation des pilotes, applications et utilitaires supplémentaires
► Vous pouvez activer l‘icône Fujitsu Bonus Apps (applications Fujitsu supplémentaires) pour voir
si des applications supplémentaires sont disponibles sur l‘ordinateur. Cette icône contient des
applications en option. Vous pouvez les sélectionner individuellement ou en totalité. Bonus Apps
s‘installera automatiquement.
4. Création de copies de sécurité avec l‘utilitaire de System Restore and
Recovery
Attention
Les disques de récupération (pour l’image d’usine préchargée) ne sont PAS fournis
avec les modèles LIFEBOOK équipés de la fonction System System Restore and
Recovery sauf si vous avez acheté le Recovery DVD. Si votre disque dur est défaillant
ou votre ordinateur est inopérant, vous pouvez utiliser les disques de récupération que
vous avez créés pour rétablir la conguration initiale du système.
► En outre, vous trouverez un raccourci appelé „Fujitsu Software Extractor“ dans le dossier „C:\
Fujitsu\Drivers\ Auto Installer\“. Cet utilitaire vous permet d’enregistrer les principaux packages de
logiciels (pilotes, utilitaires, applications) sur un support accessible en écriture sur le bureau ou un
lecteur externe.
► Cliquez sur l‘icône System Restore and Recovery pour créer des supports de sauvegarde de
restauration et des disques d‘applications.
► Pour plus de détails, consultez le guide d‘utilisation (Chapitre Dépannage).
5. Guide d‘utilisation
Vous aurez besoin d‘un accès Internet.
► Votre guide d‘utilisation électronique contient des informations importantes à propos de votre
nouvel ordinateur. Pour accéder à votre Guide d’utilisation, sélectionnez l’icône correspondante
sur le bureau Windows traditionnel.
ou
► sur le site http://support.fujitsupc.com/CS/Portal/support.do?srch=GUIDES
-
 1
1
-
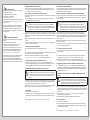 2
2
Ask a question and I''ll find the answer in the document
Finding information in a document is now easier with AI
in other languages
- français: Mode LifeBook T725 Manuel utilisateur
Related papers
-
Fujitsu LifeBook T935 Operating instructions
-
Fujitsu Stylistic Q616 Operating instructions
-
Fujitsu Stylistic Q737 Operating instructions
-
Fujitsu LifeBook T939 Operating instructions
-
Fujitsu LifeBook T939 Operating instructions
-
Fujitsu Stylistic Q739 Quick start guide
-
Fujitsu Stylistic Q739 Quick start guide
-
Fujitsu Stylistic Q552 User guide
-
Fujitsu Stylistic Q550 User manual
Other documents
-
Fujitsu Stylistic Q584 Quick start guide
-
Fujitsu Stylistic Q704 Quick start guide
-
Fujitsu Stylistic Q507 Quick start guide
-
Fujitsu LifeBook U938 Operating instructions
-
Fujitsu LifeBook U938 Operating instructions
-
Fujitsu Stylistic Q508 Quick start guide
-
Fujitsu Stylistic Q508 Quick start guide
-
Fujitsu Stylistic Q702 Quick start guide
-
Fujitsu T902 User manual
-
Fujitsu AH532 User manual