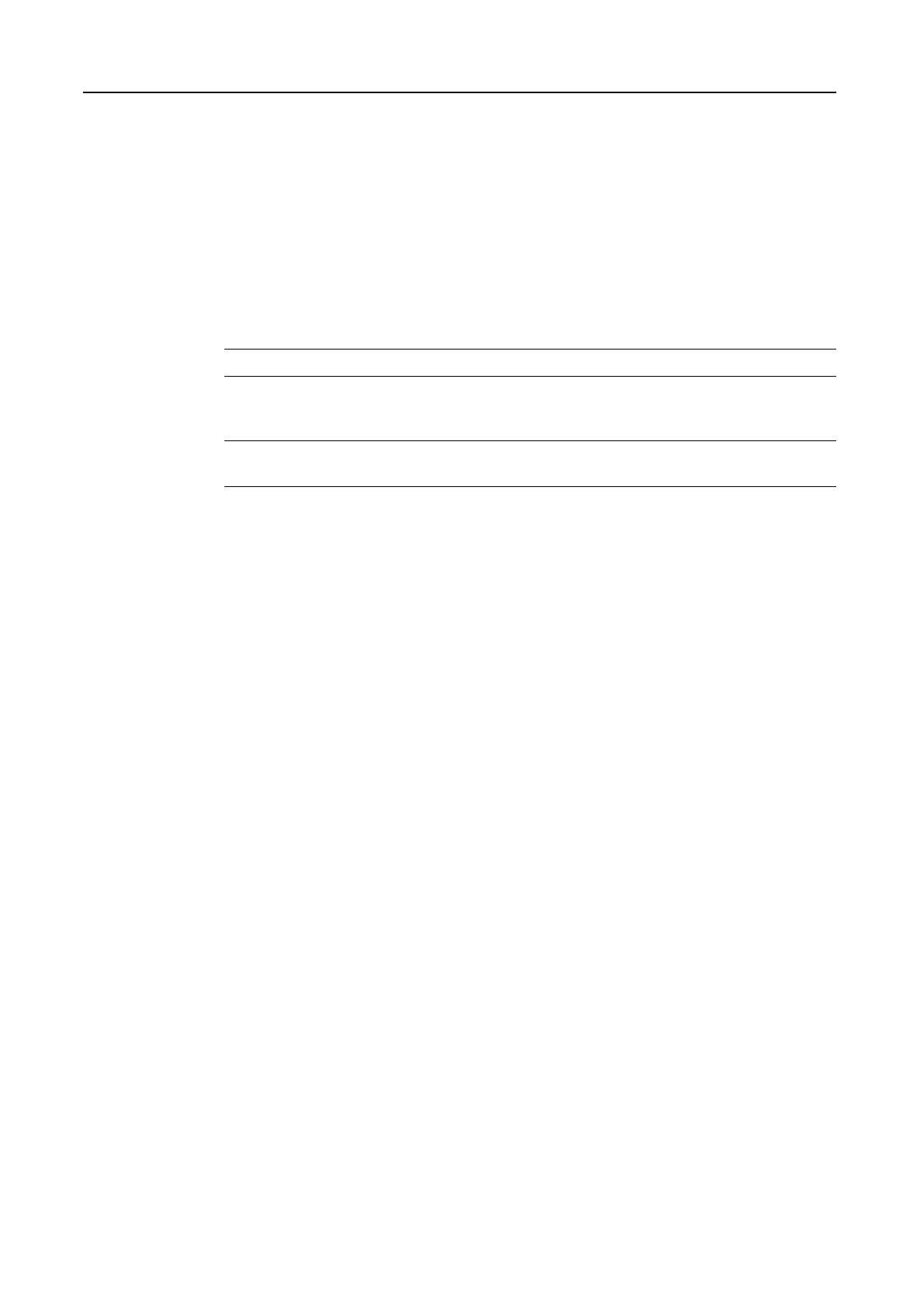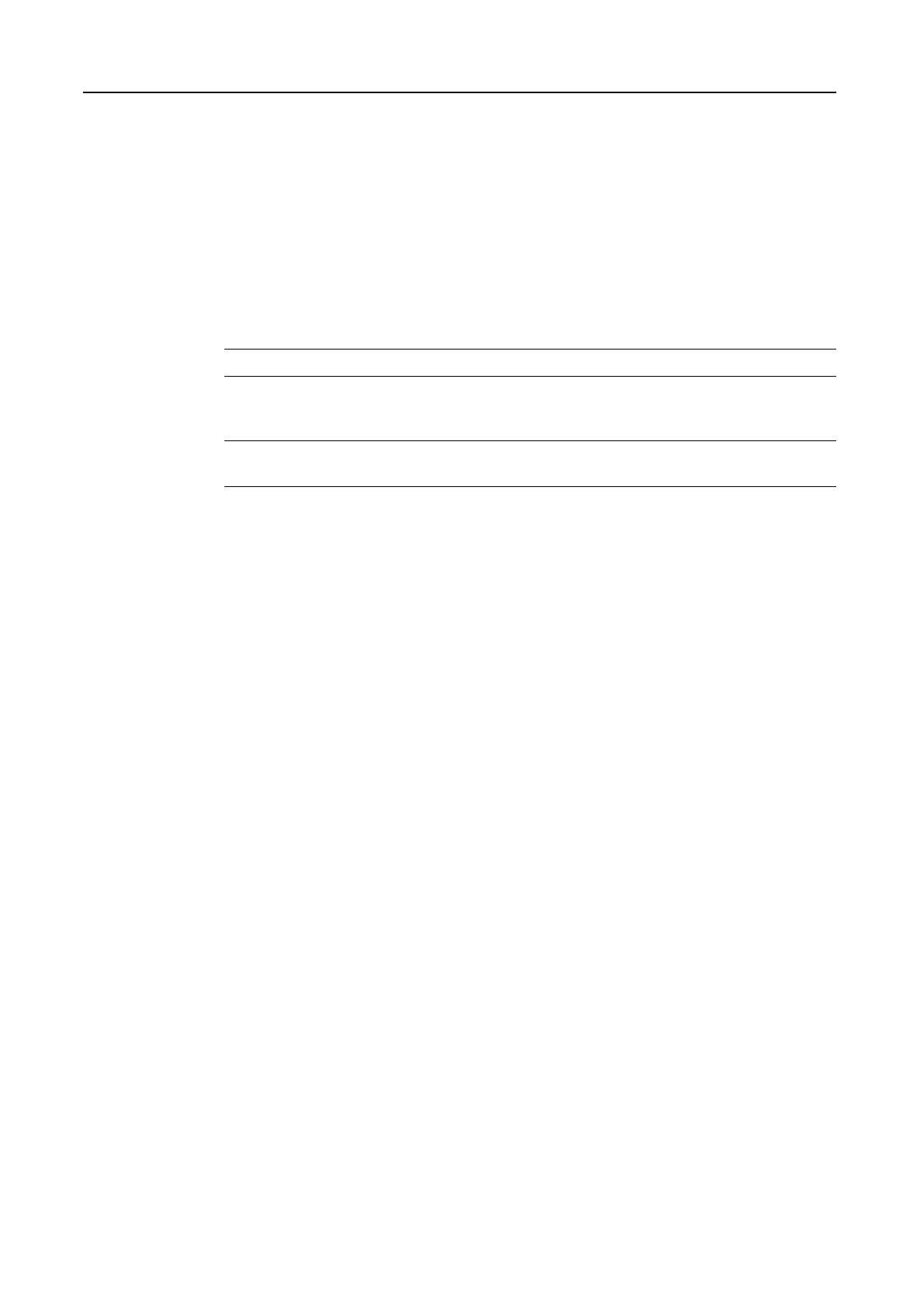
8
Installing the software when using the Print Server (IB-110)
When using the Print Server (IB-110), perform the following procedure to install the software.
For setup of the machine and the method of connection, refer to Print Server's Set up Guide.
Installing the Software in Windows XP
1
Follow steps 1 to 8 of Installing the Software in Windows XP on page 1.
2
For the simple, default installation, select Express Mode and click Next.
NOTE: When selecting Custom Mode, refer to Custom Installation on page 8 for operation.
3
Select the machine to use and click Next.
NOTE: If the machine to be used is not displayed, ensure that the machine is turned on and that the
network cable is properly connected.
4
Enter the name of the printing system and click Next.
5
Click Install. The installation program installs the software.
6
When the installation is complete, the Installation Completed window is displayed.
Click Finish. The installation program finishes.
If a message indicating restart is displayed, restart the computer following the on-screen
instructions.
Custom Installation
The Custom Mode is the user selection mode and can be customized the install options.
1
Follow steps 1 to 8 of Installing the Software in Windows XP on page 1.
2
Click Custom Mode and select Driver and Utilities.
Click Next.
3
Select Network connection and click NEXT.
4
Select KMPrint Port and click Next.
5
Select the model and click Next.
6
Click Select All and click Next.
7
Enter the name of the printing system and click Next.
8
Click Install. The installation program installs the software.
9
Click Add Port. The KMprint Add Port Wizard window is displayed.