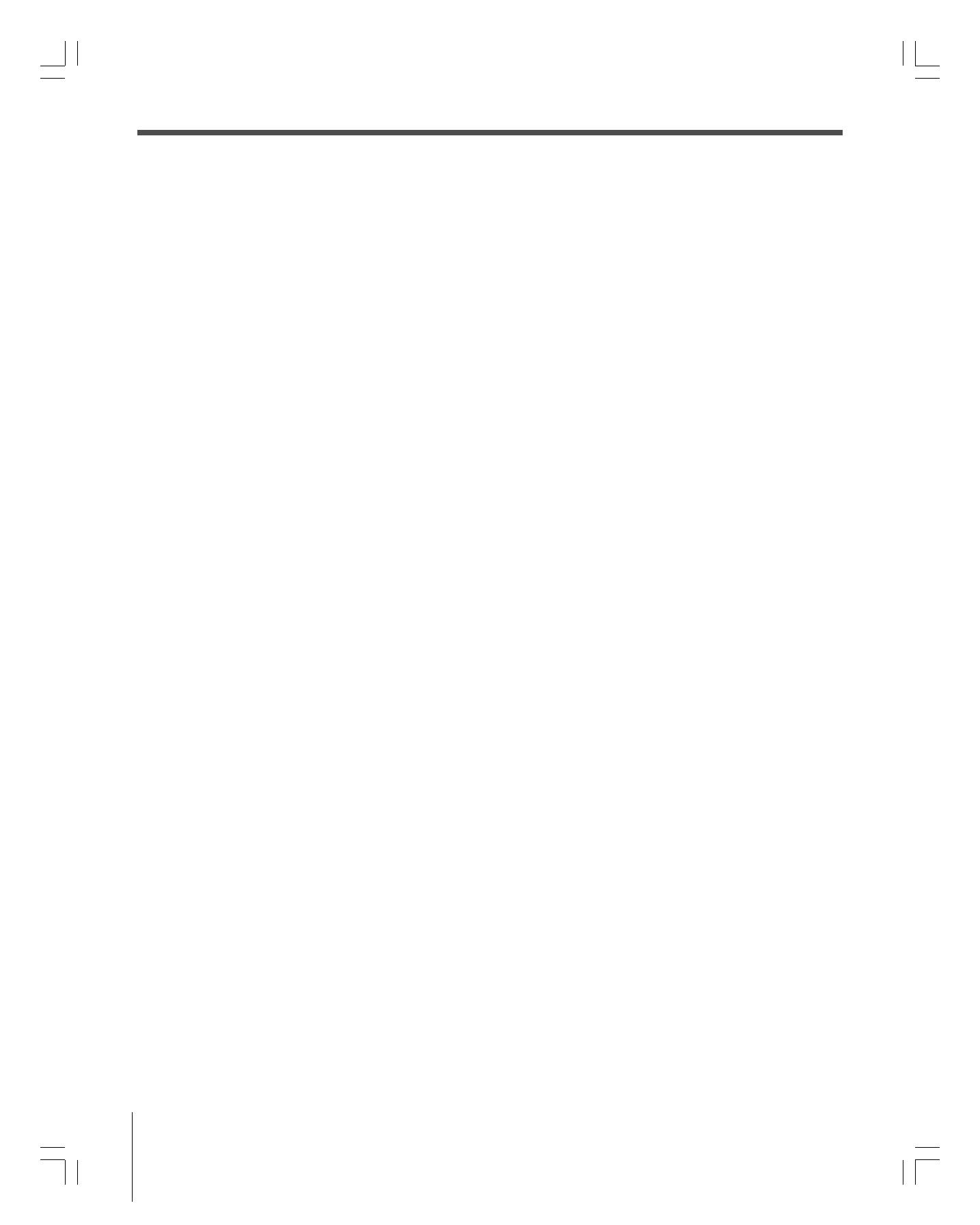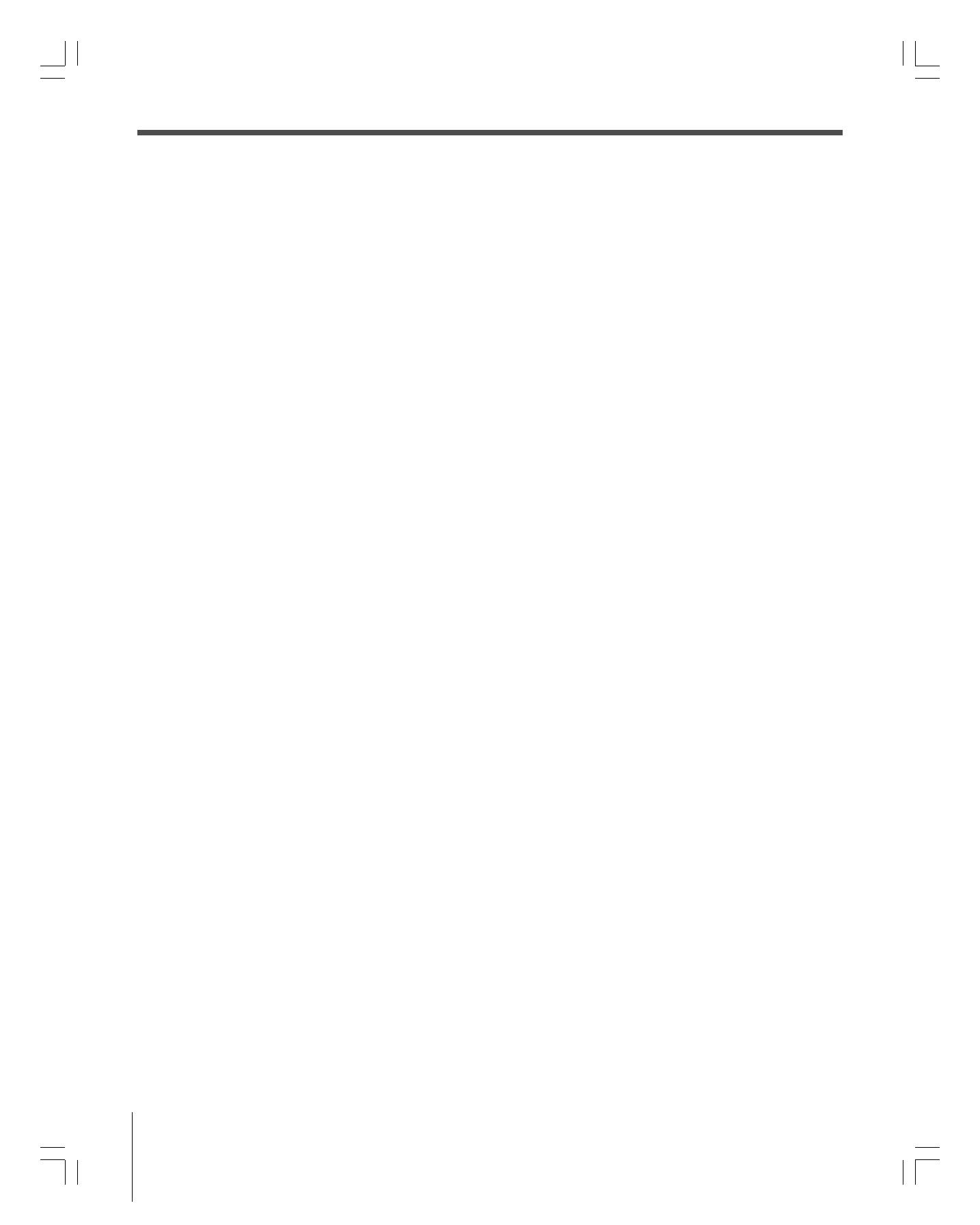
6
Copyright © 2005 TOSHIBA CORPORATION. All rights reserved.
(E) 42/50HP95 *web 213:276
Contents
Important Safety Information ............................................. 2-4
FCC Declaration of Conformity Compliance Statement
(Part 15): ................................................................................ 5
Important notes about your Plasma TV ............................... 5
Chapter 1: Introduction .......................................................... 8
Welcome to Toshiba ........................................................... 8
Features of your new TV .................................................... 8
Overview of steps for installing, setting up, and
using your new TV ...................................................... 9
Chapter 2: Connecting your TV ......................................... 10
TV front and side panel controls and connections ............ 10
TV back panel connections ................................................ 11
Overview of cable types ...................................................... 12
About the connection illustrations ...................................... 13
Connecting a digital CableCARD
™
.................................... 13
Connecting a VCR and antenna or Cable TV
(no Cable box) ............................................................... 14
Connecting a camcorder..................................................... 14
Connecting a VCR and Cable box ..................................... 15
Connecting a VCR and satellite receiver ............................. 16
Connecting a DVD player with S-video, a VCR,
and a Cable box.............................................................. 17
Connecting a DVD player with ColorStream
®
(component video) and a VCR ....................................... 18
Connecting two VCRs ....................................................... 19
Connecting an HDMI
™
or a DVI device to the
HDMI input .................................................................. 20
Connecting a digital audio system ...................................... 21
Connecting an analog audio system .................................... 21
Controlling infrared remote-controlled devices
through the TV (IR pass-through) .................................. 22
Connecting IEEE1394 video devices .................................. 23
Using analog-compatible IEEE1394 devices ............... 23
Supported signals ........................................................ 23
Using TheaterNet
™
on-screen device control .............. 23
Connecting an AVHD (external hard drive) or D-VHS
digital recorder ........................................................ 24
IEEE1394 device initialization .................................... 24
IEEE1394 device management ................................... 25
G-LINK
™
connection ........................................................ 26
Connecting a personal computer (PC) ............................... 27
Chapter 3: Using the remote control ................................. 28
Learning about the remote control ..................................... 28
Remote control effective range ........................................... 29
Installing the remote control batteries ................................. 30
Using the remote control MODE button to control
your other devices........................................................... 30
Remote Control functional key chart ................................. 31
Programming the remote control to operate
your other devices........................................................... 33
Device code setup ....................................................... 33
Searching and sampling the code of a device (8500).... 33
Using the volume lock feature (8000) ......................... 34
Operational feature reset (8900).................................. 34
Multi-brand remote control device codes............................ 35
Chapter 4: Menu layout and navigation ............................ 37
Main menu layout .............................................................. 37
Setup/Installation menu layout........................................... 38
Navigating the menu system............................................... 38
Chapter 5: TV Guide On Screen
™
setup ............................. 39
Setting up the TV Guide On Screen
™
system ..................... 39
TV Guide On Screen™ Reminder ............................. 42
Turning off the TV Guide On Screen™ automatic
display feature ......................................................... 42
Chapter 6: Setting up your TV ............................................. 43
Selecting the menu language............................................... 43
Configuring the antenna input sources ............................... 43
Programming channels into the TV’s channel memory ....... 44
Programming channels automatically .......................... 44
Manually adding and deleting channels in the
channel memory ..................................................... 45
Programming your favorite channels .................................. 46
Setting up and using TheaterNet
™
on-screen
device control ................................................................. 47
Setting up TheaterNet................................................. 47
Using the TheaterNet control icons............................. 48
TheaterNet IR device codes .................................. 49–51
Setting the AVHD device skip time .................................... 52
Setting the HDMI
™
audio mode ........................................ 52
Setting the time and date .................................................... 52
Viewing the CableCARD
™
menu ...................................... 53
Viewing the digital signal meter ......................................... 53
Viewing the system status ................................................... 54
Restore Factory Defaults ............................................. 54
Chapter 7: Using the TV Guide On Screen™
interactive program guide ............................................... 55
Setting up the TV Guide On Screen
™
system ..................... 55
Navigating the TV Guide On Screen
™
system .................... 56
TV Guide On Screen
™
remote control functions ........ 56
Video Window ........................................................... 57
Panel Menus ............................................................... 57
Info Box...................................................................... 58
TV Guide On Screen
™
Icons ...................................... 58
TV Guide On Screen
™
Services.......................................... 59
LISTINGS screen ....................................................... 59
SEARCH screen.......................................................... 60
RECORDINGS screen ............................................... 62
SCHEDULE screen .................................................... 63
Record features ........................................................... 63
Remind features .......................................................... 65
SETUP screen ............................................................. 67
Change system settings .......................................... 67
Change channel display ......................................... 67
Change default options .......................................... 68
Chapter 8: Using the TV’s features .................................... 69
Selecting the video input source to view ............................. 69
Labeling the video input sources......................................... 70
Tuning channels ................................................................. 71
Using the Channel Browser
™
...................................... 71
Tuning your favorite channels ..................................... 73
Tuning to the next programmed channel .................... 73
Tuning to a specific channel (programmed or
unprogrammed) ...................................................... 73
Switching between two channels using
Channel Return ...................................................... 73
Switching between two channels using
SurfLock
™
............................................................... 73
Selecting the picture size ..................................................... 74
(Continued on next page)
#01E_005-007_4250HP95 05.9.12, 10:05 PM6
Black