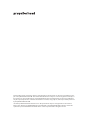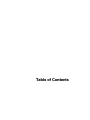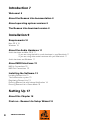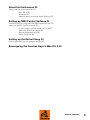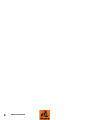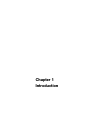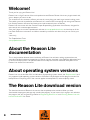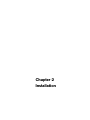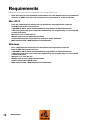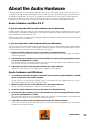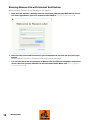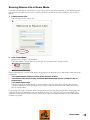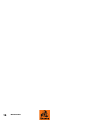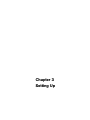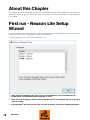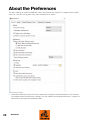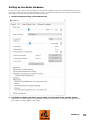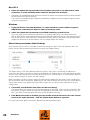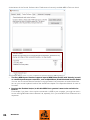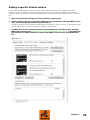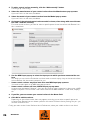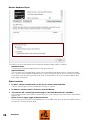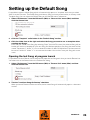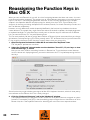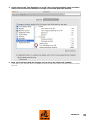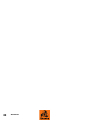Propellerhead Reason Reason Lite 10.4 Installation guide
- Category
- Musical Equipment
- Type
- Installation guide
This manual is also suitable for

Installation Manual

The information in this document is subject to change without notice and does not represent a commitment on the
part of Propellerhead Software AB. The software described herein is subject to a License Agreement and may not
be copied to any other media except as specifically allowed in the License Agreement. No part of this publication
may be copied, reproduced or otherwise transmitted or recorded, for any purpose, without prior written permission
by Prope
llerhead Software AB.
©2019 Propellerhead Software and its licensors. All specifications subject to change without notice. Reason,
Reason Intro, Reason Lite and Rack Extension are trademarks of Propellerhead Software. All other commercial
symbols are protected trademarks and trade names of their respective holders. All rights reserved.

Table of Contents

TABLE OF CONTENTS
4
Introduction 7
Welcome! 8
About the Reason Lite documentation 8
About operating system versions 8
The Reason Lite download version 8
Installation 9
Requirements 10
Mac OS X 10
Windows 10
About the Audio Hardware 11
Audio hardware and Mac OS X 11
If you are using the built-in audio hardware in your Macintosh 11
If you are using other audio hardware with your Macintosh 11
Audio hardware and Windows 11
About MIDI Interfaces 12
MIDI In Connections 12
MIDI Out Connections 12
Installing the Software 13
Installing Reason Lite 13
The Authorization system 13
Registering Reason Lite 13
Running Reason Lite with Internet Verification 14
Running Reason Lite in Demo Mode 15
Setting Up 17
About this Chapter 18
First run - Reason Lite Setup Wizard 18

TABLE OF CONTENTS
5
About the Preferences 20
Setting up the Audio Hardware 21
Mac OS X 22
Windows 22
About Latency and other Audio Settings 22
Setting up MIDI Control Surfaces 23
Automatic set-up using the Easy MIDI Inputs function 23
Adding a specific Control surface 25
If your control surface model isn't listed 27
About the Master Keyboard 27
Master Keyboard Input 28
Other functions 28
Setting up the Default Song 29
Opening the last Song at program launch 29
Reassigning the Function Keys in Mac OS X 30

TABLE OF CONTENTS
6

Chapter 1
Introduction

INTRODUCTION
8
Welcome!
Thank you for trying out Reason Lite!
Reason Lite is a “light” version of the music production tool Reason. Reason Lite is easy to get started with,
yet as deep as you want it to be.
The included set of instruments, effects and sounds is everything you need to get started making music.
Then polish your work to perfection with Reason Lite's state-of-the-art recording and mixing tools. Reason
Lite actually features the same fully featured and well-renowned mixer as Reason!
Reason Lite also comes with the massive Europa Shapeshifting Synthesizer from Reason, designed for
epic sounds and creative experimentation.
Also, don't forget to visit the Propellerhead web site at www.propellerheads.com and read up on all the
new Rack Extension instruments and effects created by ourselves and others that you can add to your
rack.
Yours truly,
The Propellerhead Team
www.propellerheads.com
About the Reason Lite
documentation
This is the Installation Manual where installation of Reason Lite and basic setting up procedures are
described. Detailed features and operations in Reason Lite are described in the Operation Manual pdf and
in the on-line Help system. The Operation Manual and Help also contain reference descriptions of all
Reason Lite devices and commands.
About operating system versions
Reason Lite runs under Mac OS X and Windows (for operating system details, see “Requirements”) and
only supports 64-bit operating system versions. All Reason Lite packages contain program versions for
both platforms. Everything said in the manuals applies to both platforms, unless explicitly stated.
The Reason Lite download version
The download version of Reason Lite contains the complete product contents. When you have
downloaded the program package and installed the program, all you have to do is register and authorize
the program and you are good to go. Refer to “Registering Reason Lite” and “Running Reason Lite with
Internet Verification” for details.

Chapter 2
Installation

INSTALLATION
10
Requirements
Below you will find the minimum requirements for running Reason Lite:
! Note that these are the minimum requirements! You will benefit from a fast computer
with lots of RAM, since this will allow you to use more devices at the same time.
Mac OS X
• Fast and stable Internet connection for installation and registration required!
• Intel Mac with multi-core processor
• 4 GB RAM (8 GB or more recommended for large ReFills or Rack Extensions)
• 4 GB free system disk space required. Additionally, the program may use up to 20 GB
scratch disk space
• Mac OS X 10.7 or later (64-bit)
• Monitor with at least 1280x768 resolution
• CoreAudio compliant audio interface or built-in audio hardware
• MIDI interface and a MIDI keyboard recommended
Windows
• Fast, stable Internet connection for installation and registration required!
• Intel or AMD multi-core processor
• 4 GB RAM (8 GB or more recommended for large ReFills or Rack Extensions)
• 4 GB free system disk space required. Additionally, the program may use up to 20 GB
scratch disk space
• Windows 7 or later (64-bit)
• Monitor with at least 1280x768 resolution
• Audio Interface with ASIO driver
• MIDI interface and a MIDI keyboard recommended

INSTALLATION
11
About the Audio Hardware
The audio hardware is the computer equipment that converts the analog signals from instruments and
microphones to digital signals that Reason Lite can work with and store, and back again (for connection to
an amplifier, headphones, or similar). This equipment could be a built-in audio card, a USB interface, a
Firewire audio interface, or an audio card with several inputs and outputs, digital connectors, etc.
Regardless of which, you need to make sure the hardware and its drivers are properly installed:
Audio hardware and Mac OS X
If you are using the built-in audio hardware in your Macintosh
All Mac models come with a built-in audio interface, providing stereo input and output jacks (and in some
cases a built-in microphone). Depending on your needs, the quality of these inputs and outputs may be
fully sufficient for use with Reason Lite.
Reason Lite provides a number of pre-configured Input(s)+Output(s) combinations that can be accessed
from the Audio tab in Preferences.
If you are using other audio hardware with your Macintosh
You may want to use other audio hardware with Reason Lite (e.g. an audio interface with multiple outputs,
digital connections, etc.). For this to be possible, the audio hardware must be compatible with Mac OS X,
i.e. there must be a Core Audio driver available for the hardware.
1. Install the audio hardware drivers as described in its documentation.
Note that some audio hardware does not require any special audio drivers. Please, refer to the hard-
ware documentation.
2. Connect the stereo outputs of your audio hardware to your listening equipment (speak-
ers, mixer, headphones or similar).
For info about how to use multiple outputs (i.e. more than a stereo output), see the Operation Manual
pdf. For now, we stick to standard stereo connections.
3. If possible, test that audio plays back OK with the audio hardware.
With some audio hardware, a test application is supplied for this purpose.
Audio hardware and Windows
! To run Reason Lite with full audio in and audio out functionality under Windows, an ASIO
driver is required for the audio hardware.
Reason Lite can run with DirectX or MME drivers as well but this will only support audio out - and at
considerably higher latencies than with ASIO drivers.
1. Make sure you have the latest ASIO driver for the audio hardware!
Please check the manufacturer's web site for the latest versions.
2. Install the audio hardware drivers as described in its documentation.
3. Connect the stereo outputs of your audio hardware to your listening equipment (speak-
ers, mixer, headphones or similar).
For information about how to use multiple outputs (i.e. more than a stereo output), see the Operation
Manual pdf. For now, we stick to standard stereo connections.
4. If possible, test that audio plays back properly with the audio hardware.
In the case of audio hardware with ASIO drivers, you will need some test application for this (often in-
cluded with the audio hardware).

INSTALLATION
12
About MIDI Interfaces
While it is possible to use Reason Lite without an external MIDI controller (by only using the “On-screen
Piano Keys” window for playing MIDI notes, or by manually drawing notes and automation in the
sequencer), this would not allow you to use the program to its full potential. From now on we assume that
you are using a keyboard controller - either a USB keyboard with a built-in MIDI interface, or a separate
MIDI interface and a MIDI keyboard.
D When installing the keyboard controller, or MIDI interface and its drivers, follow the in-
structions in its documentation carefully.
• While a MIDI interface with a single MIDI port is sufficient, you will benefit from having
two or more individual MIDI ports.
This is especially true if you want to manipulate Reason Lite parameters with additional MIDI control
surface devices, or use the program in conjunction with an external, stand-alone sequencer, drum ma-
chine or similar.
• For some MIDI interfaces connected via USB, no driver installation is required. Just plug
in the interface and you're ready to go!
• For other, more advanced MIDI interfaces (or at least to take advantage of more ad-
vanced features, like multiple inputs) you will need to install a driver.
Please consult the documentation that came with the interface for details.
MIDI In Connections
D Simply connect the USB cable from your keyboard to your computer.
Or
D Connect a MIDI cable from the MIDI Out on your MIDI keyboard (or other MIDI controller)
to a MIDI In on your MIDI interface.
This is sufficient to be able to play and record notes and controllers in Reason Lite from the MIDI key-
board.
• If you are not using a USB keyboard, you may also connect the MIDI Out from the MIDI in-
terface to the MIDI In on your MIDI keyboard.
This is not strictly necessary to use Reason Lite, but it will enable two-way communication when you
run the Reason Lite Setup Wizard which appears the first time Reason Lite is launched (see “First run
- Reason Lite Setup Wizard”), or when using Auto-detect Surfaces in the Preferences (see “Adding a
specific Control surface”). Whether auto-detection works or not depends on the keyboard model.
! If you have several MIDI control surfaces or similar that you want to use, we recommend
that you connect them to separate MIDI ports (or directly to the computer using USB).
MIDI Out Connections
If you have external synthesizers, drum machines or other devices that can be played via MIDI, you can
control them from Reason Lite. For this you need to have a MIDI interface with one or several outputs.
D Connect a MIDI cable from a MIDi Out jack on the MIDI interface to the MIDI In jack on
your external instrument.
Read more about how to control external MIDI devices from Reason Lite in the Reason Lite Operation
Manual.pdf or Reason Lite Help in the program.

INSTALLATION
13
Installing the Software
Installing Reason Lite
D Unzip the downloaded zip file (Windows) or mount the disk image file (Mac OS X).
What to do next depends on whether you are installing on a Mac or a Windows computer.
Windows:
1. Locate the file called “Install Reason Lite 10.exe" and double click it.
2. Follow the instructions on screen.
Before executing the installation of the software components, you will be asked to select a language,
an install location, and whether you wish to create a program shortcut/alias on your desktop. When the
installation is complete, you have the option of launching Reason Lite directly.
If you install the Full version with the sound bank included, the installer will place this in the
C:\ProgramData\Propellerhead Software\Soundbanks folder.
If you installed the “Reason Lite without sound banks” version, the sound bank will be automatically
downloaded and installed during the first launch of Reason Lite.
Mac OS X:
D On the Mac, there is only a folder called “Reason Lite 10” - simply drag this to the
“Applications” folder.
If you install the Full version with the sound bank included, this will be automatically moved to the
Library/Application Support/Propellerhead Software/Soundbanks folder during the first launch of
Reason Lite.
If you installed the “Reason Lite without sound banks” version, the sound bank will be automatically
downloaded and installed during the first launch of Reason Lite.
Both platforms:
• During the installation on Windows, or during the first program launch on Mac OS X, the
Authorizer application will be installed on your computer.
This application is necessary for handling the Reason Lite authorization (see below) and administration
of Rack Extension devices.
The Authorization system
Reason Lite uses an authorization system designed to be as flexible as possible, while at the same time
providing the best possible copy protection for the product. Here's how it works:
• The core of the authorization system is your license number, which is registered to your
user account on the Propellerhead web site.
• If you have a working Internet connection you can then run Reason Lite with Internet Ver-
ification.
The program will then contact the Propellerhead web site and verify that Reason Lite is registered to
your user account.
• If you don’t have a working Internet connection, you can run Reason Lite in Demo Mode.
In Demo Mode you can work as usual and even save your work. However, you cannot open songs in
Demo Mode (for details, see “Running Reason Lite in Demo Mode”).
Registering Reason Lite
To be able to run Reason Lite in authorized mode (see “Running Reason Lite with Internet Verification”),
the program must be registered to your account on the Propellerhead web site.
D Follow the instructions printed on the License card/sticker, to register Reason Lite.

INSTALLATION
14
Running Reason Lite with Internet Verification
When you launch Reason Lite, the following window appears:
! Note that this requires a working Internet connection (and that your Reason Lite license
has been registered to your user account as described in “Registering Reason Lite”).
D Enter the User name and Password for your Propellerhead account and click the Log in
button.
Reason Lite now launches in authorized mode using Internet Verification.
! It is not possible to run two instances of Reason Lite (on different computers) authorized
to the same user account. Reason Lite will then enter Demo Mode (see “Running Reason
Lite in Demo Mode”).

INSTALLATION
15
Running Reason Lite in Demo Mode
If you don't have a Reason Lite license, or if you don’t have an authorized computer or your optional Ignition
Key hardware at hand and don’t have a working Internet connection, you can run Reason Lite in Demo
Mode:
1. Launch Reason Lite.
The following window shows up:
2. Click "Demo Mode".
Reason Lite launches in Demo Mode.
The Demo Mode indicator lights up to the right on the Sequencer Transport Panel:
Running Reason Lite in demo mode allows you to perform all operations as in authorized mode, with three
exceptions:
• You cannot export audio or bounce mixer channels to disk.
• You will not have access to any additional Rack Extension devices (except for the in-
cluded ones).
• You cannot open songs.
The only songs that can be opened in demo mode are the dedicated demo songs (file extension
“.reltdemo” (Reason Lite Demo Song)). Demo songs can be accessed from the “Open Demo Song”
item in the File menu.
If you lose the Internet Connection while running Reason Lite with Internet Verification, the program will
automatically enter Demo Mode. You can continue to work, and save your songs as usual. When you
reconnect to the Internet, Reason Lite will automatically revert to authorized mode and the Demo Mode
indicator will go off.

INSTALLATION
16

Chapter 3
Setting Up

SETTING UP
18
About this Chapter
This chapter describes the settings you need to make before you can start using Reason Lite. These are
necessary in order to get any sounds to and from the program and to be able to play and control Reason
Lite via MIDI.
First run - Reason Lite Setup
Wizard
If you followed the instructions correctly in the last chapter, Reason Lite should be running, and the first
dialog in the “Reason Lite Setup Wizard” guide should be open.
This only appears the very first time the program is run.
! Note that the Language page only appears in the Windows version of Reason Lite.
In Mac OS X, the selected system language is used.
! Note that any setting you make in the Setup Wizard can be changed later on in the Pref-
erences dialog.
D Clicking “Next” will take you through a series of dialogs, where the following happens:

SETTING UP
19
• The Setup Wizard will first try to find a compatible audio driver.
It will automatically select the first compatible driver it finds. If this is the driver you wish to use, fine. If
it isn't, select your preferred driver from the Audio Card Driver pop-up. If you don't know which driver to
use, see “Setting up the Audio Hardware”.
• Next, Reason Lite will try to auto-detect a Master Keyboard.
If one is found, click "Next" to proceed.
! For Reason Lite to auto-detect a device you need two-way MIDI communication! Non-
USB keyboard devices without a MIDI input can of course still be added manually.
! Note that your keyboard model might not be auto-detected by Reason Lite, even though
it’s a modern one and connects via USB. However, you can still use such a keyboard to
control Reason Lite in the same way as with an auto-detected keyboard.
• If Reason Lite can't find the keyboard you have connected, you will be asked to specify a
Master Keyboard manually on the Control Surfaces tab in Preferences, see “Adding a spe-
cific Control surface”.
D Note that if you have additional remote control surface devices in your setup, these might
have to be added in the Preferences - see “Adding a specific Control surface”.
The Setup Wizard will only establish a connected Master Keyboard device.
Setup is now complete!
If all went well, you should now have established audio and MIDI communication - the basics needed to
record and play back audio and for controlling Reason Lite via MIDI!
However, if for any reason the Setup Wizard failed to establish the necessary settings, or if you wish to add
other devices etc., you will have to make your settings in the Preferences dialog (see below).

SETTING UP
20
About the Preferences
The basic settings for audio and MIDI are done in the Preferences dialog. This is opened from the Edit
menu (or, if you are running Mac OS X, from the Reason Lite menu).
The Preferences dialog.
q Described herein are only the most important settings in the Preferences. For informa-
tion about other Preferences settings, see the “Menu and Dialog Reference” chapter in
the Reason Lite Operation Manual pdf.
Page is loading ...
Page is loading ...
Page is loading ...
Page is loading ...
Page is loading ...
Page is loading ...
Page is loading ...
Page is loading ...
Page is loading ...
Page is loading ...
Page is loading ...
Page is loading ...
-
 1
1
-
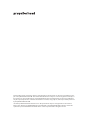 2
2
-
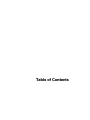 3
3
-
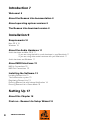 4
4
-
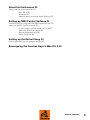 5
5
-
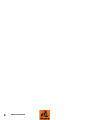 6
6
-
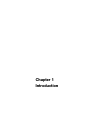 7
7
-
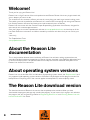 8
8
-
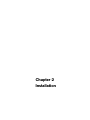 9
9
-
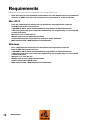 10
10
-
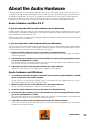 11
11
-
 12
12
-
 13
13
-
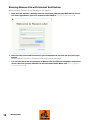 14
14
-
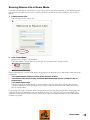 15
15
-
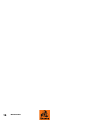 16
16
-
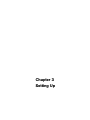 17
17
-
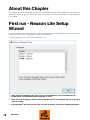 18
18
-
 19
19
-
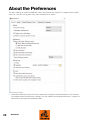 20
20
-
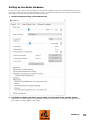 21
21
-
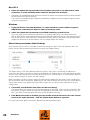 22
22
-
 23
23
-
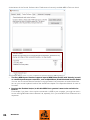 24
24
-
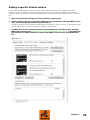 25
25
-
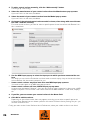 26
26
-
 27
27
-
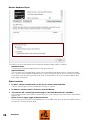 28
28
-
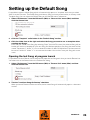 29
29
-
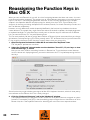 30
30
-
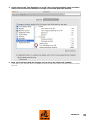 31
31
-
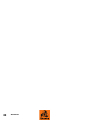 32
32
Propellerhead Reason Reason Lite 10.4 Installation guide
- Category
- Musical Equipment
- Type
- Installation guide
- This manual is also suitable for
Ask a question and I''ll find the answer in the document
Finding information in a document is now easier with AI
Related papers
-
Propellerhead Reason Reason Lite 10.0 Installation guide
-
Propellerhead Reason Reason 10.4 Installation guide
-
Propellerhead Reason Reason 10.1 Installation guide
-
Propellerhead Reason Reason Intro 10.2 Installation guide
-
Propellerhead Reason Reason Intro 10.0 Installation guide
-
Propellerhead Reason Reason 11.0 Installation guide
-
Propellerhead Reason Reason Lite 11.2 Installation guide
-
Propellerhead Reason Reason - 8.3 Installation guide
-
Propellerhead Reason Reason 10.0 Installation guide
-
Propellerhead Reason Reason 9.5 Installation guide
Other documents
-
Propellerhead Reason Lite 11.3 User manual
-
Propellerhead Reason Lite 10.3 Operating instructions
-
Propellerhead Reason Lite 11.2 User manual
-
E-Mu 202 Owner's manual
-
E-Mu 202 Owner's manual
-
E-Mu 0404 USB 2.0 Owner's manual
-
M-Audio 49i User manual
-
Alesis Studio Interface MasterControl User manual
-
E-Mu 1616m Owner's manual
-
Creative E-MU Digital Audio System 1820M Owner's manual