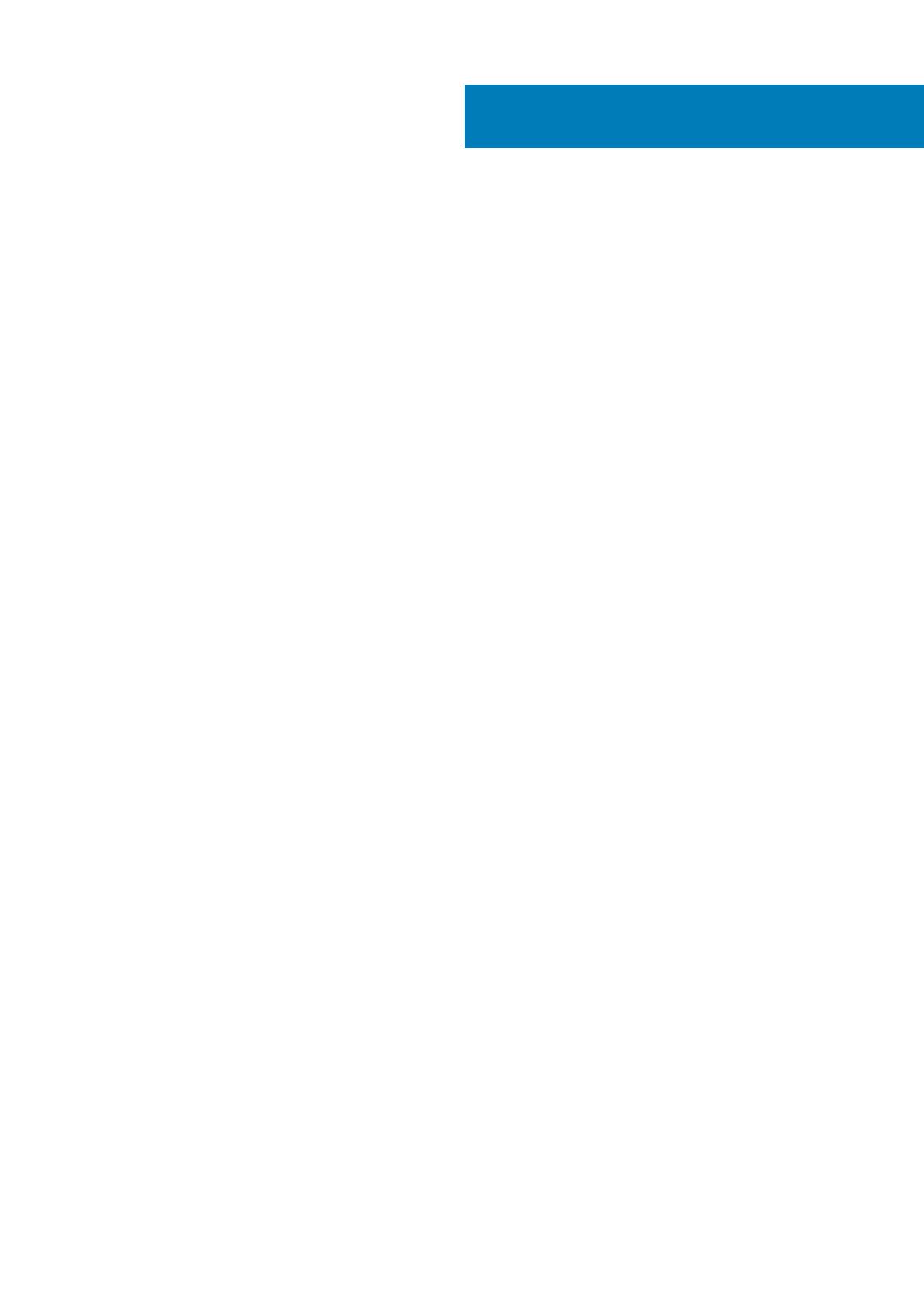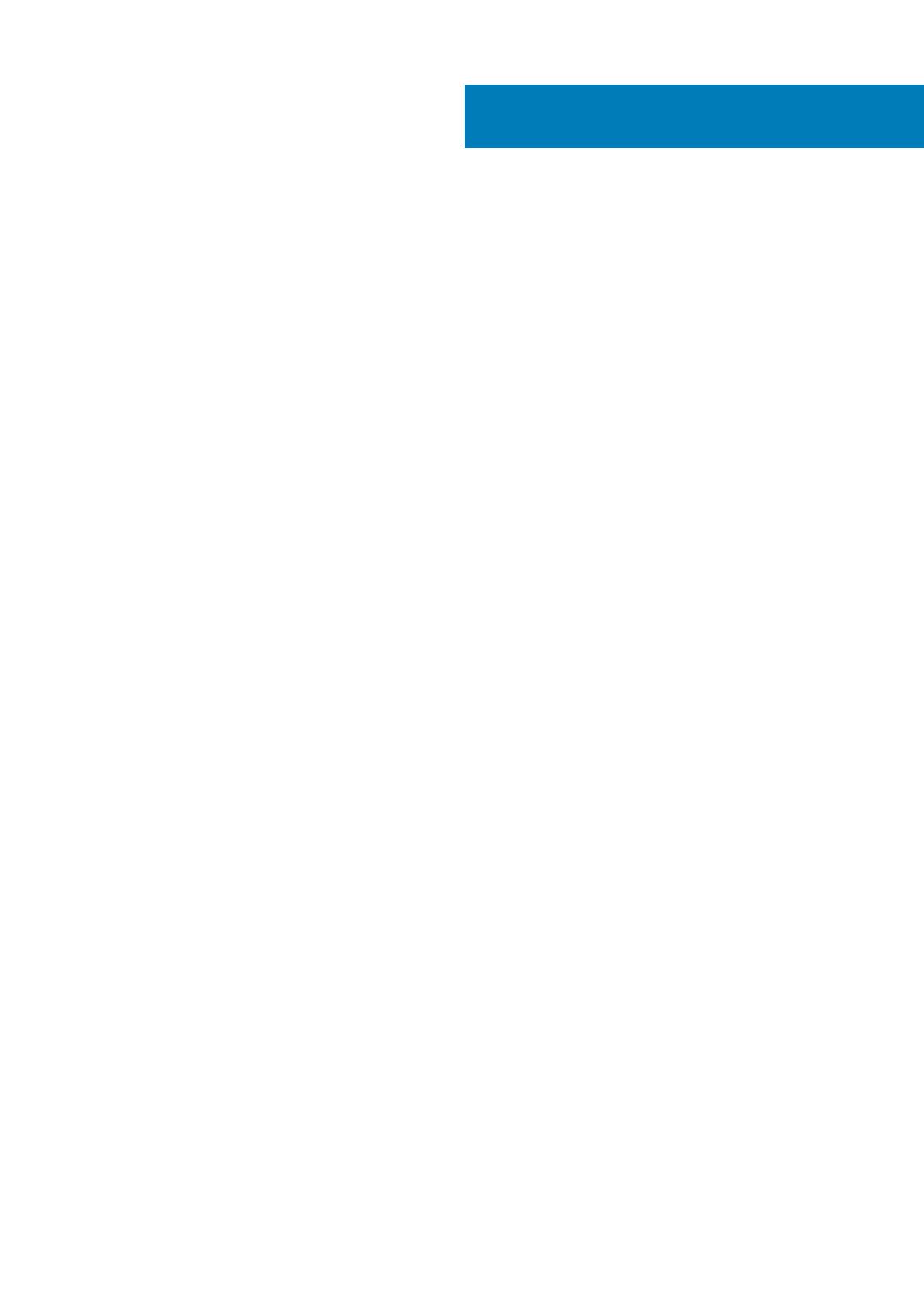
1 Getting Started............................................................................................................................ 6
Key Features.......................................................................................................................................................................... 6
Requirements for the vSphere Client Plugin......................................................................................................................6
Software Requirements.................................................................................................................................................. 6
Replication Requirements for VMFS Datastores.........................................................................................................6
Configuring Dell Storage vSphere Client Plugin.................................................................................................................7
VASA Provider....................................................................................................................................................................... 8
Registering VASA provider............................................................................................................................................. 8
Unregistering VASA provider......................................................................................................................................... 8
Managing the vSphere Client Plugin...................................................................................................................................9
Changing vCenter and Dell Storage Manager Credentials.........................................................................................9
Displaying Storage Center Information........................................................................................................................10
Disabling and Enabling the vSphere Client Plugin.......................................................................................................11
2 Working With Dell Storage...........................................................................................................12
Introduction to Dell Storage................................................................................................................................................12
Creating and Managing VMFS Datastores on Storage Centers....................................................................................13
Adding a VMFS Datastore ............................................................................................................................................13
Editing Volume Settings................................................................................................................................................ 15
Expanding a Datastore...................................................................................................................................................16
Removing a Datastore................................................................................................................................................... 16
Configuring, Creating, and Recovering Snapshots..........................................................................................................16
Applying a Snapshot Profile for a Datastore............................................................................................................... 17
Taking a Snapshot of a Datastore................................................................................................................................ 17
Deleting Snapshots for a Datastore............................................................................................................................. 17
Recovering a Datastore From a Storage Center Snapshot...................................................................................... 17
Create and Manage Replications and Live Volumes........................................................................................................18
Replication Operations...................................................................................................................................................18
Live Volume Operations.................................................................................................................................................21
3 Working With Virtual Machines....................................................................................................25
Deploy Virtual Machines to an Existing VMFS Datastore.............................................................................................. 25
Deploy Virtual Machines to a New VMFS Datastore......................................................................................................26
4 Viewing Dell Storage Information.................................................................................................28
Viewing the Host Settings..................................................................................................................................................28
Connectivity Legend..................................................................................................................................................... 28
Adapter Details...............................................................................................................................................................28
Storage Details...............................................................................................................................................................29
Configuring Storage Center Connections........................................................................................................................29
Using Dell Storage Views....................................................................................................................................................30
Viewing General Information........................................................................................................................................30
Viewing Usage Statistics............................................................................................................................................... 31
Viewing Connectivity Information............................................................................................................................... 33
Contents
4 Contents