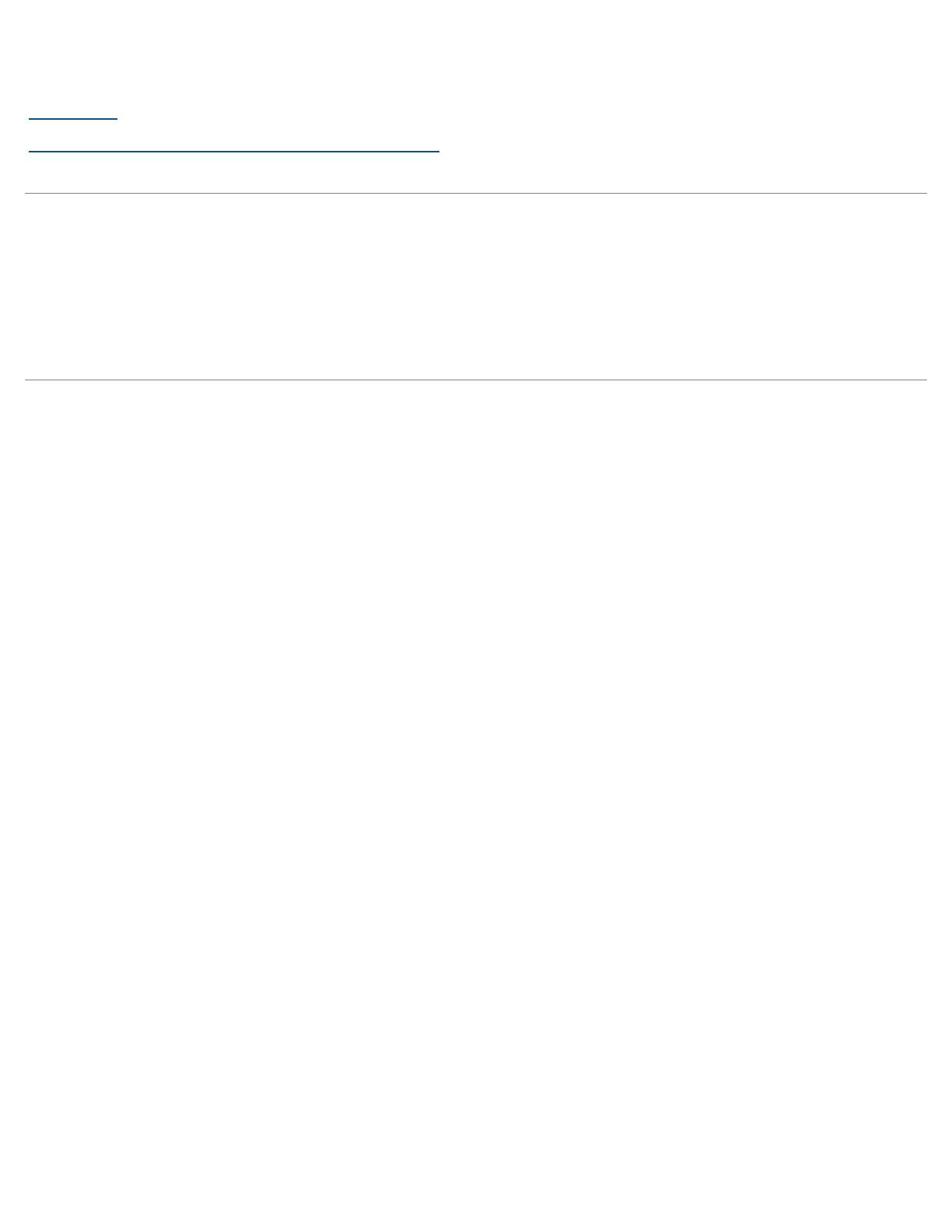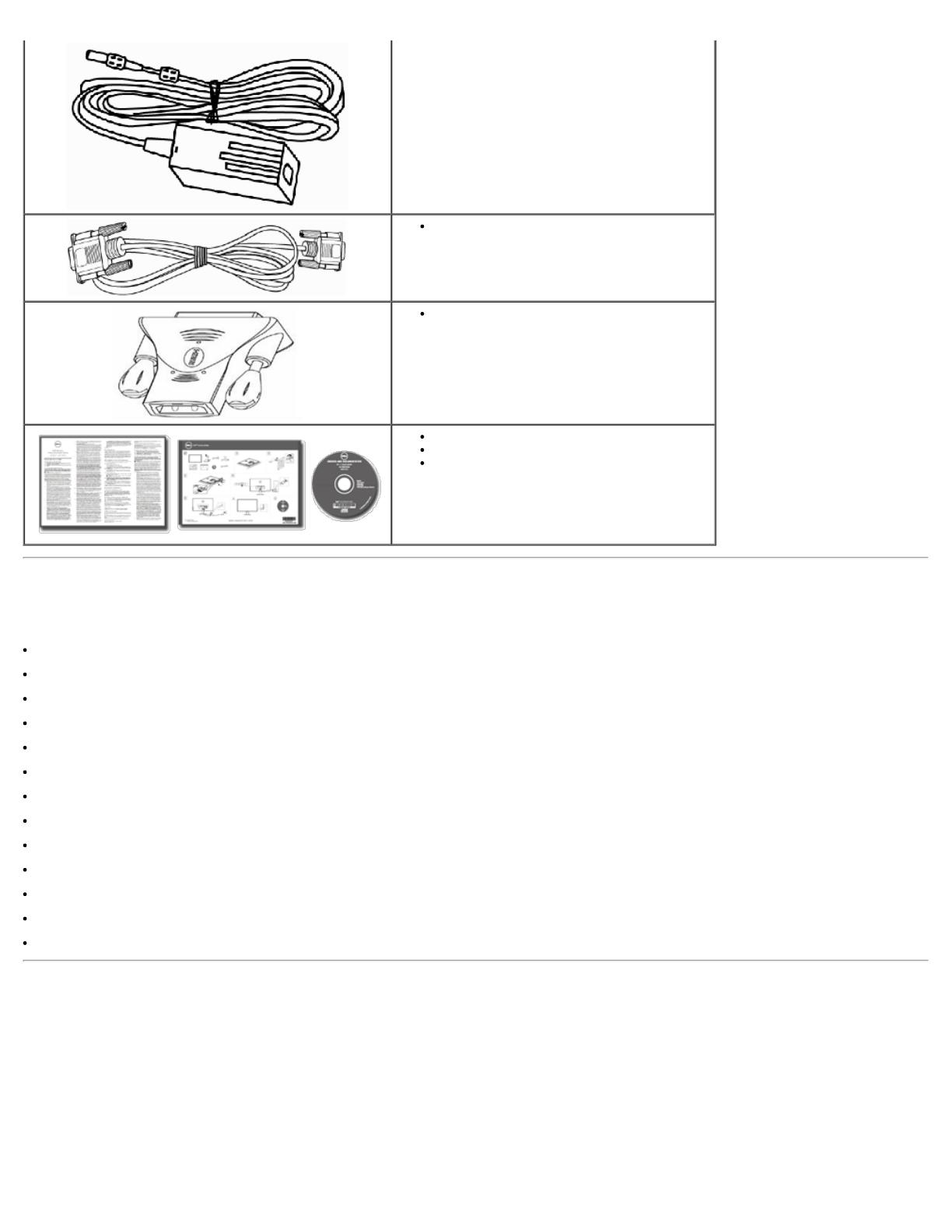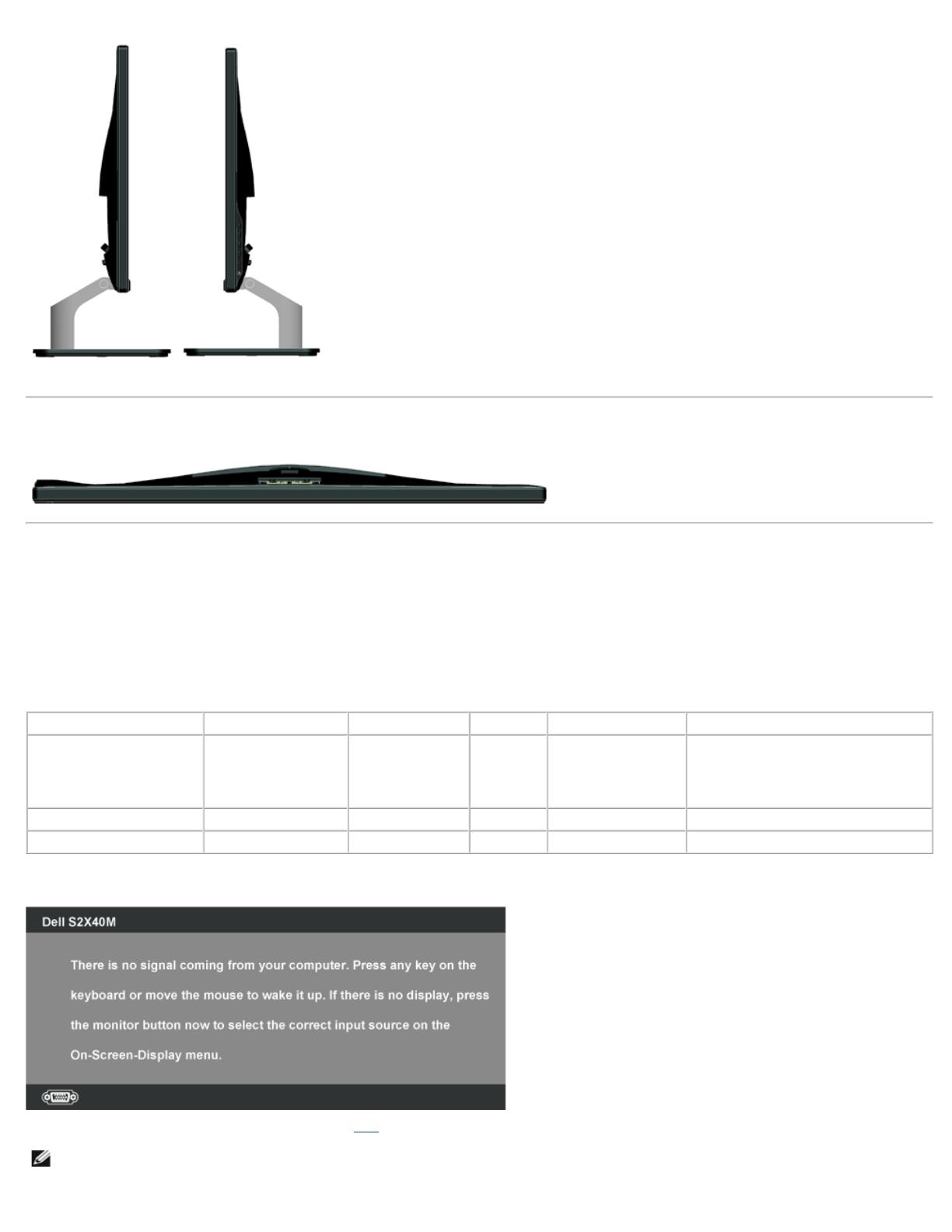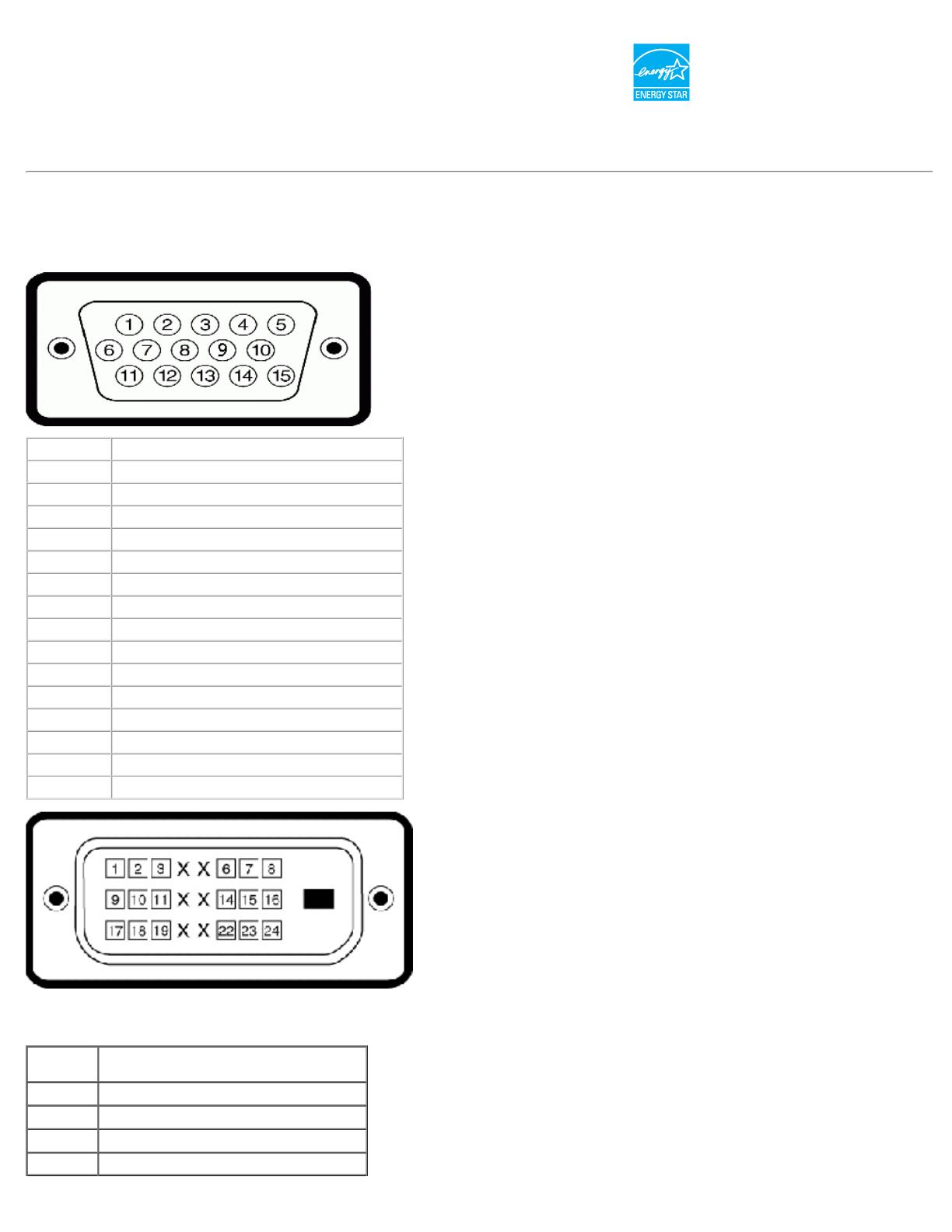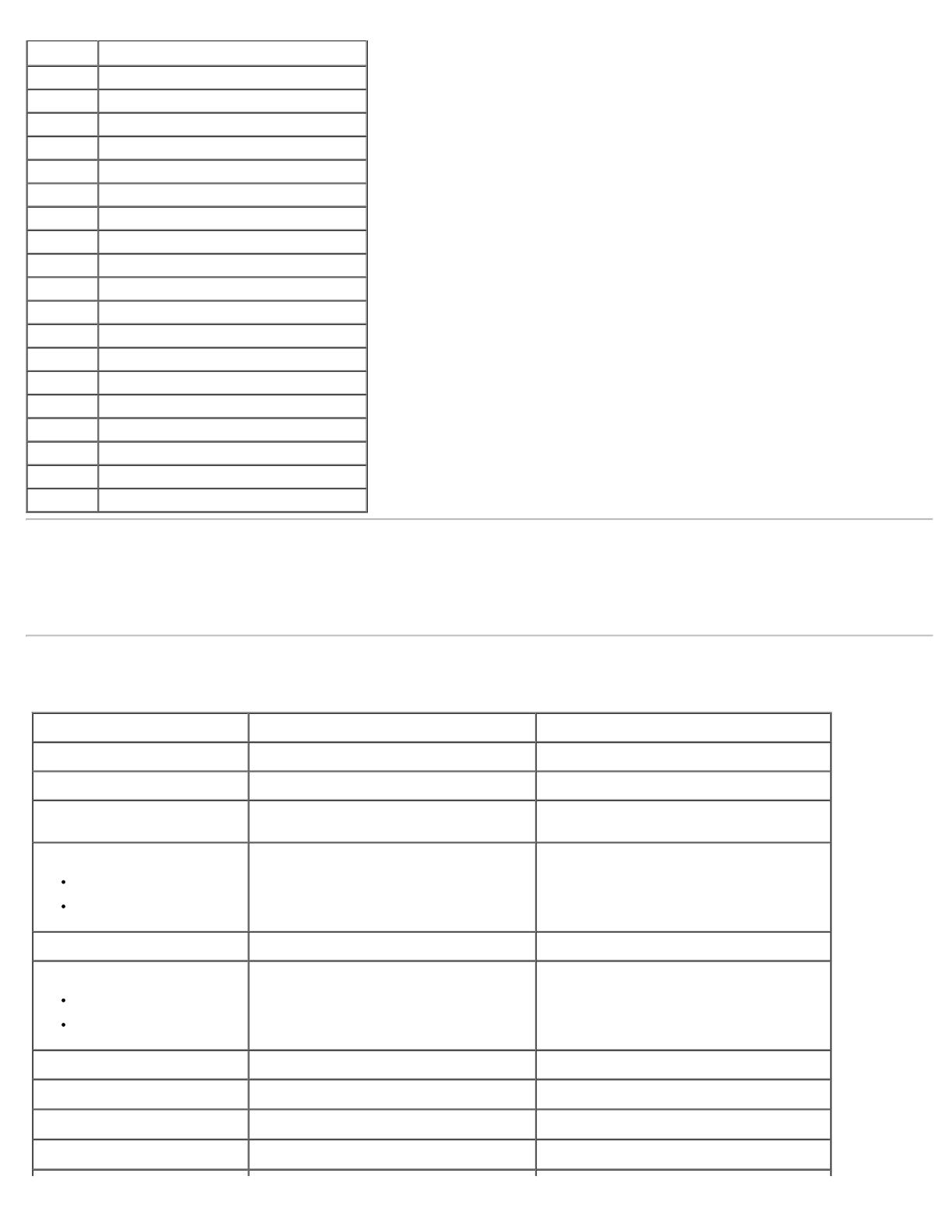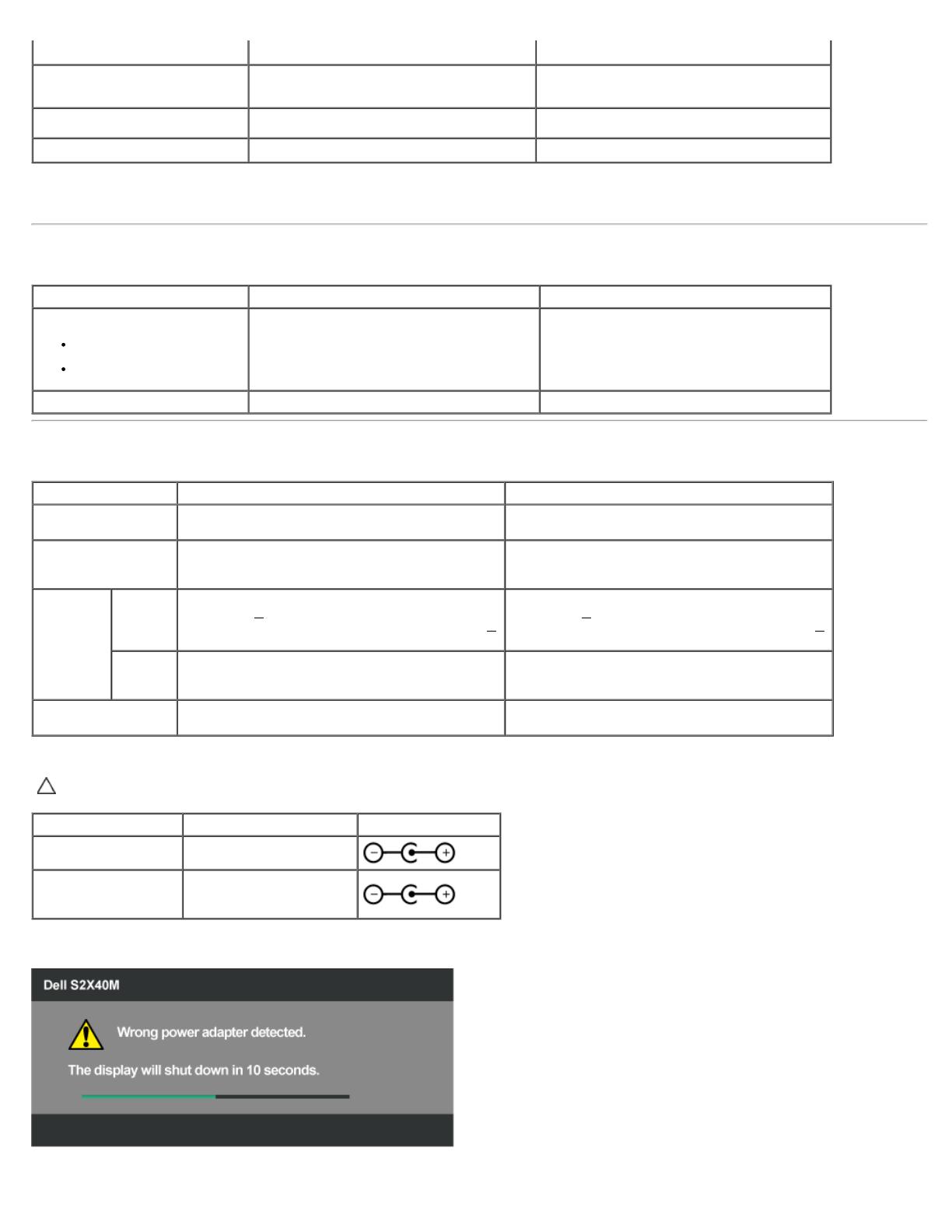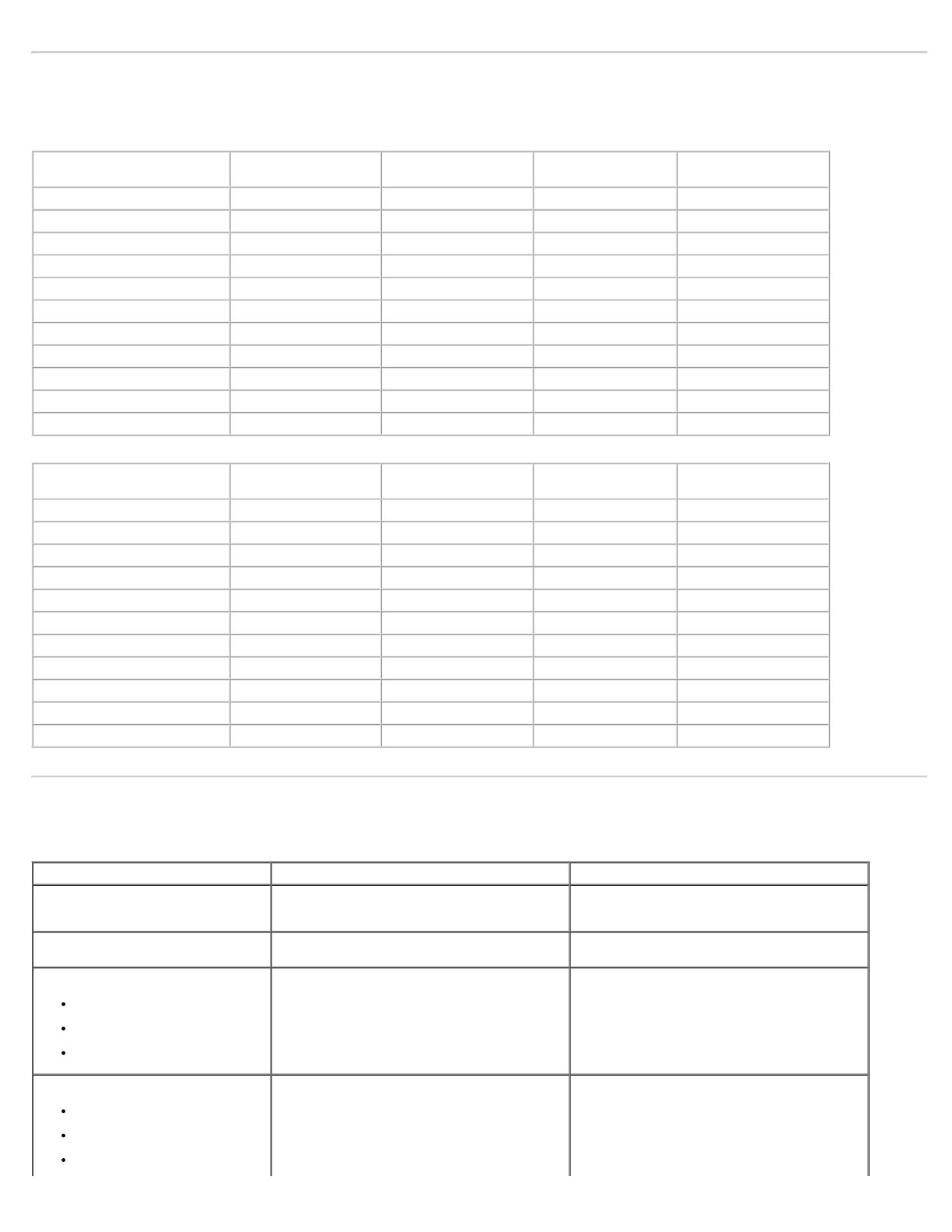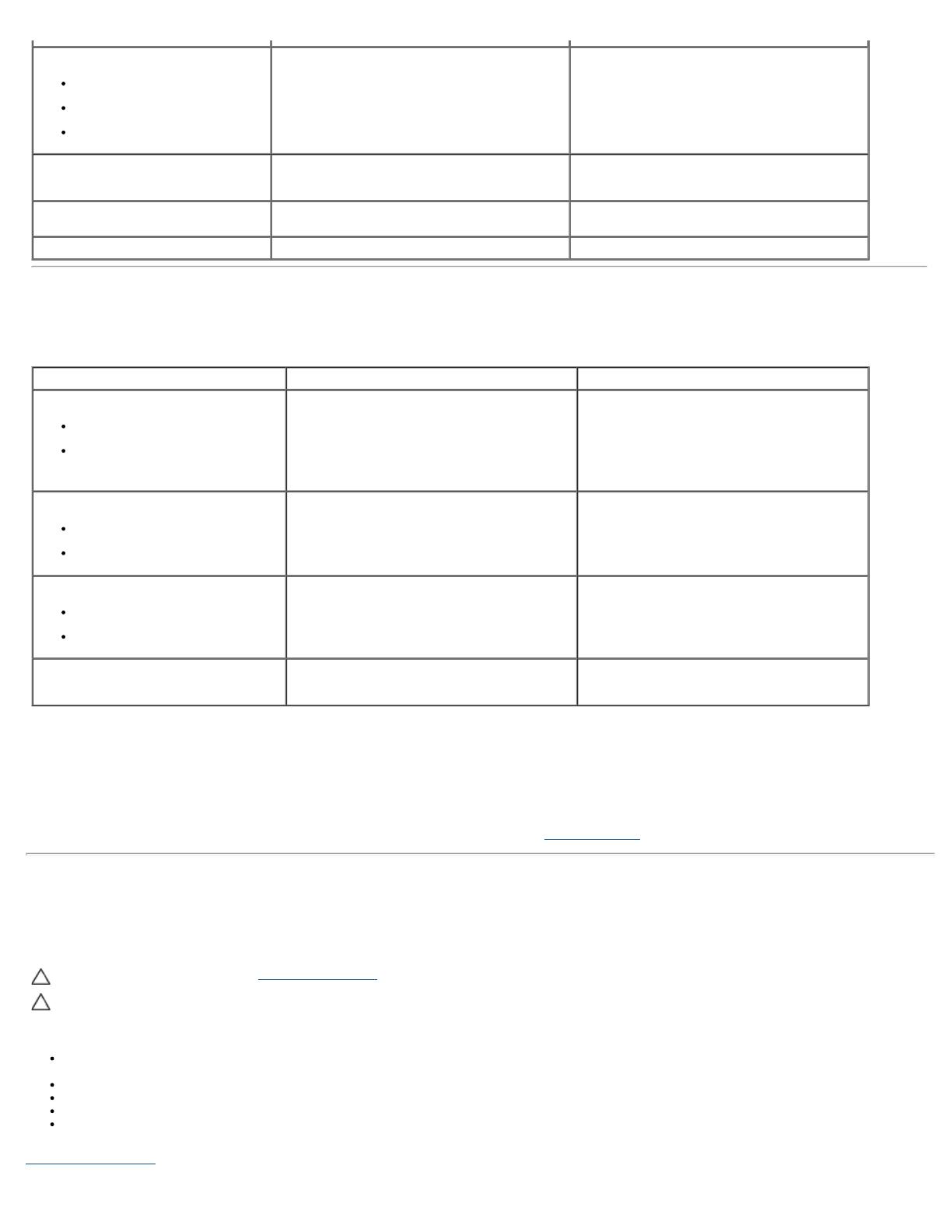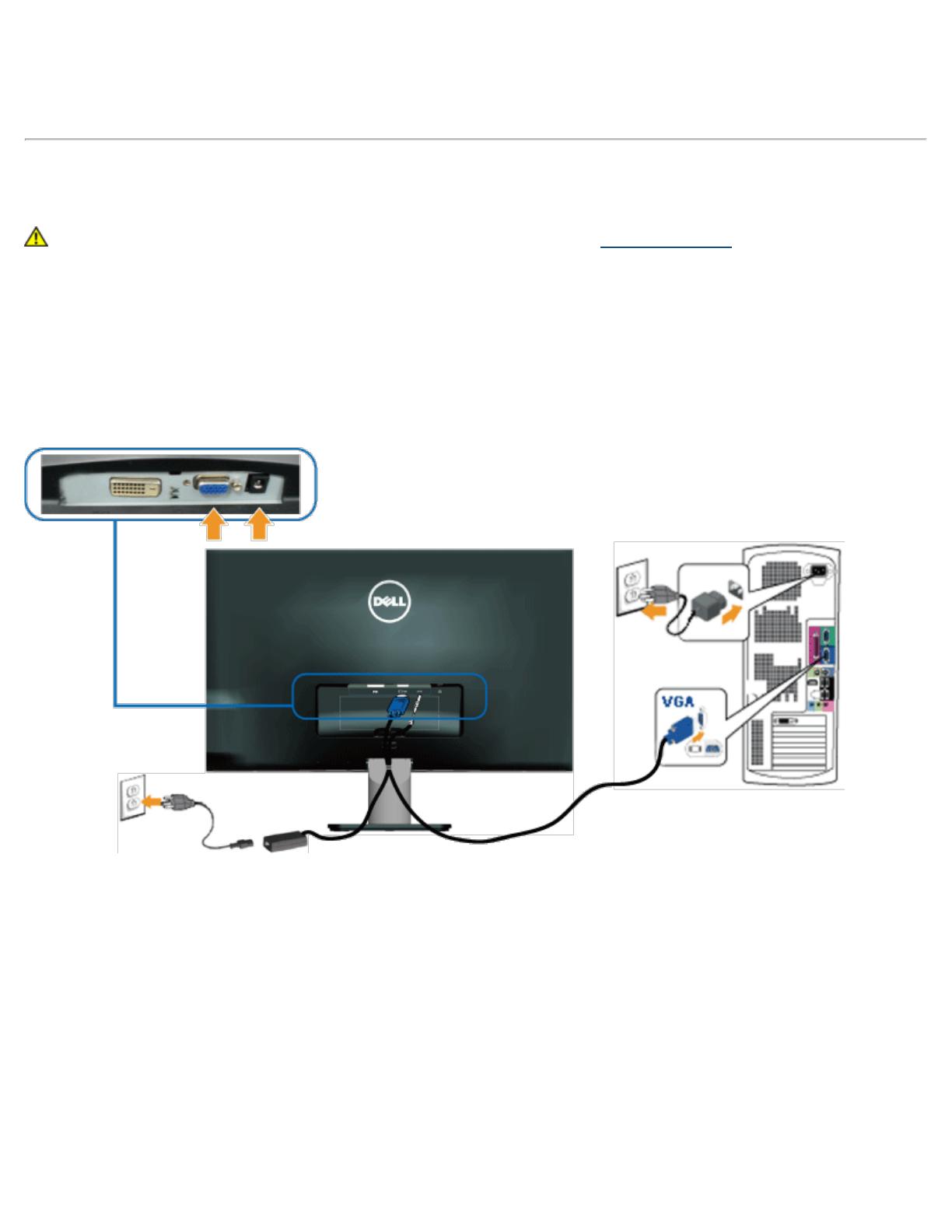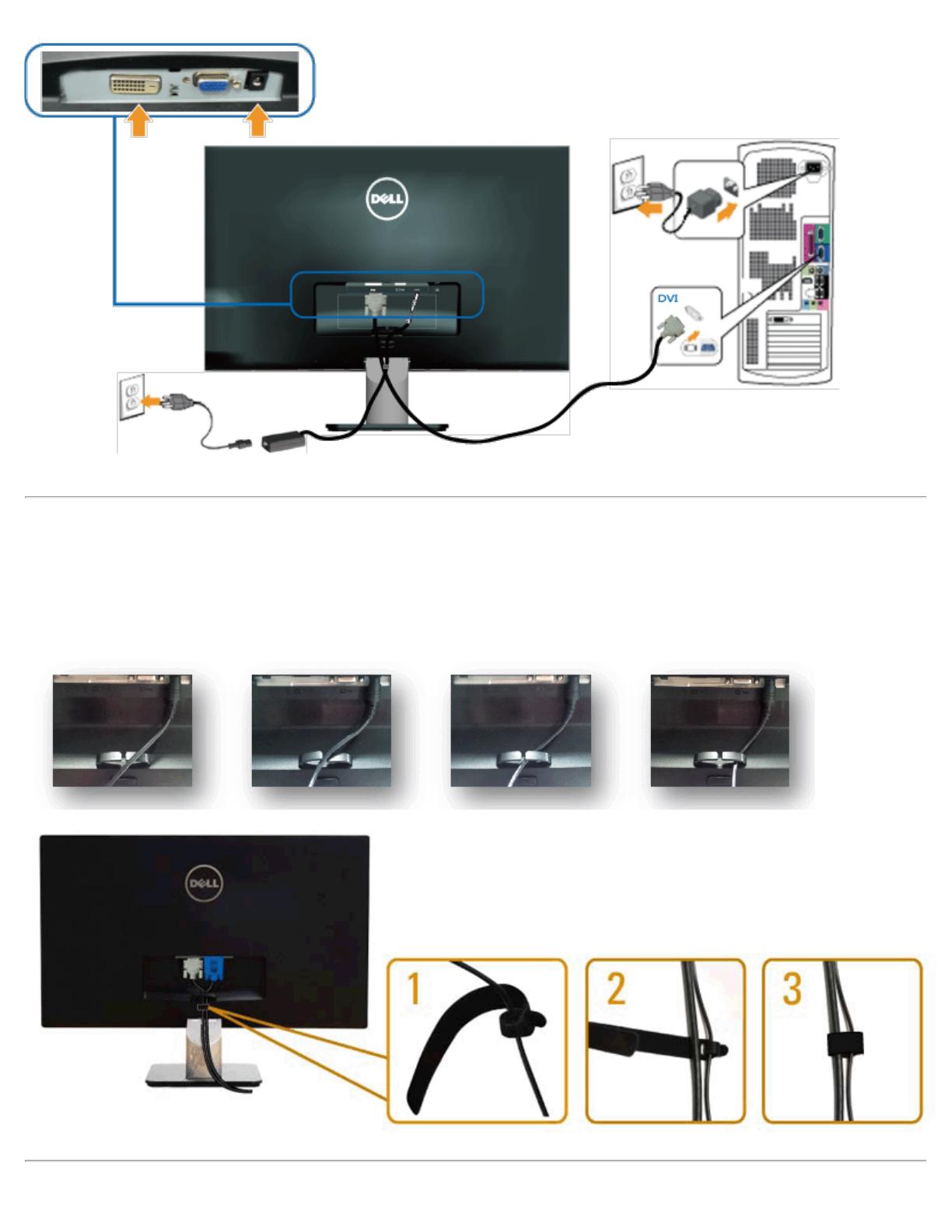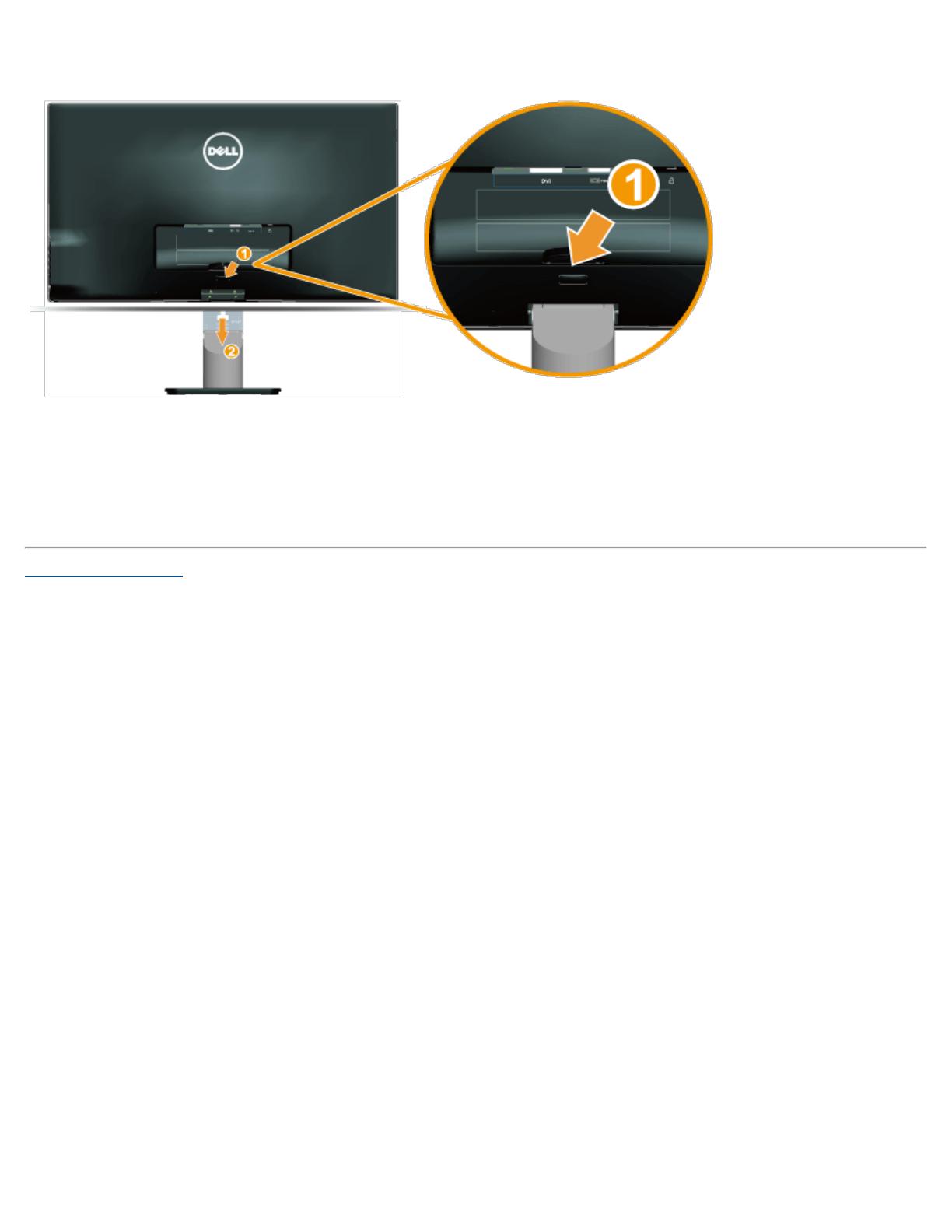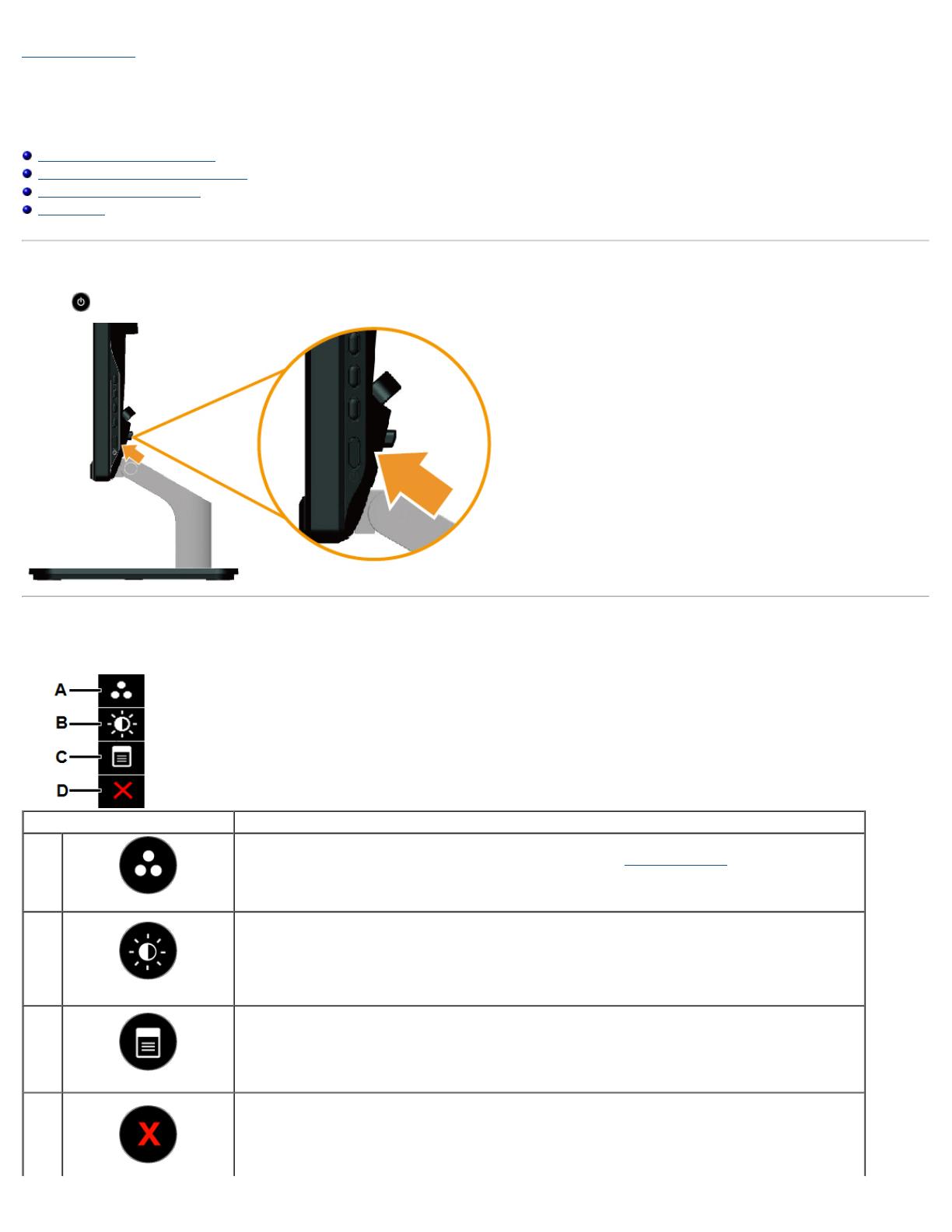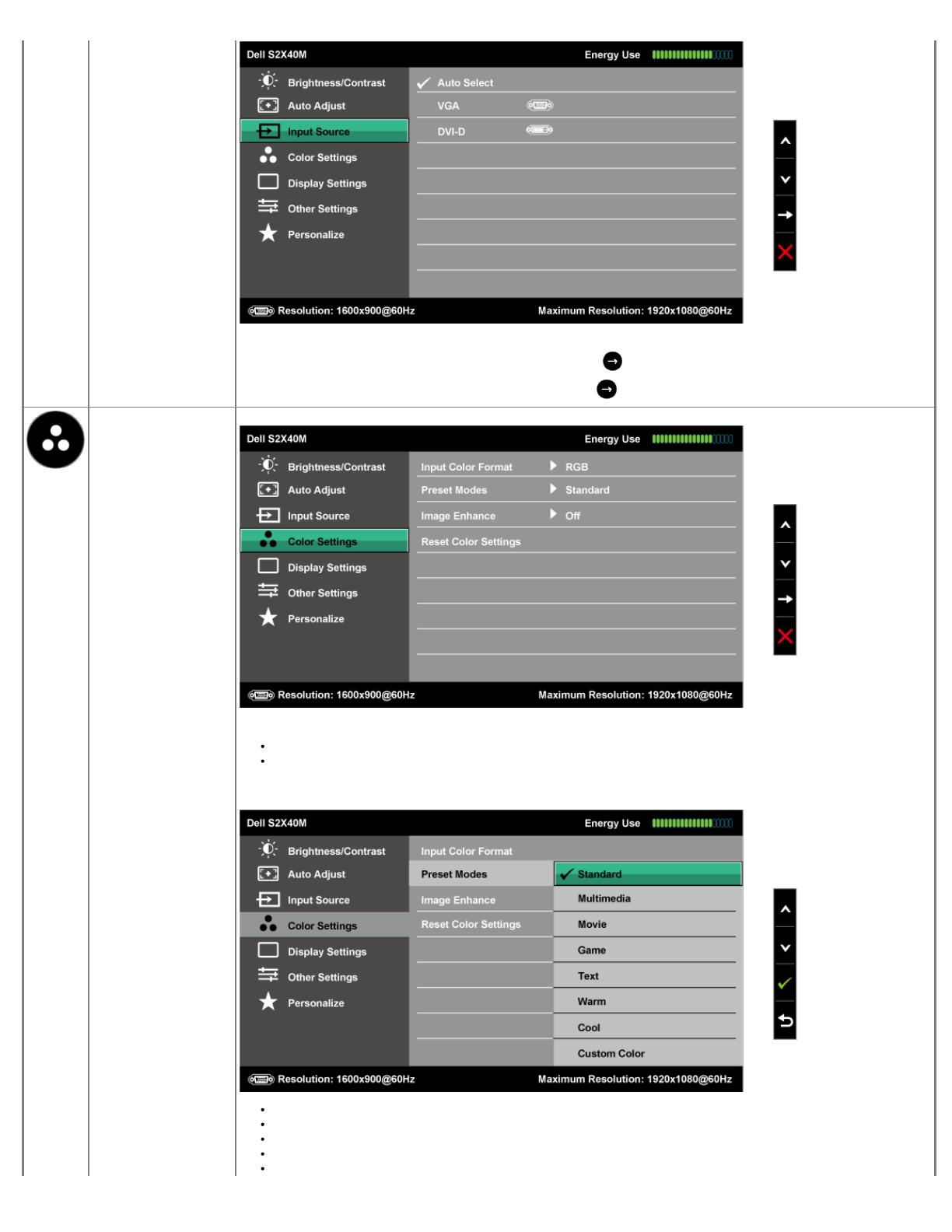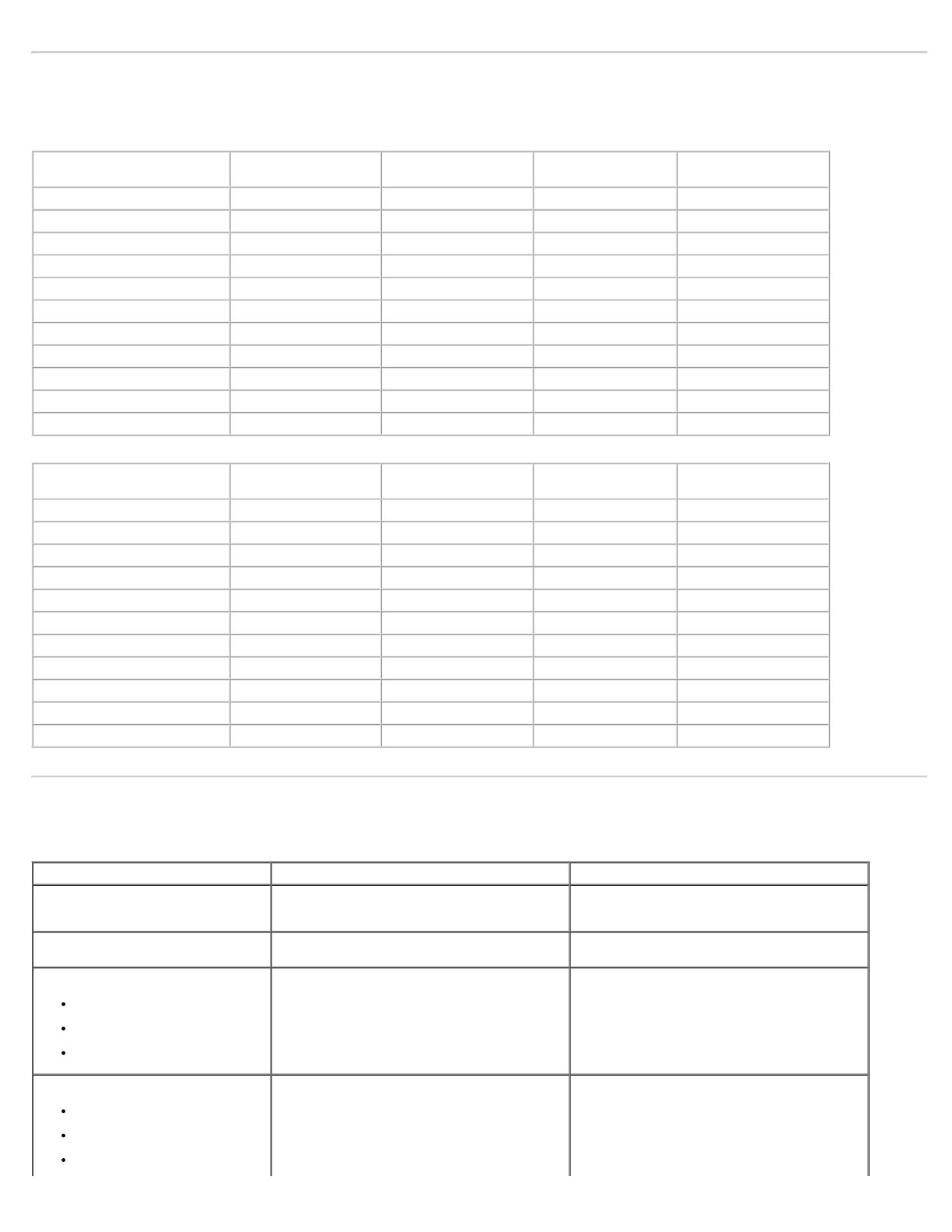
Preset Display Modes
The following table lists the preset modes for which Dell guarantees image size and centering:
S2240M:
Display Mode Horizontal Frequency
(kHz)
Vertical Frequency
(Hz)
Pixel Clock (MHz) Sync Polarity
(Horizontal/Vertical)
VESA, 720 x 400 31.5 70.0 28.3 -/+
VESA, 640 x 480 31.5 60.0 25.2 -/-
VESA, 640 x 480 37.5 75.0 31.5 -/-
VESA, 800 x 600 37.9 60.0 40.0 +/+
VESA, 800 x 600 46.9 75.0 49.5 +/+
VESA, 1,024 x 768 48.4 60.0 65.0 -/-
VESA, 1,024 x 768 60.0 75.0 78.8 +/+
VESA, 1,152 x 864 67.5 75.0 108.0 +/+
VESA, 1,280 x 1,024 64.0 60.0 108.0 +/+
VESA, 1,280 x 1,024 80.0 75.0 135.0 +/+
VESA, 1,920 x 1,080 67.5 60.0 148.5 +/+
S2340M:
Display Mode Horizontal Frequency
(kHz)
Vertical Frequency
(Hz)
Pixel Clock (MHz) Sync Polarity
(Horizontal/Vertical)
VESA, 720 x 400 31.5 70.0 28.3 -/+
VESA, 640 x 480 31.5 60.0 25.2 -/-
VESA, 640 x 480 37.5 75.0 31.5 -/-
VESA, 800 x 600 37.9 60.0 40.0 +/+
VESA, 800 x 600 46.9 75.0 49.5 +/+
VESA, 1,024 x 768 48.4 60.0 65.0 -/-
VESA, 1,024 x 768 60.0 75.0 78.8 +/+
VESA, 1,152 x 864 67.5 75.0 108.0 +/+
VESA, 1,280 x 1,024 64.0 60.0 108.0 +/+
VESA, 1,280 x 1,024 80.0 75.0 135.0 +/+
VESA, 1,920 x 1,080 67.5 60.0 148.5 +/+
Physical Characteristics
The following table lists the monitor's physical characteristics:
Model Number Dell S2240M monitor Dell S2340M monitor
Connector type
D-subminiature, blue connector;
DVI
D-subminiature, blue connector;
DVI
Signal cable type
Analog: attachable, D-Sub, 15 pins, shipped
detached from the monitor
Analog: attachable, D-Sub, 15 pins, shipped
detached from the monitor
Dimensions: (with stand)
Height
Width
Depth
380.28 mm (14.97 inches)
499.10 mm (19.65 inches)
175.80 mm (6.92 inches)
398.90 mm (15.70 inches)
532.20 mm (20.95 inches)
175.80 mm (6.92 inches)
Dimensions: (without stand)
Height
Width
Depth
297.60 mm (11.72 inches)
499.10 mm (19.65 inches)
37.80 mm (1.49 inches)
316.20 mm (12.45 inches)
532.20 mm (20.95 inches)
37.80 mm (1.49 inches)