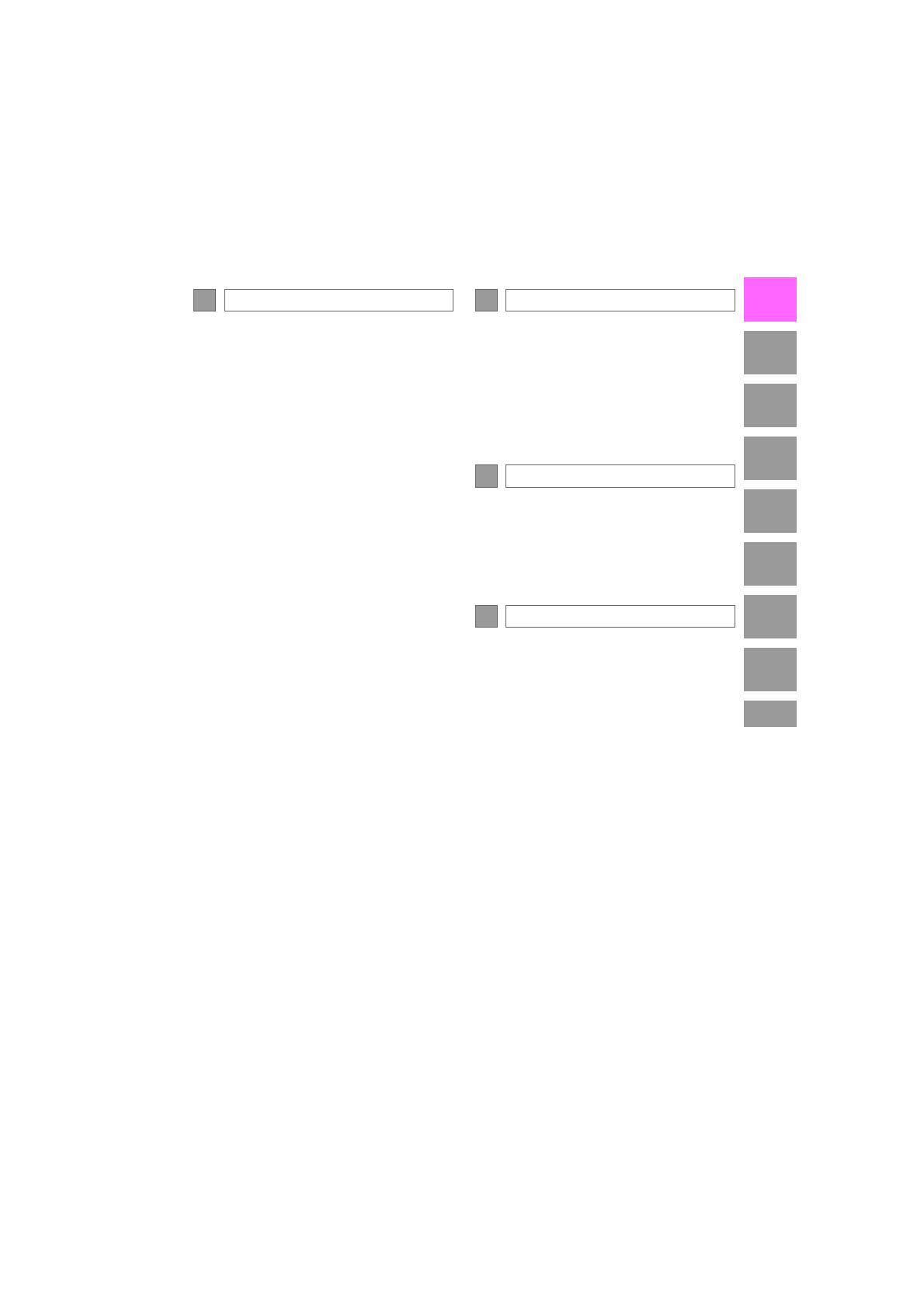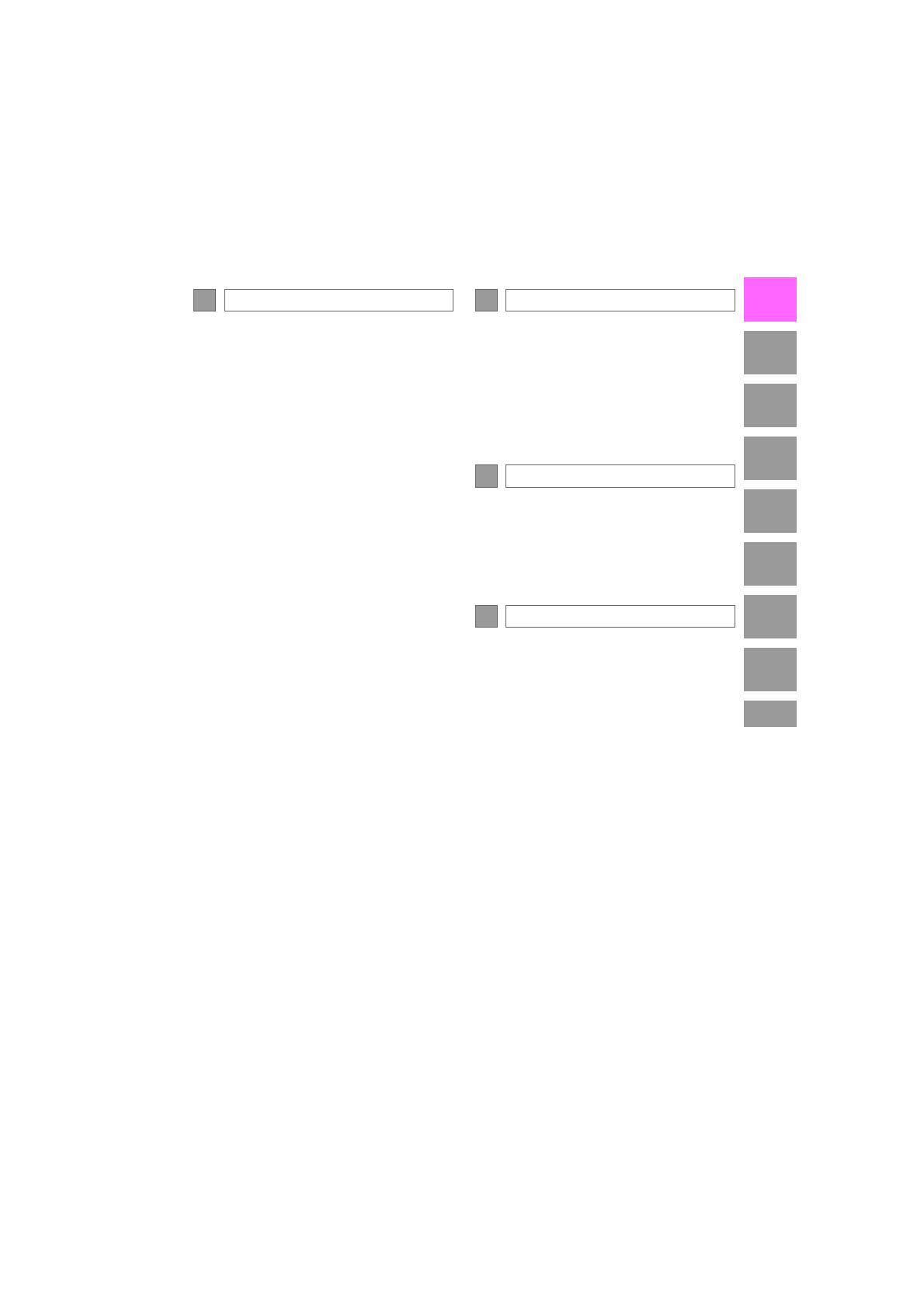
9
PRIUS v_Navi_OM47895U_(U)
14.09.24 19:41
1
2
3
4
5
6
7
8
1. BASIC OPERATION........................ 70
QUICK REFERENCE............................ 70
SOME BASICS...................................... 71
2. RADIO OPERATION ....................... 78
AM/FM RADIO....................................... 78
XM Satellite Radio................................. 88
INTERNET RADIO ................................ 95
3. MEDIA OPERATION....................... 96
CD ......................................................... 96
USB MEMORY...................................... 99
iPod ..................................................... 103
Bluetooth
®
AUDIO............................... 108
AUX......................................................... 113
VTR ..................................................... 115
4. AUDIO REMOTE CONTROLS...... 117
STEERING SWITCHES ...................... 117
5. SETUP ........................................... 120
AUDIO SETTINGS .............................. 120
6. TIPS FOR OPERATING
THE AUDIO SYSTEM.................. 122
OPERATING INFORMATION ............. 122
1. VOICE COMMAND SYSTEM
OPERATION................................ 134
VOICE COMMAND SYSTEM.............. 134
CASUAL SPEECH
RECOGNIZATION............................. 140
COMMAND LIST ................................. 141
1. USEFUL INFORMATION.............. 144
RECEIVING WEATHER
INFORMATION ................................. 144
DATA SERVICES SETTINGS ............. 146
1. PHONE OPERATION
(HANDS-FREE SYSTEM
FOR CELLULAR PHONES)........ 148
QUICK REFERENCE .......................... 148
SOME BASICS.................................... 149
CALLING ON THE Bluetooth
®
PHONE.............................................. 153
RECEIVING ON THE Bluetooth
®
PHONE.............................................. 159
TALKING ON THE Bluetooth
®
PHONE.............................................. 160
Bluetooth
®
PHONE MESSAGE
FUNCTION........................................ 163
2. SETUP........................................... 168
PHONE/MESSAGE SETTINGS .......... 168
3. WHAT TO DO IF... ........................ 181
TROUBLESHOOTING......................... 181
3
AUDIO/VISUAL SYSTEM
4
VOICE COMMAND SYSTEM
5
INFORMATION
6
PHONE